Как восстановить отсутствующий значок батареи на панели задач Windows 10
Гайд в разделе Windows Windows 10 — Как вернуть значок батареи на панели задач содержит информацию, советы и подсказки, которые помогут изучить самые важные моменты и тонкости вопроса….
Windows 10 обычно отображает значок батареи в области уведомлений, также известной как панель задач, когда вы используете ноутбук или планшет. Этот значок показывает текущий процент заряда батареи. Вот как вернуть его, если он исчезнет.
Значок аккумулятора может по-прежнему находиться в области уведомлений, но «скрыт». Чтобы найти его, щелкните стрелку вверх слева от значков уведомлений на панели задач.
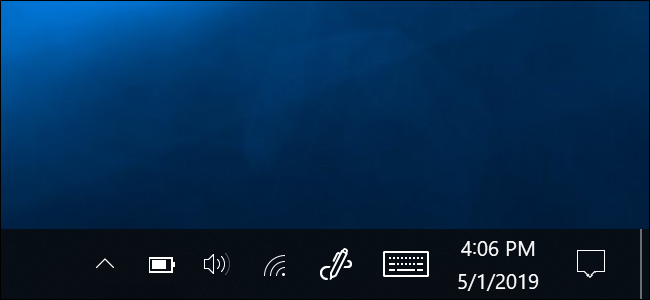
Если вы видите здесь значок батареи (область, которую Microsoft называет «панель переполнения области уведомлений»), просто перетащите ее обратно в область уведомлений на панели задач.
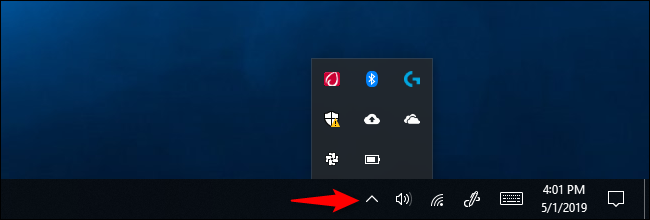
Если вы не видите значок батареи на панели скрытых значков, щелкните правой кнопкой мыши панель задач и выберите «Параметры панели задач».
Вы также можете перейти в Настройки & gt , Персонализация & gt, Панель задач.
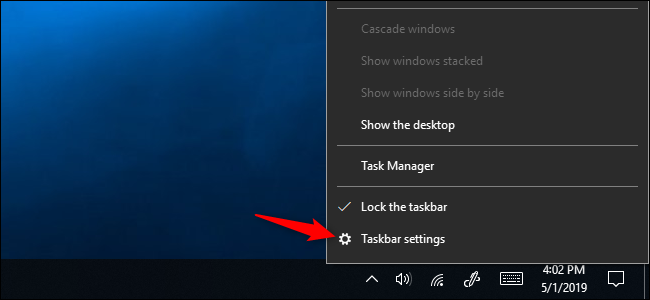
Прокрутите вниз в появившемся окне настроек и нажмите «Включить или выключить системные значки» в области уведомлений.
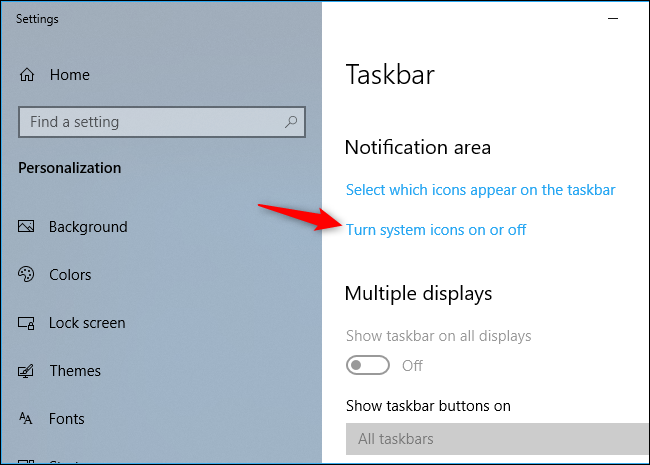
Найдите значок «Power» в списке и переключите его на «On», щелкнув по нему. Он снова появится на панели задач.
Отсюда вы также можете включить или выключить другие системные значки, включая часы, громкость, сеть, индикатор ввода, местоположение, центр действий, сенсорную клавиатуру, рабочее пространство Windows Ink и сенсорную панель. .
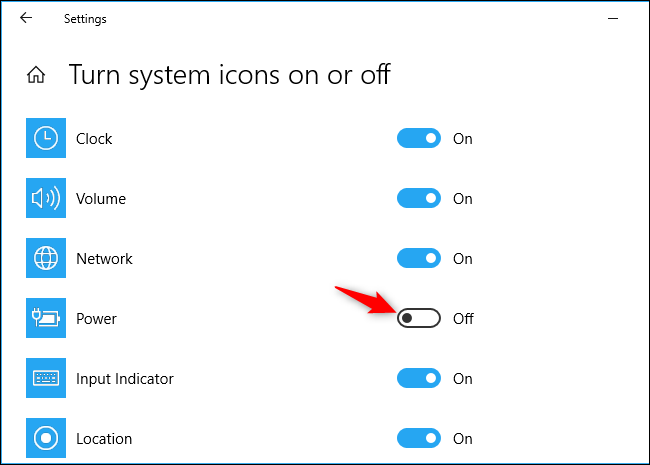
Если параметр питания неактивен, Windows 10 считает, что вы используете настольный ПК без батареи. Значок питания на панели задач не отображается на компьютерах без аккумулятора.
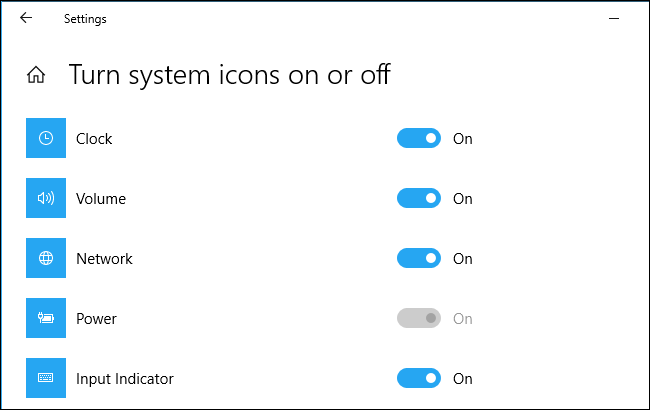
Даже после того, как вы восстановили значок аккумулятора, он не покажет приблизительную оставшееся время работы от аккумулятора при наведении на него указателя мыши. Microsoft отключила эту функцию — вероятно, потому, что в целом она неточна.Вы все еще можете повторно включить оценку времени автономной работы с помощью взлома реестра.
