Как настроить вывод звука для каждого приложения в Windows 10
Гайд в разделе Windows Как настроить вывод звука для каждого приложения в Windows 10 содержит информацию, советы и подсказки, которые помогут изучить самые важные моменты и тонкости вопроса….
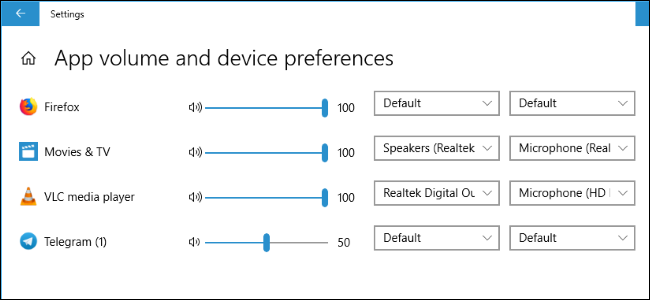
Windows 10 теперь позволяет вам выбирать, какие устройства вывода звука и ввода используют отдельные приложения. Например, одно приложение может воспроизводить звук через наушники, а другое приложение воспроизводит его через динамики.
Эта функция была добавлена в обновлении Windows 10 за апрель 2018 года. В Windows 7 для этого требуются сторонние приложения, такие как Audio Router или CheVolume, если рассматриваемое приложение не имеет собственных параметров выбора звукового устройства.
Чтобы найти эти параметры в Windows 10, откройте новую панель настроек звука. Вы можете либо щелкнуть правой кнопкой мыши значок динамика в области уведомлений, а затем выбрать «Открыть настройки звука», либо перейти в Настройки & gt, Система & gt, Звук.
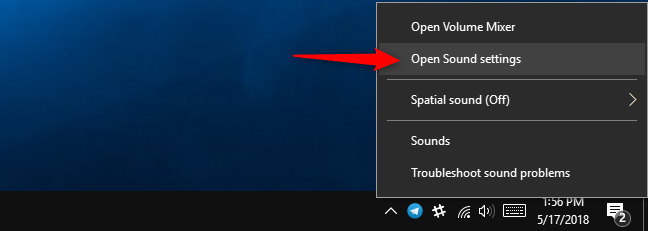
В настройках звука прокрутите вниз до раздела «Другие параметры звука» и выберите параметр «Громкость приложения и настройки устройства».
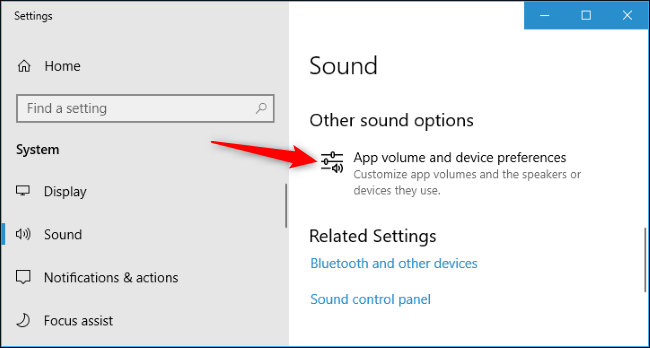
В верхней части страницы вы можете выбрать устройства вывода и ввода по умолчанию, а также общую общую громкость системы.
Ниже вы найдете параметры для настройки уровня громкости каждого отдельного приложения, а также устройства вывода звука и ввода, которые использует каждое приложение. Уровень громкости приложения настраивается как процент от вашего основного уровня громкости.Например, если вы установите для основного уровня громкости 10, а для Chrome — 100, Chrome будет воспроизводить звук с уровнем громкости 10. Если вы установите для основного уровня громкости 10, а для Chrome — 50, Chrome будет воспроизводить звук с уровнем громкости 5.
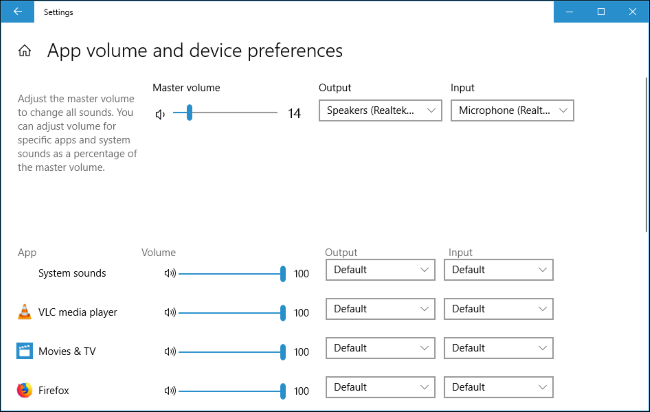
Если приложение не отображается в списке, вам нужно сначала запустить его — и, возможно, начать воспроизведение или запись звука в нем.
Справа от ползунка громкости для каждого приложения щелкните раскрывающееся меню «Выход» или «Ввод», чтобы назначить приложению другое устройство вывода или ввода. Например, одно приложение может выводить звук на наушники, а другие приложения выводят звук на динамики. Или вы можете использовать разные записывающие устройства для разных приложений.
Возможно, вам придется закрыть и снова открыть приложение, чтобы изменения вступили в силу.Однако Windows запомнит уровень громкости и звуковые устройства, которые вы назначаете отдельным приложениям, и автоматически применяет ваши предпочтения при каждом запуске приложения.
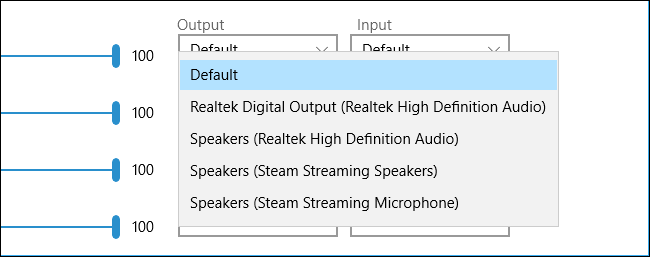
Если вы просто хотите установить устройство воспроизведения звука по умолчанию в Windows 10, вы можете сделать это прямо с помощью значка звука в области уведомлений. Щелкните значок динамика, щелкните имя вашего текущего звукового устройства по умолчанию в меню, а затем щелкните устройство, которое хотите использовать.Это изменение влияет на все приложения, настроенные на использование устройства «по умолчанию».
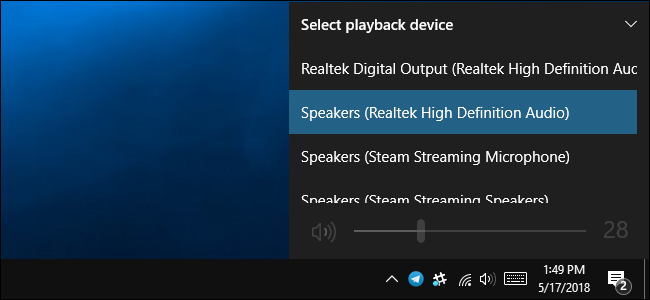
Эта новая панель «Громкость приложения и настройки устройства» работает так же, как старый Volume Mixer , что позволило вам регулировать уровень громкости для отдельных приложений. Однако Volume Mixer никогда не позволял выбирать звуковые устройства для приложений.
Традиционный инструмент Volume Mixer также по-прежнему включен в Windows 10 — щелкните правой кнопкой мыши значок динамика в области уведомлений и выберите «Open Volume Mixer», чтобы запустить его.
