Как исправить ошибку при обновлении драйвера графического процессора
Гайд в разделе Windows Как исправить ошибку при обновлении драйвера графического процессора содержит информацию, советы и подсказки, которые помогут изучить самые важные моменты и тонкости вопроса….

NVIDIA и AMD рассылают новые драйверы для своих текущих видеокарт примерно раз в месяц. Они часто повышают производительность, особенно в последних играх AAA… за исключением тех случаев, когда они этого не делают.
Иногда драйвер графического процессора может действительно сильно снижать производительность, иногда приводя к сбоям игры или даже к полному завершению работы. . Одно такое обновление фактически привело к установке Windows, и мне пришлось полностью перезагрузить компьютер.
Что делать, если последняя версия драйвера плохо работает с вашей игрой или системой? Это довольно простой процесс. У вас есть несколько вариантов: аккуратно установить драйвер, вернуться к предыдущей версии или — ядерный вариант — полностью переустановить операционную систему.
Перед тем, как начать: создайте точку восстановления системы
Более новые версии Windows создают точку восстановления системы, предварительно сохраненный образ вашей операционной системы, который позволяет вам возвращаться к стабильной точке каждый раз, когда вы устанавливаете новую версия приложения. Это относится и к драйверу вашей видеокарты — в конце концов, они выпускаются как гигантские исполняемые файлы. Но не помешает перепроверить эту опцию и на всякий случай сделать резервную копию вручную.Если вы беспокоитесь о том, что новые драйверы разрушат вашу систему, это хорошая привычка.
Нажмите кнопку «Пуск» или нажмите кнопку Windows на клавиатуре, затем введите «Создать точку восстановления» и щелкните соответствующий результат. Нажмите кнопку «Создать» в меню.
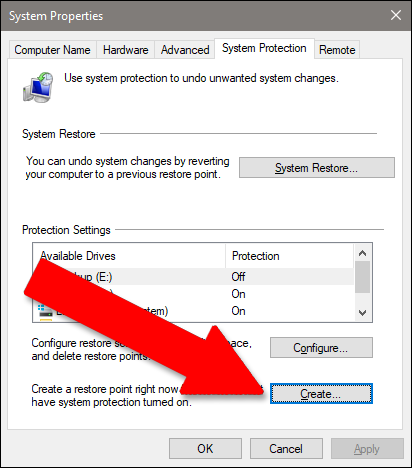
Назовите точку восстановления как хотите, например «Перед обновлением графического процессора». Добавление даты в описание полезно.Нажмите «Создать», и ваш компьютер сохранит все установленные программы и системные настройки для легкого возврата.
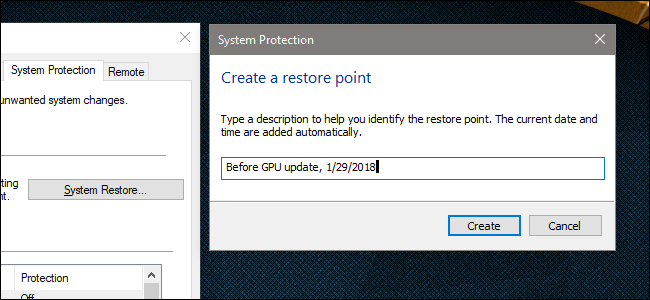
Вариант первый: удалить текущие драйверы и выполнить откат
, если последние версии драйверов не работают, самый простой способ решить проблему — просто удалить их и переустановить предыдущую версию драйвера.Во-первых, загрузите последнюю версию драйвера, которая, как вы знаете, работает, от NVIDIA или AMD — обе компании хранят базу данных о выпусках драйверов, выпущенных как минимум несколько месяцев назад.
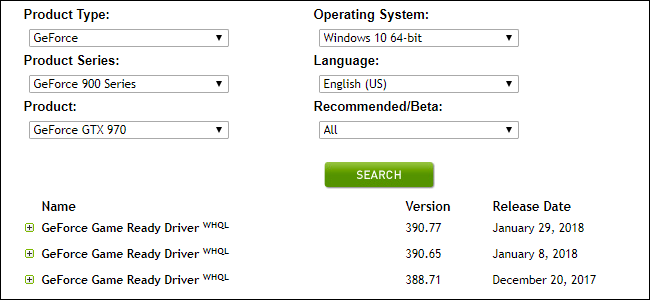
После того, как вы скачали старую версию, зайдите в меню настроек и удалите новую версию. В Windows 8 и более поздних версиях вы можете найти это, нажав кнопку «Пуск» и набрав «добавить или удалить программы».»В Windows 7 или более ранней версии он находится на Панели управления в разделе« Программы и компоненты ».
Пакет драйверов NVIDIA помечен как« Графический драйвер NVIDIA (номер версии) ». Для карт AMD это просто помечено как «Программное обеспечение AMD». Щелкните запись в списке, затем «Удалить» и следуйте инструкциям на экране. Когда вы закончите, вам, вероятно, придется перезапустить Windows, и ваш экран может мерцать или отображать неправильное разрешение.
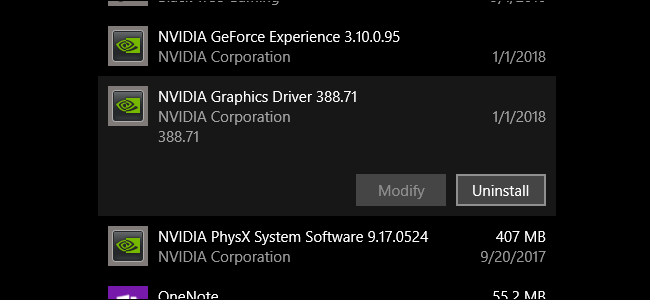
При резервном копировании и запуске дважды щелкните пакет установщика, который вы скачали для более старой версии драйвера, и следуйте инструкциям на экране. Ваш компьютер должен работать так же, как до установки новой версии.
Вариант 2: Установите новые драйверы «чистыми»
В качестве альтернативы, если первый вариант не работает, «чистая» установка новых драйверов графического процессора удалит существующее программное обеспечение (плюс надстройки, такие как программное обеспечение NVIDIA PhysX), сбрасывает все настройки и устанавливает самую свежую версию. И у NVIDIA, и у AMD есть такая возможность в процессе установки (ну, похоже, у людей с такими вещами много проблем!).
Для NVIDIA: примите лицензионное соглашение, затем нажмите «Custom (Advanced)» и «Next». На этом экране выберите «Выполнить чистую установку».
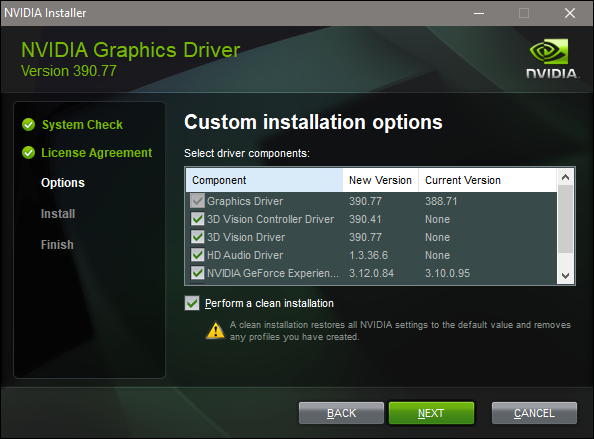
Для установщика AMD выберите «Выборочная установка», затем версию вашего драйвера, затем «Чистая установка» на следующий экран.
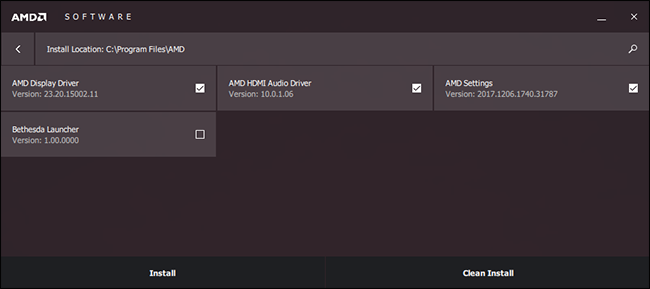
Опять же, вы, вероятно, увидите, как ваш экран мерцает или настраивается на неправильное разрешение несколько раз в процессе установки, и вы придется перезагрузить компьютер.
Вариант третий: используйте точку восстановления
Если ни один из вышеперечисленных методов не помогает, используйте точку восстановления системы. Если вы не сделали его прямо перед установкой драйверов, ваша система могла сделать это автоматически — или вы можете вернуться к более ранней дате. Это повлияет на ваши настройки и установленные программы, но не на файлы на вашем компьютере.
В Windows 8 или 10 нажмите кнопку «Пуск», затем введите «Восстановление системы» и нажмите соответствующий результат.На этот раз нажмите кнопку «Восстановление системы» под тем же заголовком (чуть выше середины меню). Это откроет саму программу восстановления системы, и вы сможете следовать инструкциям на экране, чтобы вернуться к более стабильному состоянию.
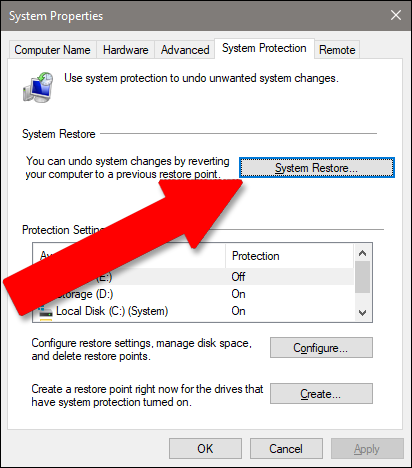
Нажмите «Далее», затем щелкните точку восстановления, которую вы создали выше (или более раннюю, если это не вариант — на вашем компьютере должна быть доступна хотя бы одна автоматическая точка). Нажмите кнопку «Далее.»Нажмите« Далее »еще раз, убедившись, что ваш системный диск включен (драйверы хранилища необязательны).
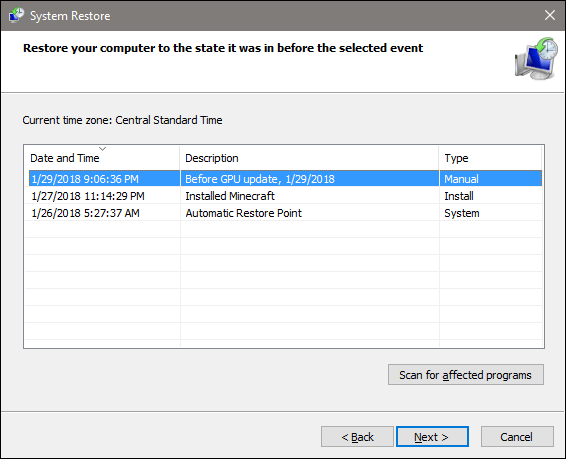
Нажмите« Готово », чтобы начать процесс восстановления. Ваш компьютер перезагрузится и начнет возвращаться к предыдущей точке.
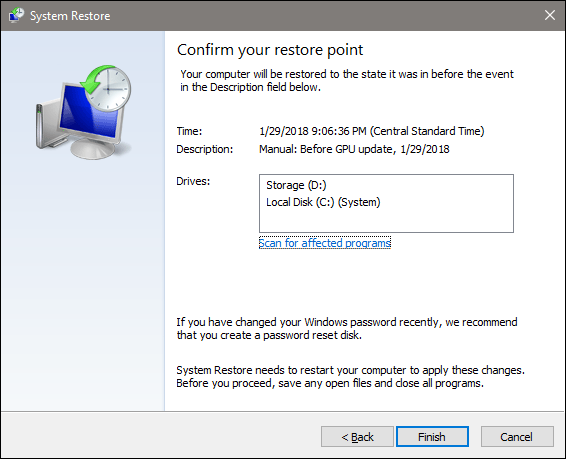
Если ваши драйверы ушли настолько далеко, что вы даже не можете увидеть изображение на экране или монитор, у вас еще нет вариантов.Вы можете попробовать загрузить Windows в безопасном режиме, в котором по-прежнему будет доступ к программе восстановления системы, даже если ваш компьютер не работает на полную мощность. Если на вашей материнской плате есть собственный выход для монитора — место для подключения монитора в дополнение к дискретной видеокарте — вам, возможно, придется использовать его вместо этого, чтобы видеть, что вы делаете.
Вариант Nuclear: переустановите Windows
Если больше ничего не работает, вы всегда можете просто переустановить свою копию Windows и начать все заново.Очевидно, это не идеальный вариант, так как это займет много времени и вы можете потерять некоторые файлы, но это лучше, чем ничего. Это также неплохой урок по хранению надежных резервных копий.
Следуйте этому руководству, если оно вам действительно нужно — более поздние версии Windows довольно легко установить. Если вы купили свой компьютер в полностью собранном виде, вероятно, он имеет лицензионный код Windows, встроенный в материнскую плату. В противном случае код будет вместе с диском или с квитанцией по электронной почте, когда вы его купили.
Если вы выполнили все эти действия и по-прежнему наблюдаете сбой в работе компьютера или игр, возможно, проблема связана с оборудованием самой видеокарты. Вам необходимо обратиться к производителю для замены или ремонта.
Изображение предоставлено Newegg
