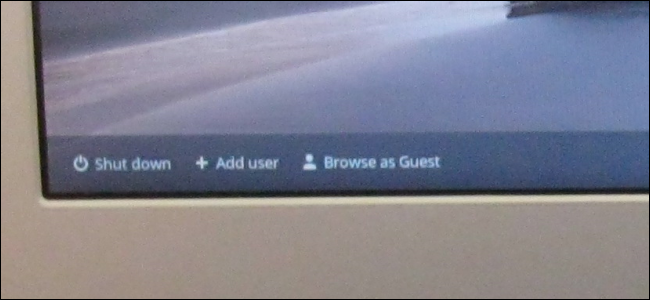Как позволить кому-то другому пользоваться вашим компьютером, не открывая им доступа ко всем вашим материалам
Гайд в разделе Windows Как позволить кому-то другому пользоваться вашим компьютером, не открывая им доступа ко всем вашим материалам содержит информацию, советы и подсказки, которые помогут изучить самые важные моменты и тонкости вопроса….

Если вы позволите кому-то использовать свой компьютер, он сможет получить доступ к вашим сохраненным паролям, прочитать вашу электронную почту, получить доступ ко всем вашим файлам и т. д. Вместо того, чтобы заглядывать им через плечо, просто воспользуйтесь функцией гостевой учетной записи вашей операционной системы.
Гостевые учетные записи можно найти во всех настольных операционных системах — от Windows и Mac до Ubuntu, Chrome OS и других дистрибутивов Linux. Учетная запись гостя не включена по умолчанию в Windows, поэтому вы должны изо всех сил использовать ее.
Почему вам следует использовать гостевые учетные записи
Мы рассказали, почему рекомендуется использовать отдельные учетные записи пользователей Windows, и использование гостевой учетной записи идеально по той же причине. Нет необходимости создавать отдельную учетную запись для временных гостевых пользователей.Встроенная гостевая учетная запись дает вашему другу ограниченный доступ, позволяя вам оставить его наедине с вашим компьютером и позволить им просматривать веб-страницы, не предоставляя им доступа ко всем вашим паролям, личным документам, электронной почте, учетным записям в социальных сетях, истории браузера и всему остальному. в противном случае вы делаете это на своем компьютере.
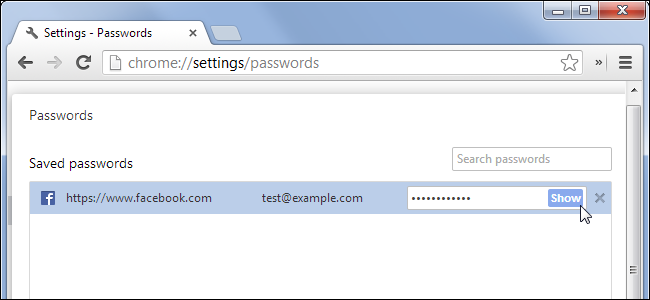
Гостевые учетные записи не могут устанавливать программное обеспечение, настраивать аппаратные устройства, изменять системные настройки или даже создавать применимый пароль в гостевой аккаунт.Гостевые учетные записи могут выключить ваш компьютер — это почти столько же вреда, сколько они могут.
Гостевая учетная запись позволяет пользователям просматривать веб-страницы и использовать типичные приложения, поэтому это отличный способ предоставить кому-то еще доступ к вашему компьютер, не чувствуя себя обязанным оглядываться через плечо. Даже тот, кому вы доверяете, может не получить злонамеренный доступ к вашим личным данным — они могут открыть ваш браузер, зайти в Gmail, чтобы проверить свою электронную почту, и увидеть ваш почтовый ящик, если вы уже вошли в систему.Затем им нужно будет выйти и войти в свою учетную запись, а вам нужно будет снова войти в свои учетные записи, когда они закончат работу. Избегайте этой головной боли, используя вместо этого гостевую учетную запись.
Включение гостевой учетной записи в Windows
Включение гостевой учетной записи отличается для Windows 7 и 8, чем для Windows 10. В Windows 7 и 8 вы можете включить гостевой аккаунт довольно легко. На рабочем столе щелкните меню «Пуск» и начните вводить «учетные записи пользователей.»Нажмите« Учетные записи пользователей »в результатах поиска. В этом окне меню нажмите «Управление другой учетной записью».
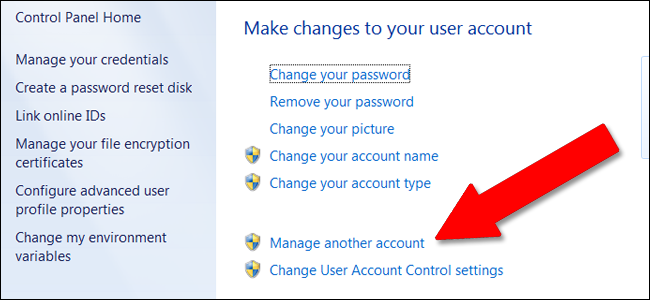
Нажмите «Гость». Если функция гостевой учетной записи отключена, нажмите «Включить».
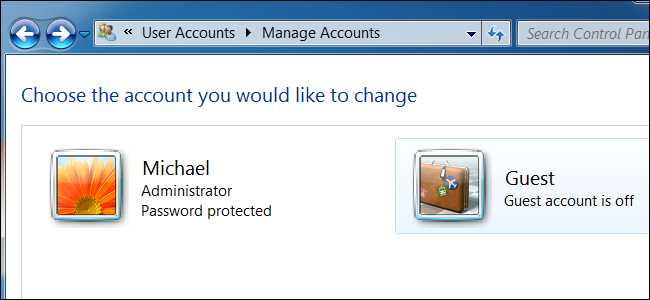
Windows 10, к сожалению, немного скрывает эту функцию… частично потому что Microsoft хочет, чтобы вы немного позаботились о безопасности данных, и отчасти потому, что они хотят, чтобы все использовали официальные учетные записи пользователей Microsoft.Для включения гостевой учетной записи (или учетной записи «Посетитель») требуется доступ администратора и небольшая работа с командной строкой, но все это объясняется в этом руководстве.
После того, как вы включите гостевую учетную запись, она будет отображаться как отдельная учетная запись пользователя в нижнем левом углу экрана входа в систему. Любой желающий может войти в систему под гостевой учетной записью после загрузки компьютера или доступа к нему, когда он заблокирован.
Вы можете выйти из своей текущей учетной записи или использовать функцию «Сменить пользователя», чтобы оставаться в системе, оставив свои программы открытыми, а учетную запись заблокированной, в то же время позволяя гостю использовать ваш компьютер.
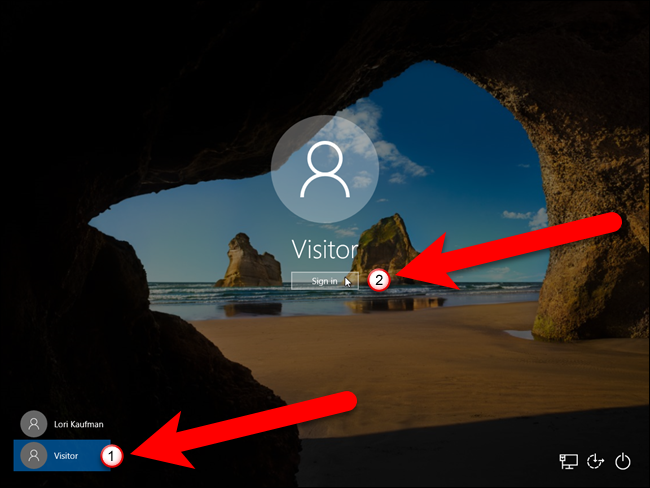
По завершении они могут выйти из гостевой учетной записи. Обратите внимание, что их история просмотров, авторизованные веб-сайты и любые другие файлы или данные, которые они оставили валяться, останутся доступными для будущих пользователей вашей гостевой учетной записи.Гостевые пользователи должны выйти из любых веб-сайтов, к которым они обращались, или просто использовать функцию приватного просмотра браузера в гостевой учетной записи.
Если вас беспокоит, к каким файлам гостевой пользователь может получить доступ, не стесняйтесь входить в систему как гостевой пользователь и ковыряется. По умолчанию файлы не должны быть доступны, если они хранятся в папках в вашей папке пользователя на C: UsersNAME, но файлы, хранящиеся в других местах, например, в разделе D:, могут быть доступны.Вы можете заблокировать любые папки, к которым у гостей не должно быть доступа, в диалоговом окне свойств безопасности.
Если хотите, вы также можете переименовать гостевую учетную запись Windows.
Включение гостевой учетной записи в macOS
На Mac вы можете войти в систему как гостевой пользователь, выбрав учетную запись гостевого пользователя на экране входа. Если этот параметр недоступен, вам необходимо включить его.
На рабочем столе щелкните значок «Системные настройки» в доке (тот, что с шестеренкой.) Щелкните «Пользователи и группы».
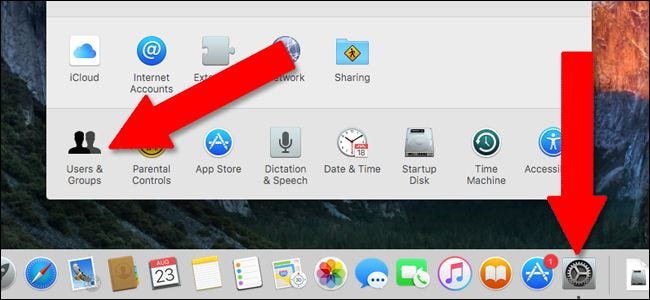
Щелкните значок замка в нижнем левом углу, затем введите пароль администратора для доступа к расширенным функциям.
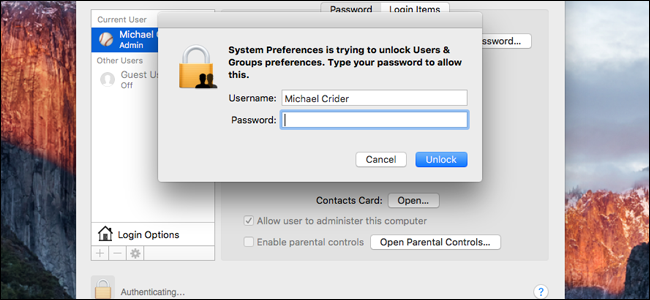
Нажмите «Гость», затем установите флажок «Разрешить гостям входить на этот компьютер». Не нажимайте «Разрешить гостевым пользователям подключаться к общим папкам», если вы не хотите предоставить им доступ к вашим личным файлам.
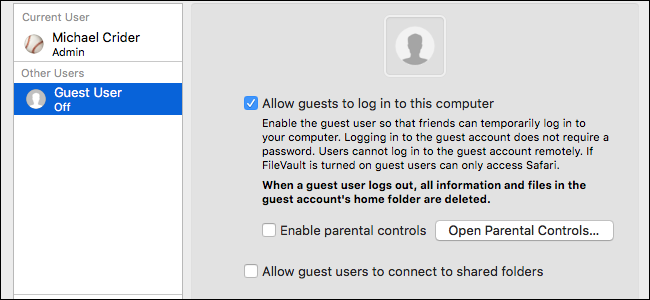
Выйти.Теперь у вас будет гостевая учетная запись, доступная без пароля. Как только ваш гость выйдет из системы, все его данные будут стерты (в отличие от Windows).
Использование гостевой учетной записи в Ubuntu
В Ubuntu гостевая учетная запись включена из коробки. Вы можете выбрать гостя на экране входа в систему, чтобы войти в систему как гостевую учетную запись. Как и в macOS, все их данные будут удалены, когда они закончат и выйдут из гостевой учетной записи.
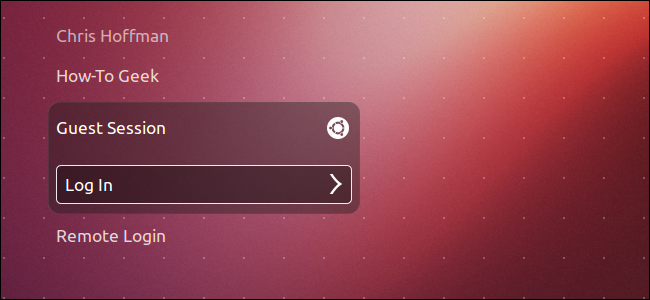
Использование гостевой учетной записи на Chromebook
Chromebook Google также предлагает гостевой режим. Как и в macOS и Linux, все данные гостевого пользователя будут автоматически удалены, когда гостевой пользователь выйдет из системы.