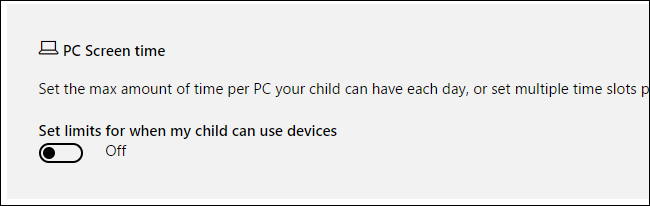Как установить ограничение времени использования экрана для детей на Xbox One
Гайд в разделе Windows Как установить ограничение времени использования экрана для детей на Xbox One содержит информацию, советы и подсказки, которые помогут изучить самые важные моменты и тонкости вопроса….
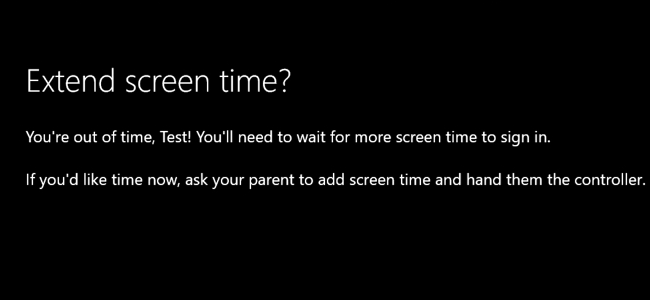
Xbox One теперь имеет функцию «Время экрана», которая позволяет вам контролировать, насколько ваши дети могут использовать консоль. Например, вы можете ограничить время игры только с 15:00 до 21:00, но не более двух часов. К разным дочерним учетным записям и для разных дней недели можно применять разные настройки.
Эта функция была добавлена в обновлении Xbox One Creators Update, выпущенном 29 марта 2017 года.Он работает так же, как функция экранного времени, которую вы можете использовать для ограничения использования компьютера дочерней учетной записью в Windows 10. Когда у ребенка заканчивается экранное время, он или она может попросить больше, и вы можете разрешить это в сообщении, которое появляется на экране. Xbox One.
Добавление дочерних учетных записей на свой Xbox One
Сначала вам нужно добавить дочерние учетные записи на свой Xbox One, если вы еще этого не сделали. У вас должна быть как минимум одна родительская учетная запись и одна или несколько дочерних учетных записей.У каждого ребенка должна быть собственная отдельная учетная запись Microsoft.
На Xbox One перейдите в «Настройки» & gt, «Все настройки» & gt, «Учетная запись & gt», «Семья» и добавьте детские учетные записи в свою семью. Вы также можете перейти прямо на веб-сайт Microsoft Family, чтобы добавить дочерние учетные записи в свою семью, и они появятся здесь. Используйте любой интерфейс, который вам больше нравится — Xbox One или веб-сайт.
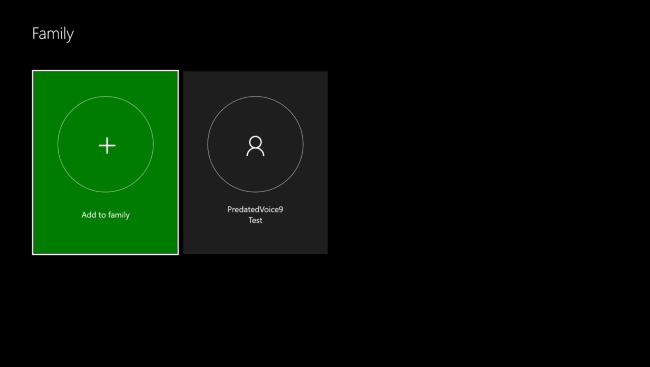
Если у вас уже есть дочерние аккаунты, добавленные в семейство, связанное с вашей учетной записью Microsoft, они появятся здесь, но не будут на Xbox. Выберите здесь дочернюю учетную запись и выберите опцию «Добавить [Имя] в этот Xbox», чтобы добавить дочернюю учетную запись в вашей семье на консоль.
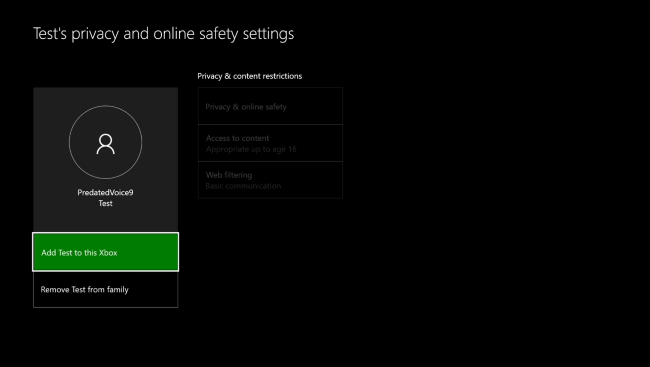
Заблокируйте родительскую учетную запись
Вы также должны заблокировать свою родительскую учетную запись с помощью ключа доступа или пароля, чтобы ваши дети не могли ее использовать.У родительской учетной записи не будет никаких ограничений по времени — они применяются только к тем дочерним учетным записям, которые вы укажете.
На Xbox One перейдите в «Настройки» & gt, Все настройки & gt, Учетная запись & gt, Вход, безопасность. , & пароль & gt, Измените мои параметры входа и безопасности.
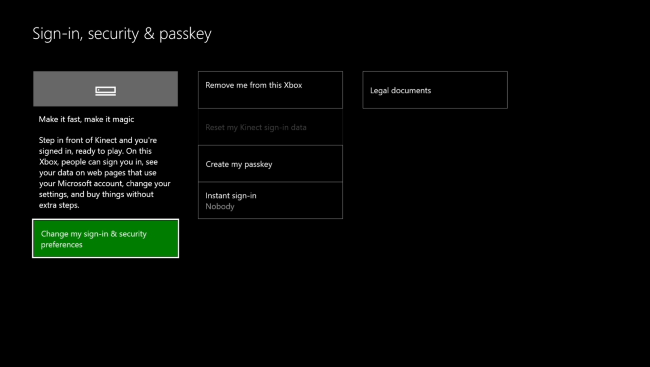
Вы можете выбрать либо «Запрашивать мой пароль», чтобы использовать числовой PIN-код, либо «Заблокировать он вниз », чтобы запросить полный пароль учетной записи Microsoft, прежде чем кто-либо сможет войти в систему как вы.
Вам будет предложено создать здесь ключ доступа, если вы еще этого не сделали. Не забудьте выйти из Xbox One после того, как закончите настройку. Ваши дети не смогут войти в вашу родительскую учетную запись, чтобы обойти блокировку без вашего PIN-кода или ключа доступа.
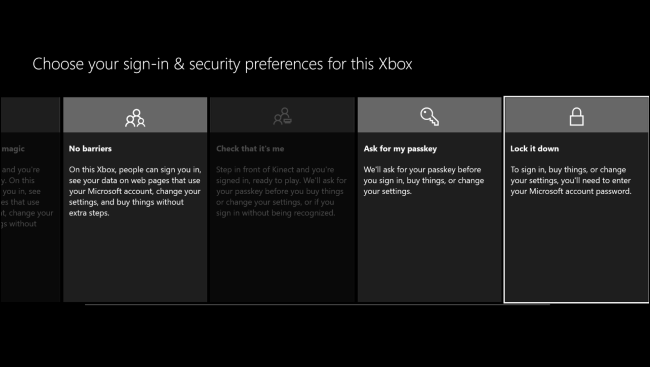
Настройка временных ограничений
Пока вы можете настроить множество настроек родительского контроля на самой Xbox One, вы не можете включить функцию Screen Time на самой консоли Xbox One.Для его настройки необходимо использовать веб-сайт семейства Microsoft на компьютере, телефоне или планшете. Вы даже можете использовать этот веб-сайт, когда находитесь вдали от дома, чтобы настроить параметры родительского контроля.
Перейдите на веб-сайт Microsoft Family и войдите в систему с родительской учетной записью пользователя, которую вы используете на своем Xbox One. Если вы уже создали детские учетные записи и добавили их в свою семью, вы увидите их на этом веб-сайте.В противном случае вы можете нажать кнопку «Добавить ребенка», чтобы добавить детские учетные записи в свою семью здесь и войти в свой Xbox One с ними позже. Если у ребенка нет учетной записи Microsoft, вам необходимо создать для него учетную запись Microsoft. Веб-сайт проведет вас через этот процесс.
В разделе «Члены семьи» нажмите ссылку «Экранное время» под именем ребенка, чтобы изменить настройки экранного времени для этой детской учетной записи.
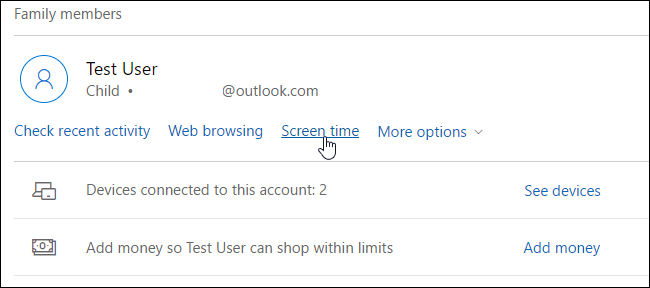
В разделе «Время экрана Xbox» установите переключатель «Установить ограничения, когда мой ребенок может использовать устройства» на «Вкл.».
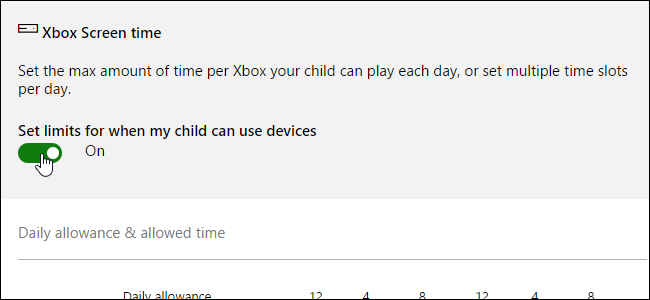
Настройте допустимые диапазоны времени воспроизведения и максимальное количество часов экранного времени, используя параметры здесь. «Ежедневное пособие» представляет собой максимальное количество времени, в течение которого ребенок может использовать Xbox One в этот день. Временные диапазоны справа позволяют вам выбрать временной диапазон, когда ребенку разрешено использовать консоль.
Например, если вы установите дневную норму в 2 часа и временной диапазон от 15:00 до 21:00, детская учетная запись может использовать Xbox One только с 15:00 до 21:00 и только в течение максимум два часа в этот день.
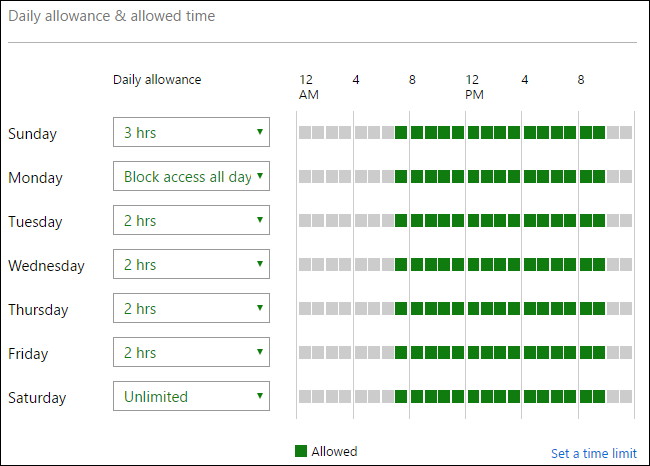
Вы можете щелкнуть ссылку «Установить ограничение по времени» в нижней части расписания, чтобы настроить временные ограничения на несколько дней в один раз. Например, вы можете установить одинаковые временные ограничения для будних дней с понедельника по пятницу.
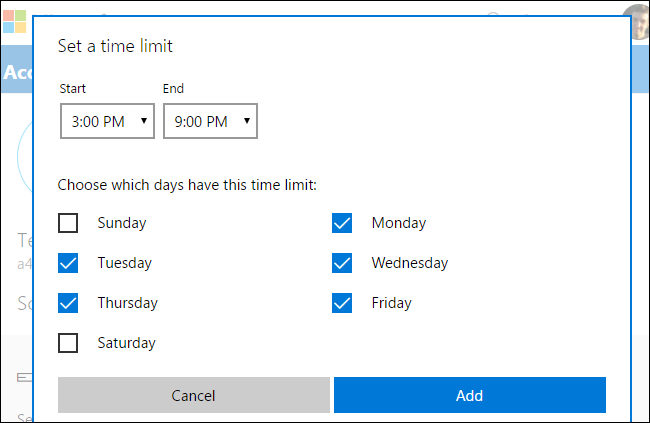
Ваши изменения вступят в силу немедленно. Просто закройте веб-страницу, когда закончите. если у вас несколько дочерних учетных записей, вернитесь на главную страницу «Семья» и щелкните ссылку «Время экрана» для другой дочерней учетной записи, чтобы настроить параметры экранного времени этой дочерней учетной записи.
Это тот же экран, на котором вы можете настроить ПК экранное время и для ПК с Windows 10.Вы увидите опцию «Время экрана ПК» ниже на странице, где вы можете установить ограничения времени экрана ПК, если хотите. Ограничения по времени экрана ПК с Xbox One и Windows 10 различаются.