Как использовать команду Ping для проверки вашей сети
Гайд в разделе Windows Как использовать команду Ping для проверки вашей сети содержит информацию, советы и подсказки, которые помогут изучить самые важные моменты и тонкости вопроса….
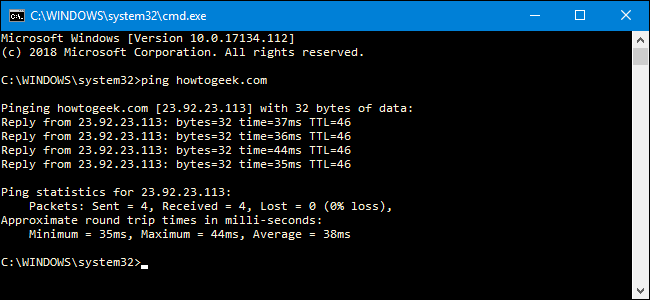
Команда ping отправляет пакеты данных на определенный IP-адрес в сети, а затем позволяет узнать, сколько времени потребовалось для передачи этих данных и получения ответа. Это удобный инструмент, который можно использовать для быстрого тестирования различных точек вашей сети. Вот как им пользоваться.
Как работает Ping?
Ping происходит от термина, используемого в технологии сонара, который посылает звуковые импульсы, а затем ожидает возвращения эха.В компьютерной сети инструмент ping встроен в большинство операционных систем и работает примерно так же. Вы вводите команду ping вместе с определенным URL-адресом или IP-адресом. Ваш компьютер отправляет на это устройство несколько пакетов информации, а затем ожидает ответа. Когда он получает ответ, инструмент ping показывает вам, сколько времени потребовалось каждому пакету, чтобы пройти туда и обратно, или сообщает, что ответа не было.
Звучит просто, и это так. Но вы можете использовать это с пользой.Вы можете проверить, может ли ваш компьютер подключиться к другому устройству — например, к маршрутизатору — в вашей локальной сети или может ли он подключиться к устройству в Интернете. Это может помочь вам определить, есть ли проблема с сетью где-то в вашей локальной сети или где-то за ее пределами. Время, необходимое пакетам, чтобы вернуться к вам, может помочь вам определить медленное соединение или возникновение потери пакетов.
И практически не имеет значения, какую операционную систему вы используете.Откройте терминал или окно командной строки, и вы сможете использовать команду ping в macOS, Linux или любой версии Windows.
Как использовать команду Ping
В нашем примере мы будем использовать командную строку Windows. Но вы также можете использовать команду ping в Windows PowerShell или в приложении Terminal в macOS или любом дистрибутиве Linux. Как только вы начнете использовать настоящую команду, она будет работать везде одинаково.
В Windows нажмите Windows + R. В окне «Выполнить» введите «cmd» в поле поиска и нажмите Enter.
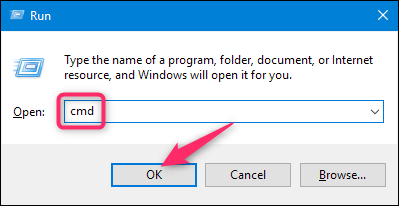
В командной строке введите «ping» вместе с URL-адресом или IP-адресом, который вы хотите проверить, а затем нажмите Enter. На изображении ниже мы проверяем связь с www.howtogeek.com и получаем нормальный ответ.
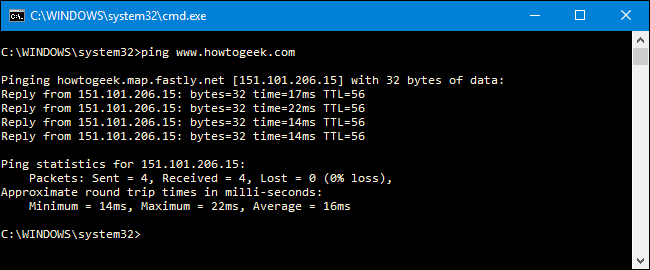
Этот ответ показывает URL-адрес, который вы проверяете, IP адрес, связанный с этим URL, и размер пакетов, отправляемых в первой строке.Следующие четыре строки показывают ответы от каждого отдельного пакета, включая время (в миллисекундах), которое потребовалось для ответа, и время жизни (TTL) пакета, то есть количество времени, которое должно пройти перед пакетом. отбрасывается.
Внизу вы увидите сводку, показывающую, сколько пакетов было отправлено и получено, а также минимальное, максимальное и среднее время ответа.
На следующем изображении мы проверяем связь с маршрутизатором в нашей локальной сети, используя его IP-адрес. Мы также получаем нормальный ответ от него.
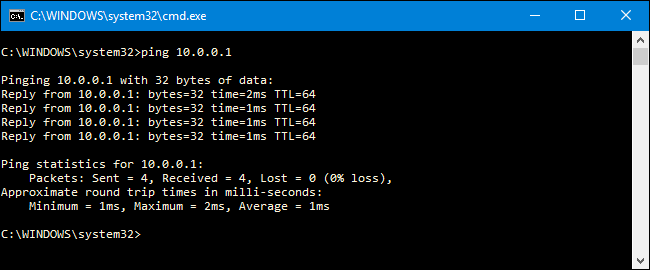
Когда инструмент ping не получает ответа от каких-либо устройств, которые вы запрашиваете, он дает вам знать это тоже.
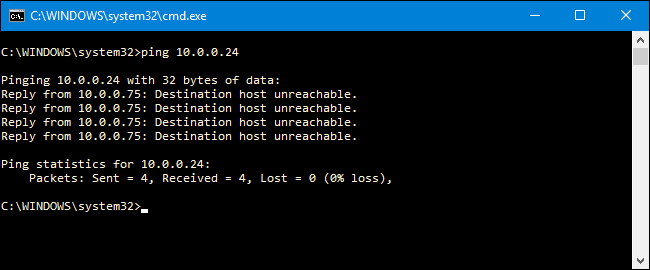
И вот как использовать ping в самом простом смысле. Конечно, как и большинство команд, есть несколько дополнительных переключателей, которые можно использовать, чтобы заставить его вести себя немного иначе.Например, вы можете заставить его продолжать пинговать пункт назначения до тех пор, пока вы не остановите команду, укажите количество раз, которое вы хотите, чтобы он пинговался, установите, как часто он должен пинговать, и многое другое. Но если вы не выполняете какие-то очень специфические виды устранения неполадок, вам не нужно особо беспокоиться об этих расширенных переключателях.
Если вам интересно, просто введите «ping /?» в командной строке, чтобы увидеть список.

Итак, что вы можете сделать с помощью Ping?
Теперь, когда вы знаете, как использовать команду, вот несколько интересных вещей, которые вы можете с ней сделать:
- Отправьте эхо-запрос на URL (например, www.howtogeek.com) или IP-адрес, чтобы узнать, вы можете получить доступ к Интернету. Если вы получили успешный ответ, вы знаете, что все сетевые устройства между вами и этим пунктом назначения работают, включая сетевой адаптер на вашем компьютере, маршрутизатор и любые устройства, существующие в Интернете между вашим маршрутизатором и пунктом назначения.А если вы заинтересованы в дальнейшем изучении этих маршрутов, вы можете использовать для этого другой сетевой инструмент под названием tracert.
- Отправьте эхо-запрос на URL, чтобы разрешить его IP-адрес. Если вы хотите узнать IP-адрес определенного URL-адреса, вы можете пропинговать его. Инструмент ping показывает прямо вверху IP-адрес, с которым он работает.
- Отправьте эхо-запрос на маршрутизатор, чтобы узнать, сможете ли вы связаться с ним. Если вам не удается проверить связь с Интернет-адресом, попробуйте проверить связь с маршрутизатором.Успешный ответ позволяет вам узнать, что ваша локальная сеть работает нормально и что проблема с доступом к Интернету находится где-то вне вашего контроля.
- Отправьте эхо-запрос на свой адрес обратной связи (127.0.0.1). Если вы не можете успешно выполнить эхо-запрос роутера, но он, похоже, включен и работает, вы можете попробовать пинговать так называемый адрес обратной связи. Этот адрес всегда 127.0.0.1, и его успешная проверка связи позволяет узнать, что сетевой адаптер на вашем компьютере (и сетевое программное обеспечение в вашей ОС) работает правильно.
Примечание. Вы можете не получить ответ на запрос проверки связи от другие компьютеры в вашей локальной сети, потому что встроенные брандмауэры на этих устройствах не позволяют им отвечать на запросы ping. Если вы хотите иметь возможность проверять связь с этими устройствами, вам нужно отключить этот параметр, чтобы разрешить проверку связи через брандмауэр.
В приведенном выше списке используется своего рода подход «снаружи-внутрь», при котором вы сначала отправляете эхо-запрос на самый дальний пункт назначения, а затем продвигаетесь к более локальным устройствам. Некоторым людям нравится работать наизнанку, сначала проверяя связь с адресом обратной связи, затем со своим маршрутизатором (или другим локальным устройством), а затем с интернет-адресом.
И, конечно же, то, о чем мы говорим в этой статье в основном касается использования ping для устранения неполадок в домашней сети или сети малого бизнеса.В более крупных сетях существует гораздо больше сложностей. Кроме того, если вам нужно устранять неполадки в более крупных сетях, вы, вероятно, уже знаете, как использовать ping и многие другие сетевые инструменты.
