Как узнать, что занимает место на вашем устройстве Android
Гайд в разделе Безопасность Как узнать, что занимает место на вашем устройстве Android содержит информацию, советы и подсказки, которые помогут изучить самые важные моменты и тонкости вопроса….
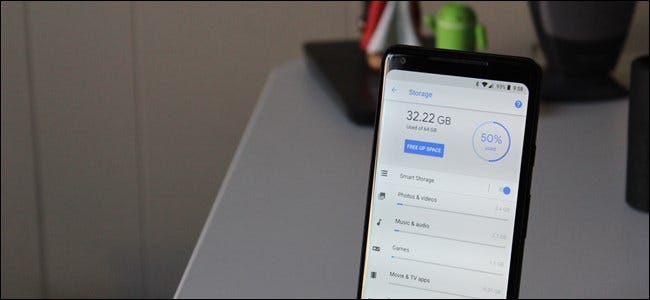
Когда вы взяли в руки свое новое блестящее устройство Android, вы, вероятно, подумали: «Да, у него много места для хранения. Я никогда не наполню его! » Но вот вы здесь, несколько месяцев спустя с полным телефоном и не знаете почему. Не беспокойтесь: вот как вы можете выяснить, где находятся космические свиньи.
Вы можете использовать встроенные функции, чтобы выяснить это, или сторонние приложения.Я считаю, что самые простые и простые в использовании инструменты часто входят в состав самого Android, поэтому мы начнем с них, прежде чем показывать вам другие варианты. Стоит отметить, что все может выглядеть немного по-другому в зависимости от того, какой телефон и какую версию Android вы здесь используете.
Как узнать об использовании хранилища в стандартном Android
Чтобы узнать статистику хранилища на вашем устройстве под управлением стандартного Android (например, Nexus или Pixel), сначала потяните панель уведомлений вниз и нажмите значок шестеренки. (Если у вас есть устройство Samsung Galaxy, перейдите к следующему разделу.)
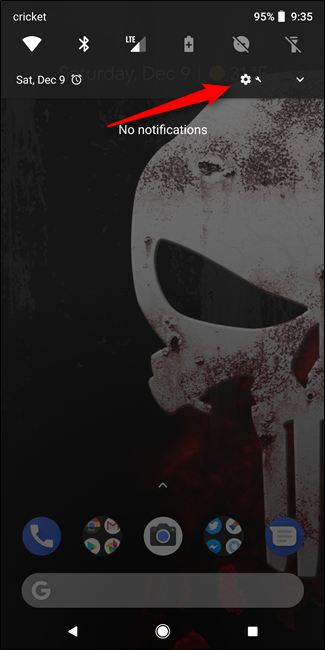
Оттуда прокрутите вниз до «Хранилище» и коснитесь его.
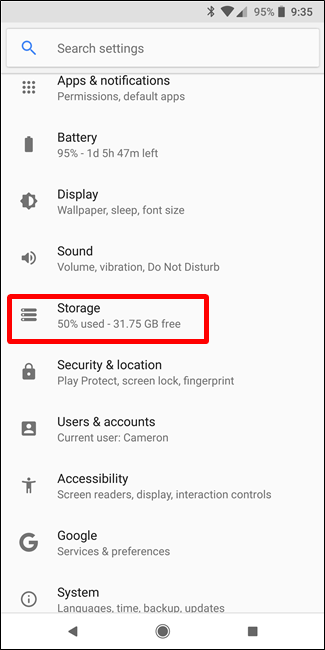
Oreo — это новейшая версия Android, которая вносит довольно существенные изменения в меню хранилища, поэтому мы выделим здесь различия.
В Nougat вы найдете несколько довольно простых категорий, таких как приложения, изображения, видео и т. д. Нажмите на категорию, и вы увидите именно то, что вы ожидали: вещи, которые подпадают под это описание, отсортированные по количеству места, которое они занимают.
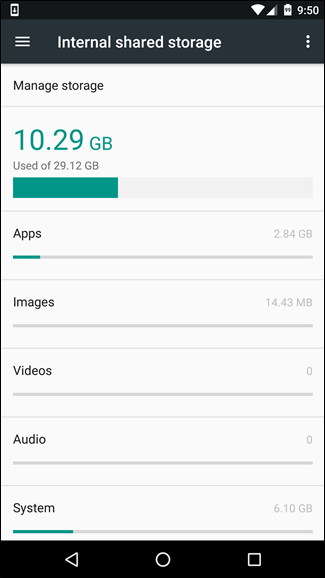
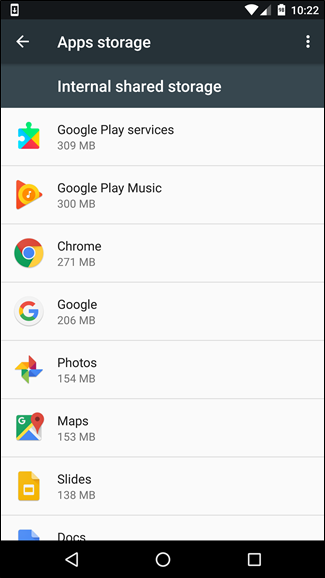
Однако в Oreo Google применил другой подход. Он по-прежнему использует аналогичный подход, основанный на категориях, но на этот раз все как бы связано. Например, «Фото и видео» теперь содержат одну запись вместо двух. Но здесь также есть новые возможности, такие как приложения «Игры» и «Кино и ТВ».
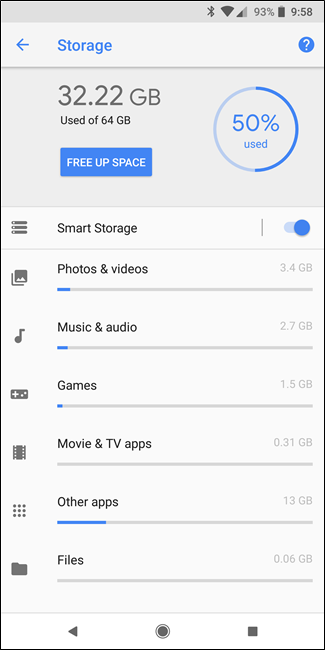
Но здесь подход Oreo полностью отличается от Nougat: вместо того, чтобы все приложения отображались в разделе «Приложения», теперь приложения отображаются в зависимости от того, какие категория, в которую они попадают. Например, все ваши приложения для работы с фотографиями — будь то приложения для камеры или фоторедакторы — будут отображаться в меню «Фото и видео». То же самое и с приложениями для музыки и звука, фильмов и телепередач и так далее.
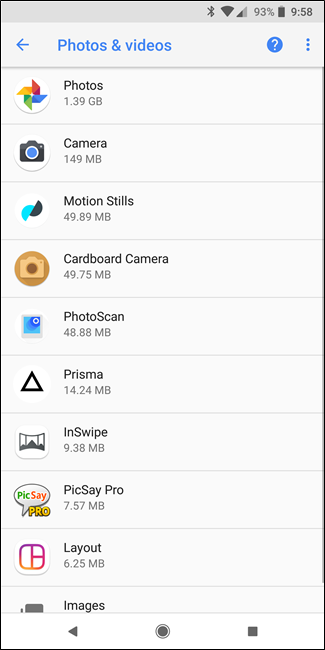
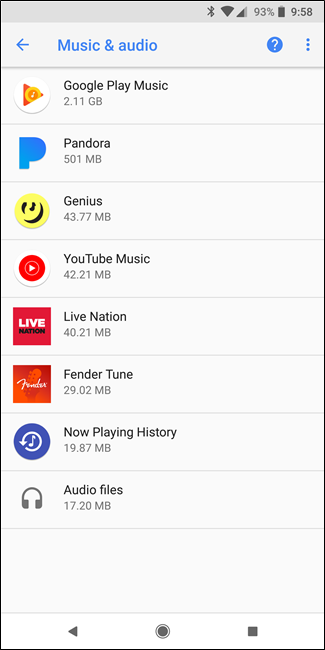
Это немного странное изменение, к которому нужно привыкнуть, если вы давно пользуетесь Android. Вместо того, чтобы просто нажимать «Приложения», чтобы увидеть список всех приложений на вашем телефоне, теперь вам нужно пролистывать несколько разных меню, чтобы найти ту же информацию.
Но в то же время мне нравится Этот контейнерный подход — группировка приложений вместе с теми же файлами, которые они используют, имеет большой смысл.Это также поможет вам почувствовать, какие излишние приложения вы, возможно, установили — вещи, которые в основном просто занимают место, потому что вы используете одно основное приложение для всего.
Также стоит отметить, что если приложение не падает в любую из перечисленных категорий, вы найдете его в разделе «Другие приложения».
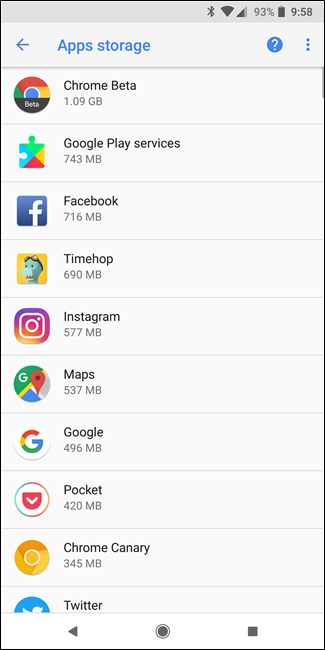
Как найти использование хранилища на устройствах Samsung Galaxy
Итак, Samsung делает то, что меняет вещи просто потому, что это возможно, и меню настроек всегда занимает одно из самые популярные — здесь все повсюду, и меню хранилища не исключение.
Примечание. Мы используем Galaxy S8 под управлением Android Nougat. Если ваше устройство старее, все может выглядеть и работать немного иначе.
Чтобы перейти в меню настроек, сначала потяните панель уведомлений и коснитесь значка шестеренки.
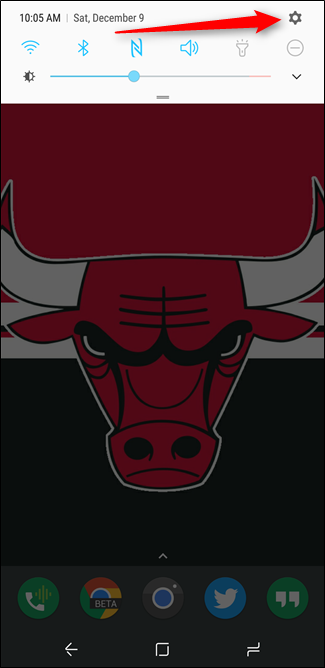
Оттуда нажмите на Меню обслуживания устройства.
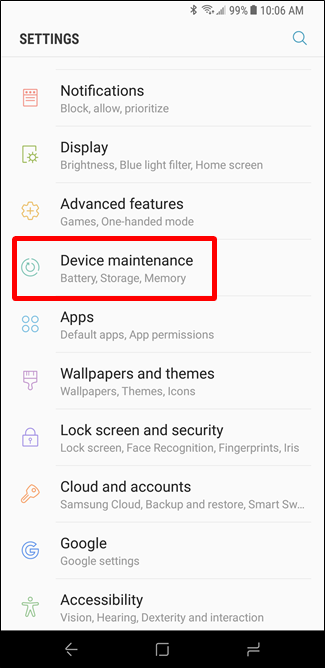
Он немедленно запустит выполнение контрольного списка обслуживания устройства, но вы можете в значительной степени игнорировать это — просто нажмите на «Хранилище» внизу.
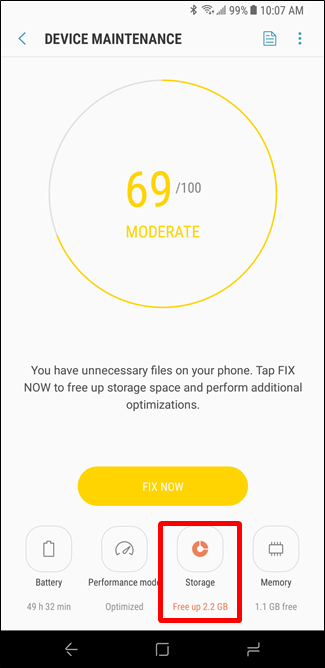
Здесь вы увидите несколько простых категорий, таких как документы, изображения, аудио, видео и приложения.
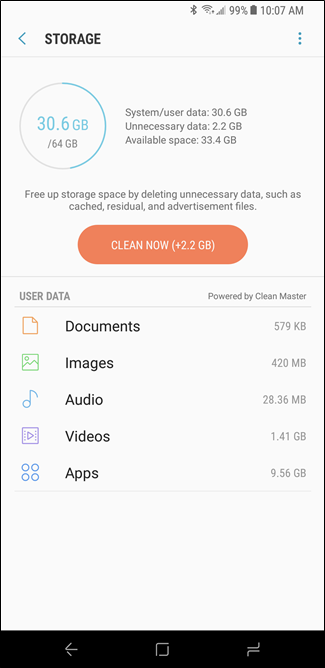
Вы можете нажимать на каждую запись, чтобы увидеть, какие материалы занимают место из этой конкретной категории. Плохая новость заключается в том, что здесь нет параметров сортировки, поэтому вы не можете отсортировать свой список приложений по самым большим из них. Вам просто нужно прокрутить вниз, отметить, какие приложения занимают больше места, и подумать, какие из них вы хотите удалить. Получайте удовольствие от этого.
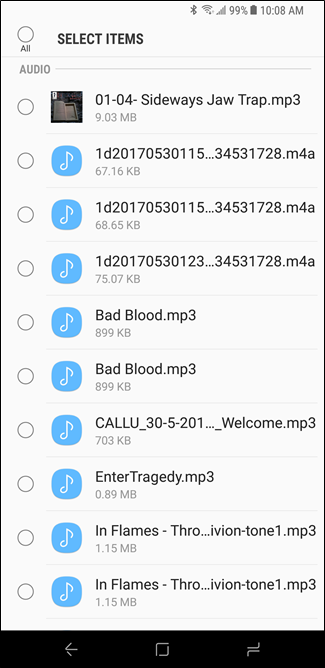
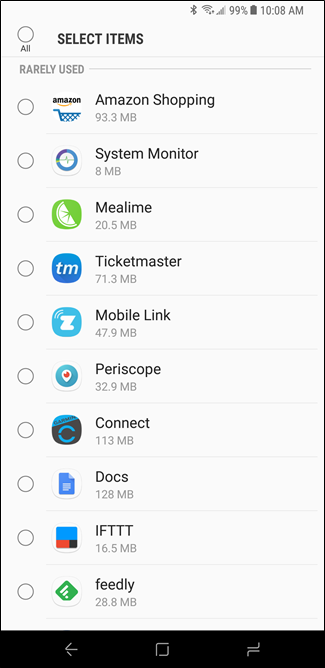
Лучшее отдельное приложение для работы: Google Files Go
Если вас не устраивает то, что предлагает ваша стандартная операционная система в терминах статистики хранилища, есть ряд приложений, доступных в Play Store, которые должны поднять ваш вопрос. Но мы считаем, что лучшим вариантом является управление файлами Google из Play Store под названием Files Go.Это отличный инструмент для проверки статистики хранилища вашего устройства, особенно если вы используете что-то вроде телефона Galaxy, который не позволяет сортировать файлы и приложения по размеру, или вам не нравятся новые параметры сортировки Oreo.
Давайте, дайте ему установку и настройте. Вам нужно будет предоставить ему разрешения на хранение и многое другое, а также доступ к использованию для отслеживания приложений. Как только это будет сделано, вы готовы к рок-н-роллу.
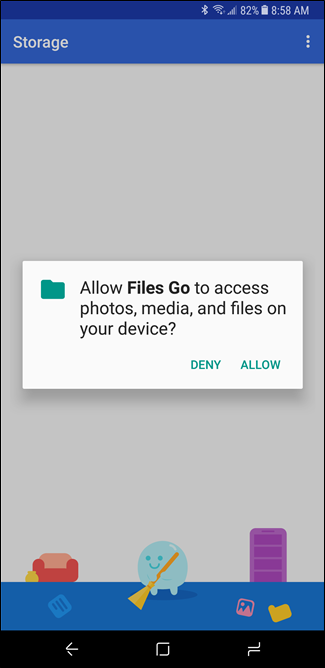
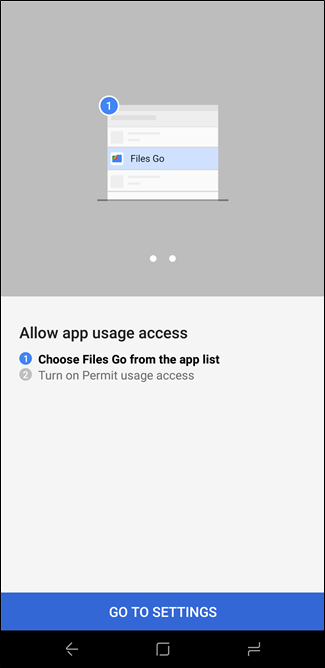
Хотя основной интерфейс полезен для интеллектуальной очистки пространства, это отдельная история для другого дня — вы ищете раздел Файлы. Нажмите на эту опцию внизу.
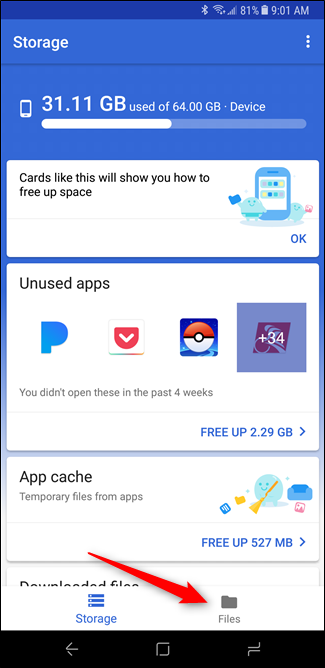
Этот раздел очень простой: он разбит на категории. Нажмите на каждый из них, чтобы увидеть, чем заполнено место в каждой категории.
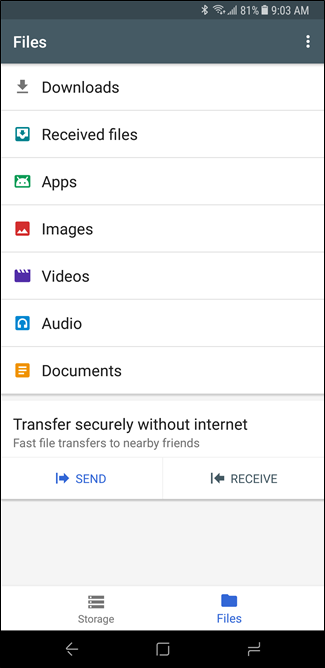
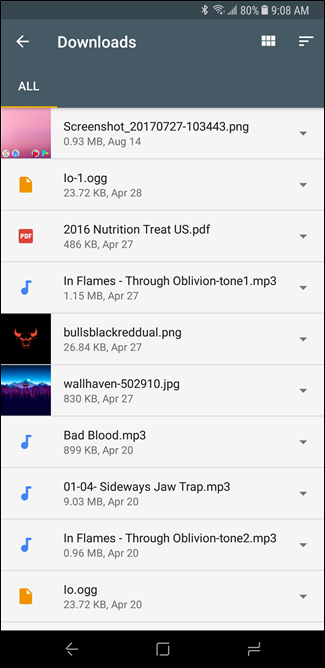
Теперь важная часть: если вы хотите отсортировать параметры по размеру, коснитесь трех строк в правом верхнем углу , затем выберите «По размеру».
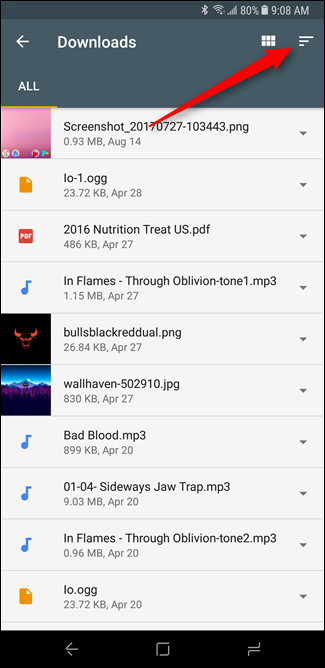
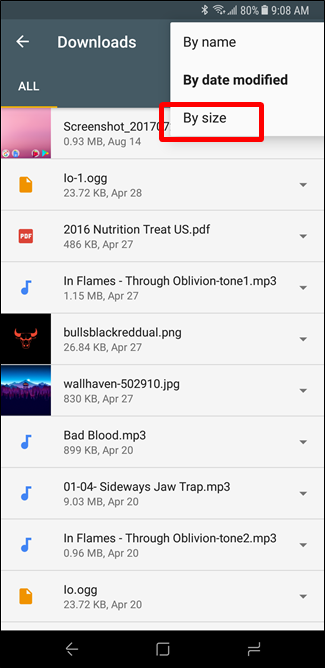
Пуф! Теперь вы можете легко увидеть, что занимает больше всего места в каждой категории — даже в приложениях. Он даже скажет вам, когда они использовались в последний раз, чтобы вы знали, какие приложения менее важны для вас.
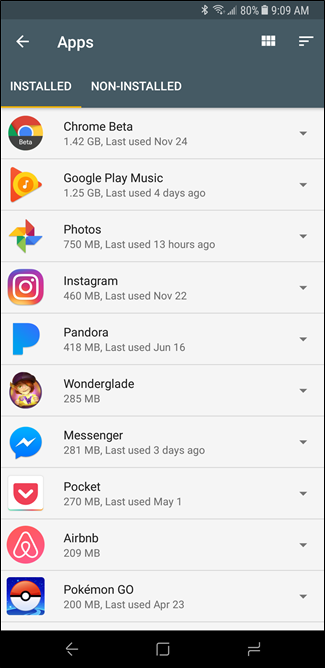
Теперь, когда вы обнаружили, что занимает ваше хранилище, вы можете довольно легко избавиться от него: удалите ненужные файлы, удалите приложения, которые вы не используете и т. д. Как вы, вероятно, заметили, устройства Android Oreo и Samsung предлагают своего рода кнопку быстрого освобождения места — используйте ее, чтобы разумно избавиться от вещей, которые вам, вероятно, не нужны (сначала вы подтвердите , не волнуйтесь).В противном случае, если вы ищете другие способы освободить место, у нас есть обширный список вариантов.
