Как делать скриншоты на телефонах Samsung Galaxy
Гайд в разделе Безопасность Как делать скриншоты на телефонах Samsung Galaxy содержит информацию, советы и подсказки, которые помогут изучить самые важные моменты и тонкости вопроса….
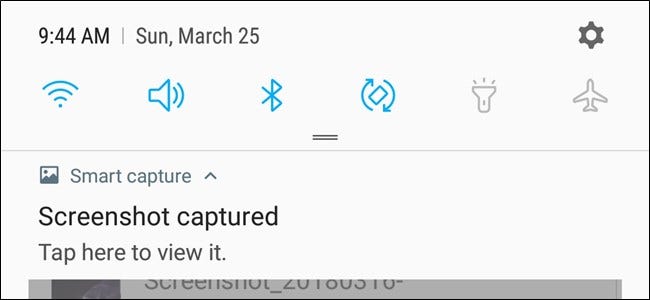
Есть два разных способа делать снимки экрана на большинстве телефонов Samsung Galaxy, в зависимости от того, какую модель вы используете. Давайте разберемся.
Как делать снимки экрана на Galaxy S8 и S9
Есть несколько различных способов делать снимки экрана на S8 и S9, и среди них есть несколько вариантов. Это может показаться немного сложным, но на самом деле все просто.
Как делать снимки экрана с помощью аппаратных кнопок
Если вы используете современный телефон Galaxy, такой как S8 или S9, вам повезло. Делать снимки экрана так же просто, как и на большинстве других телефонов Android: одновременно нажмите кнопки уменьшения громкости и питания. Удерживайте их примерно полсекунды, затем отпустите.
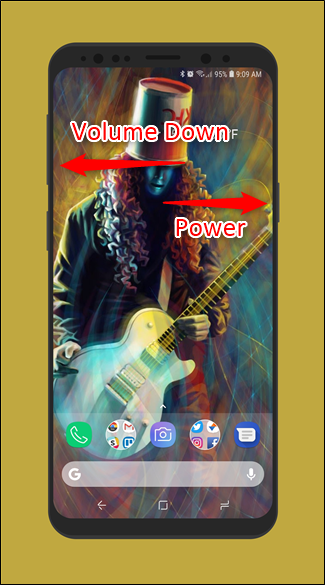
Благодаря расположению кнопок (громкость с одной стороны, питание с другой) невероятно легко делать скриншоты одной рукой.Это отличный вариант расположения кнопок, если вы делаете много снимков экрана.
Как делать снимки экрана с помощью жеста ладонью
Но здесь есть и второй вариант: просто проведите рукой по дисплею. Серьезно — попробуй. Он работает на любом экране, кроме случаев, когда отображается экранная клавиатура. Это называется «проведите пальцем по экрану для захвата» и уникально для современных телефонов Samsung.
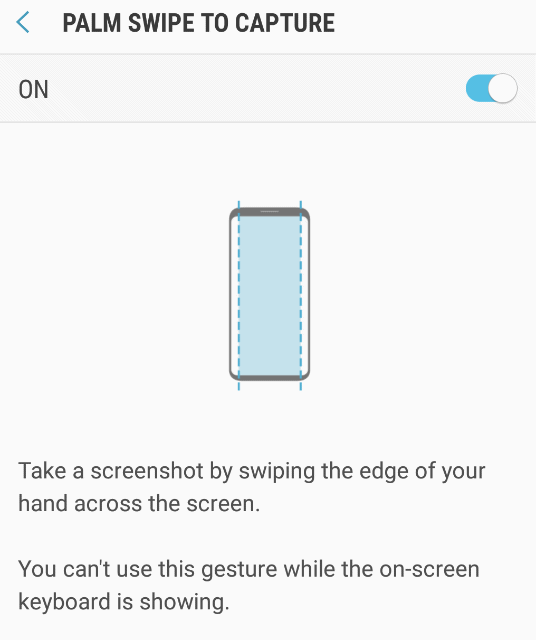
Вы можете отключить эту функцию в Настройках & gt, Расширенных функциях & gt, Проведите пальцем по экрану для захвата, если вам это не нравится.
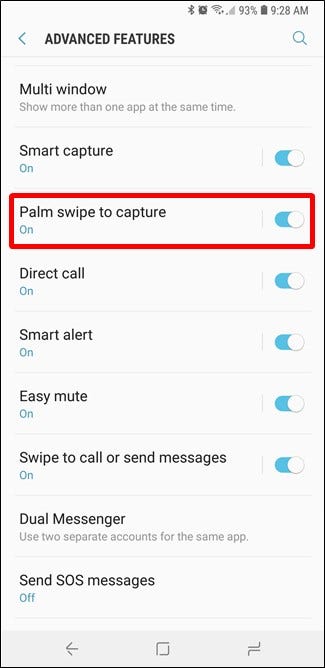
Как делать выборочные снимки экрана или захватывать GIF-файлы
Если вы пользуетесь преимуществами панелей Samsung Edge, вы можете использовать набор инструментов на панели Smart Select, чтобы сделать некоторые довольно крутые вещи со снимками экрана, такие как захват определенных частей экрана в прямоугольной или овальной форме, захват GIF или даже закрепление части изображения на экране в качестве наложения для быстрой справки.
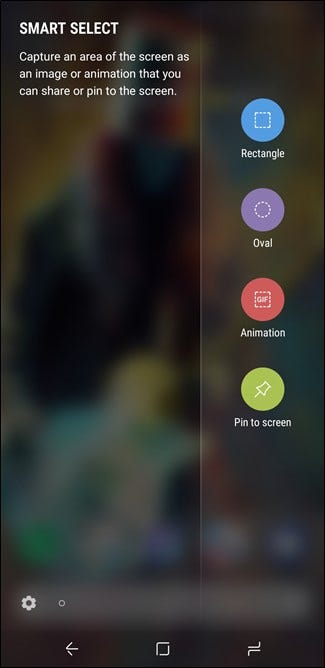
Чтобы включить эту функцию, перейдите в Настройки & gt, Дисплей & gt, Edge Screen & gt, Edge Panels и убедитесь, что «Smart Select» включен. Оттуда просто смахните с правой стороны дисплея, чтобы открыть панель Edge.
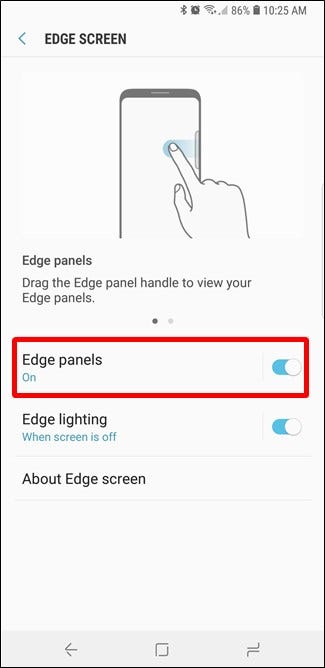
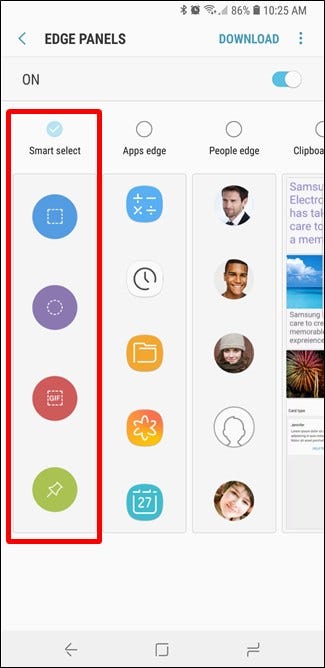
При открытой панели Smart Select просто коснитесь параметра захвата, который хотите использовать, и следуйте инструкциям на экране. Очень просто.
Как делать снимки экрана на Galaxy S7 (и более ранних версиях)
Поскольку Samsung использовала специальную физическую кнопку «Домой» на всех своих телефонах до S8, метод создания снимков экрана немного отличается от этих. Вместо уменьшения громкости и питания вы будете использовать кнопки питания и главного экрана. Нажмите оба и удерживайте примерно полсекунды.
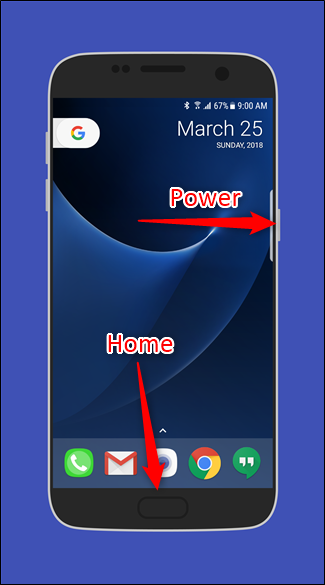
S7 также имеет инструмент «Жест ладонью», описанный выше в разделе S8 / S9.
Другие инструменты для создания снимков экрана на устройствах Galaxy
Когда вы делаете снимок экрана, он появляется в виде короткого наложения поверх текущего экрана, сообщая, что снимок был успешно сделан. Инструмент Smart Capture также отображается в нижней части экрана.
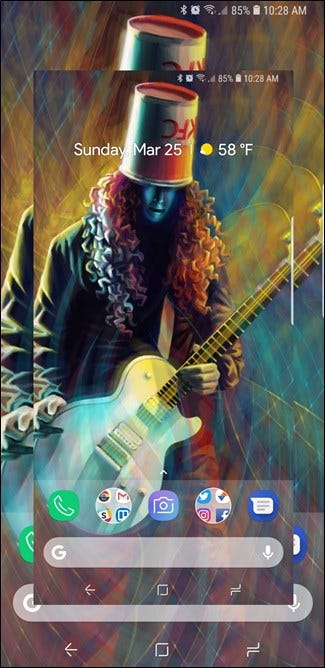
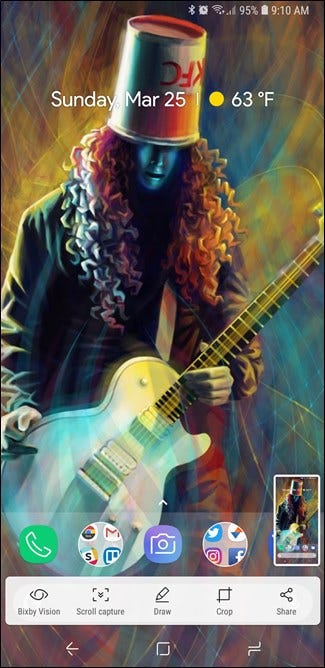
В комплекте с инструментом Smart Capture есть несколько действительно интересных функций, например, возможность сделать «скриншоты с прокруткой», которые пролистывают экран и захватывает все (а не только то, что вы видите), инструмент рисования для аннотирования, инструмент кадрирования, чтобы быстро вырезать ненужные части кадра, и ярлык для немедленного обмена кадром.
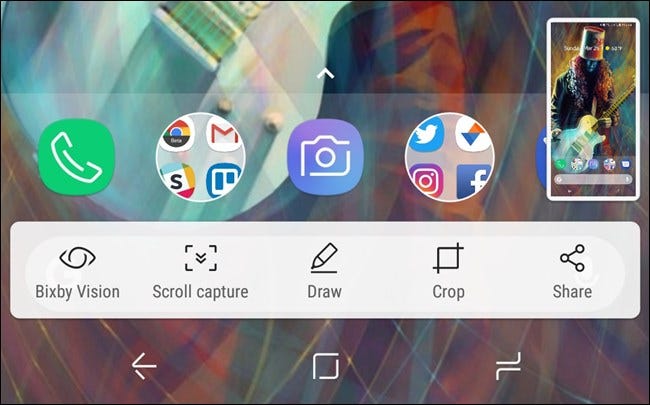
Если вам не нравится инструмент Smart Capture, вы можете отключить его, выбрав Настройки & gt, Расширенные функции & gt, Smart Capture.
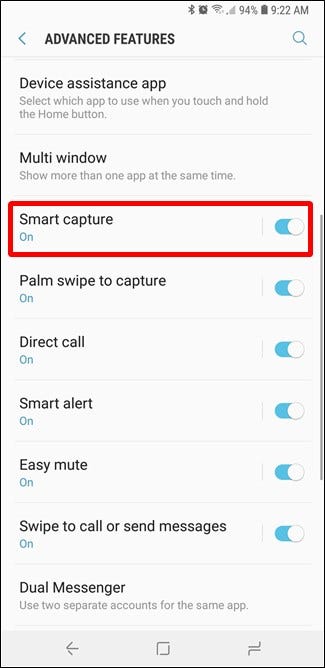
Где искать снимки экрана
По умолчанию все снимки экрана сохраняются в папке DCIM & gt, Снимки экрана, но есть несколько способов получить доступ к снимку.
Если вы только что сделали снимок экрана, проведите пальцем вниз по панели навигации, и вы увидите уведомление о снимке экрана.Коснитесь его для быстрого доступа к изображению. Вы также можете поделиться, отредактировать или удалить свой снимок экрана прямо из этого уведомления.
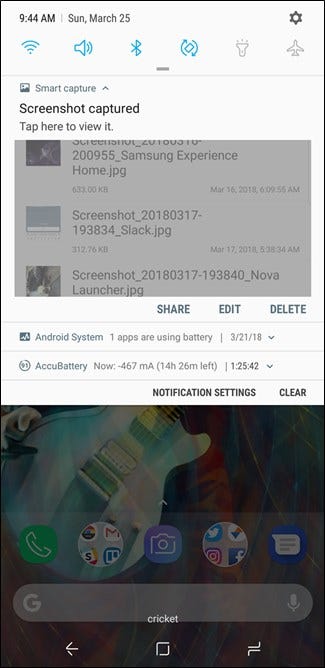
Если у вас установлено несколько приложений, которые могут открывать изображения, в меню выбора приложений будет отображаться вверх, когда вы нажимаете на уведомление о снимке экрана.
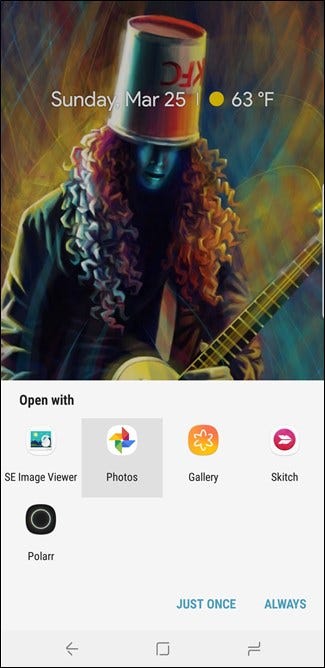
В противном случае вы можете открыть приложение «Галерея» или «Фото», чтобы увидеть все свои снимки экрана — они будут там, спереди и по центру на главной странице приложения.
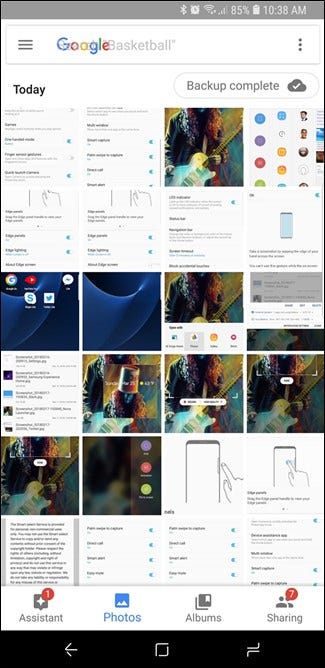 Снимок экрана.
Снимок экрана.
