Как использовать экранный диктор Windows
Гайд в разделе Windows Как использовать экранный диктор Windows содержит информацию, советы и подсказки, которые помогут изучить самые важные моменты и тонкости вопроса….
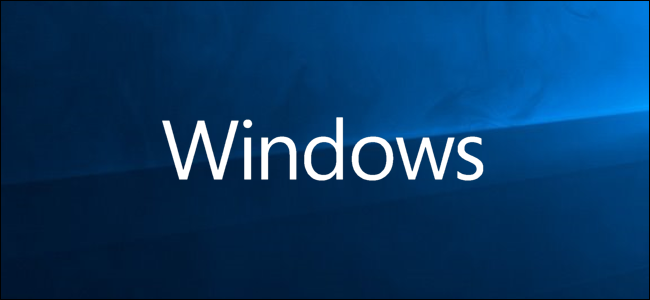
Windows 10 содержит несколько встроенных настроек специальных возможностей, чтобы упростить и сделать его более доступным для людей, которым трудно использовать все обычные функции своих компьютеров. Экранный диктор — это приложение для чтения с экрана, предназначенное для людей с нарушениями зрения, но даже люди без этих проблем могут найти некоторые из его функций полезными. Вот как включить и использовать экранный диктор Windows.
Что такое экранный диктор Windows?
Экранный диктор Windows — это легкий инструмент для чтения с экрана.Он читает вслух все, что находится на вашем экране — текст и элементы интерфейса, — упрощает взаимодействие со ссылками и кнопками и даже предоставляет описания изображений. Экранный диктор Windows также доступен на 35 языках.
Как включить экранный диктор Windows
Самый простой способ перейти к настройкам экранного диктора — нажать Windows + Ctrl + N. Приложение «Настройки» откроется прямо в разделе «Настройки» & gt, Специальные возможности & gt, Экранный диктор.
Отсюда переведите переключатель в положение «Вкл.», чтобы включить экранного диктора Windows.
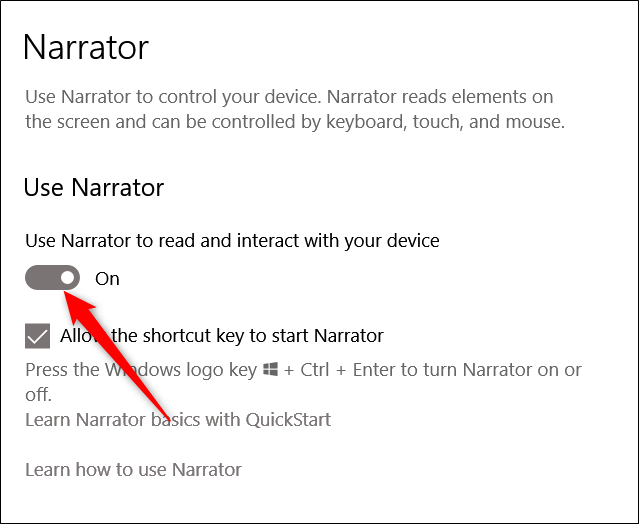
По умолчанию есть также сочетание клавиш, которое немедленно включает экранный диктор Windows — Windows + Ctrl + Enter. И если вы когда-нибудь случайно нажимали эту комбинацию клавиш и экранный диктор вас удивлял, вы можете подойти сюда, чтобы отключить эту комбинацию клавиш.
Как использовать экранный диктор Windows
После включения экранного диктора вас встречает окно быстрого запуска, в котором кратко рассказывается, как использовать экранный диктор, а также показаны некоторые из его функций и команд, которые помогут вам начал. Он будет появляться каждый раз при запуске экранного диктора, если вы не нажмете на поле в нижнем левом углу. Экранный диктор также сразу же начинает читать вам текст окна.
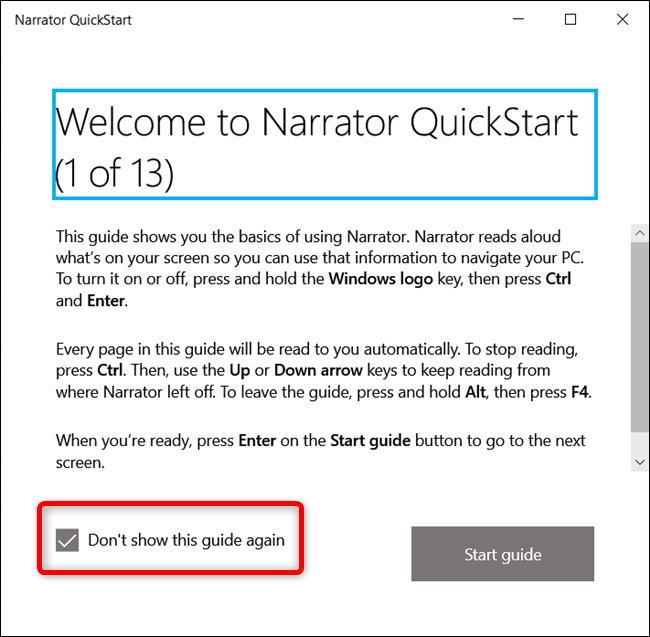
Когда экранный диктор Windows активен, есть несколько комбинаций клавиш, которые вы можете использовать для доступа к различным функциям:
- CapsLock + 1: Включает изучение ввода. Он сообщает вам, какие клавиши вы нажимаете на клавиатуре, а также связанную с ними команду экранного диктора. Чтобы отключить обучение вводу, нажмите и удерживайте CapsLock, а затем дважды нажмите 1.
- CapsLock + пробел: включает / отключает режим сканирования.Это позволяет вам перемещаться по различным частям страницы, нажимая клавиши со стрелками вверх или вниз. Когда вы найдете что-то, на что хотите нажать, например ссылку или кнопку, нажмите Enter, чтобы выбрать это. По умолчанию включен режим сканирования.
- Стрелка влево или вправо: чтение каждого символа в слове. Это полезно для проверки правописания слова.
- Ctrl + стрелка влево или вправо: читает слово за словом.
- D и Shift + D: перемещает ориентиры на странице.Ориентир — это группа похожих элементов, таких как кнопки или блоки текста, или один элемент, например, поле поиска. Их обычно можно найти на веб-страницах. Используйте D, чтобы перейти к следующему ориентиру, и Shift + D, чтобы перейти к предыдущему.
- Ctrl: остановить экранного диктора в его текущем положении. Это предотвращает дальнейшее чтение экранного диктора на странице.
- CapsLock + F1: открывает список команд. Это полный список всех доступных команд и их функций.
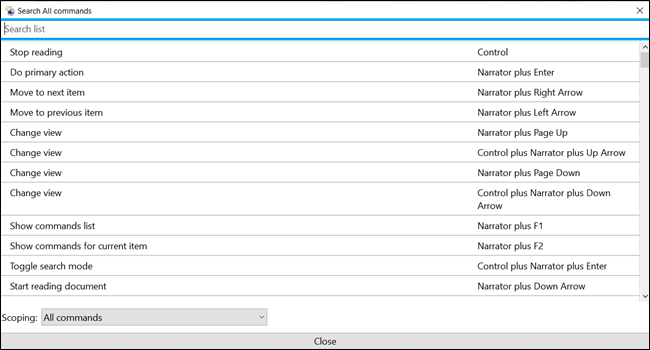
Как настроить экранный диктор
Вы можете получить доступ к некоторым основным параметрам экранного диктора, нажав Windows + Ctrl + N или перейдя в Настройки & gt, Простота доступа & gt, Экранный диктор.
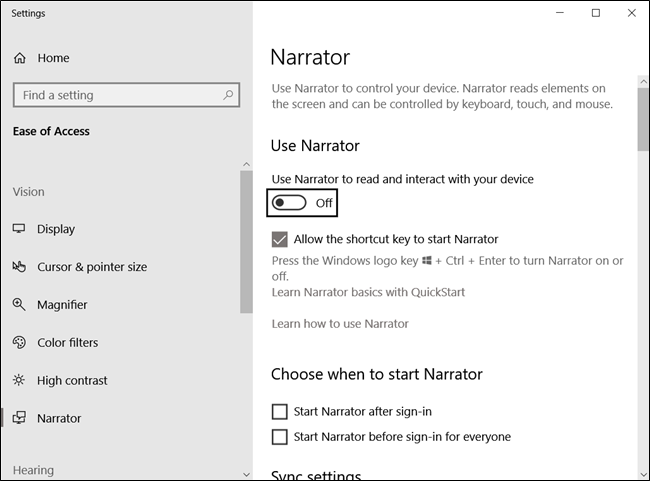
Существует множество настроек, которые вы можете настроить, поэтому мы разберем их для вас в следующих нескольких разделах.
Общие параметры
Эти параметры позволяют включить экранный диктор, открыть окно быстрого запуска, если вы хотите его снова увидеть, открыть полное руководство на веб-сайте поддержки Microsoft и выбрать, нужно ли запускать экранный диктор автоматически при входе в систему. Windows.
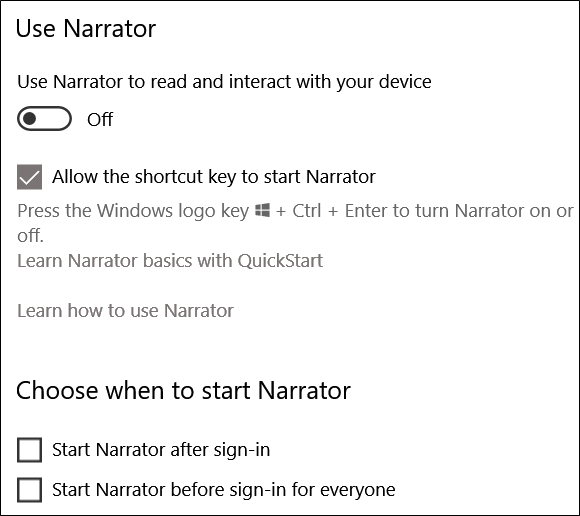
Параметры синхронизации
Включение этого параметра позволяет каждому пользователю на компьютере использовать одни и те же текущие настройки перед входом в систему. Мы рекомендуем этот вариант, если вы используете последовательный дисплей Брайля.
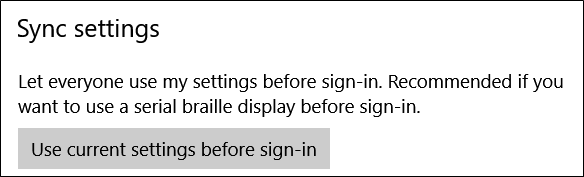
Настройки голоса
В этом разделе вы можете изменить голос рассказчика, а также скорость, высоту и громкость голоса.
Кроме того, вы можете изменить, будет ли ваш рассказчик делать паузу для знаков препинания, подчеркивать форматированный текст или понижать громкость фоновых приложений при разговоре.
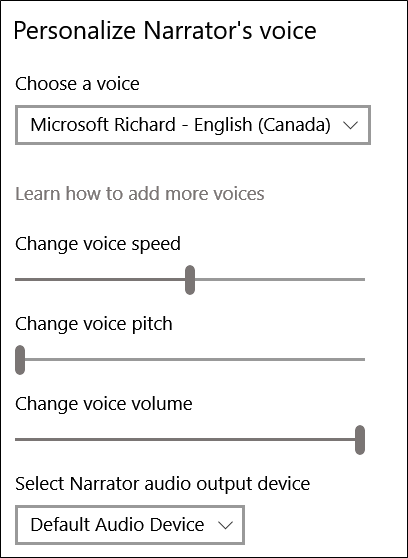
Сколько контента вы слышите
настройки изменят объем содержимого, которое экранный диктор читает вслух.Вы можете изменить такие параметры, как то, слышите ли вы вводимые символы или слова, звуковые подсказки, подсказки к взаимодействию, а также уровень детализации и контекста, которые Экранный диктор предоставляет для текста и элементов интерфейса.
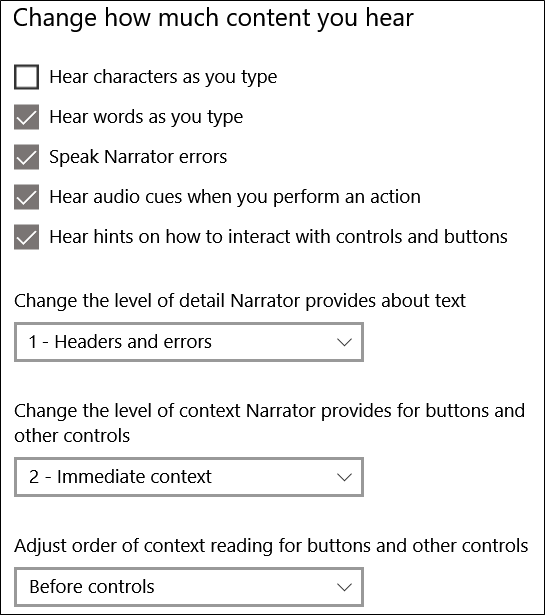
Настройки клавиатуры
В этом разделе содержатся элементы управления для выбора между стандартной и устаревшей раскладкой клавиатуры.Стандартный макет, который является настройкой по умолчанию, позволяет использовать обновленные команды клавиатуры и дает возможность настраивать клавишу-модификатор экранного диктора (с помощью клавиши Insert вместо клавиши CapsLock). Он больше похож на другие приложения для чтения с экрана. Макет Legacy больше похож на экранный диктор в предыдущих версиях Windows. Вы можете узнать больше о различных макетах на странице поддержки Microsoft.
Дополнительные настройки включают блокировку клавиши экранного диктора, поэтому вам не нужно нажимать ее для каждой команды и использовать одно нажатие для клавиши экранного диктора.
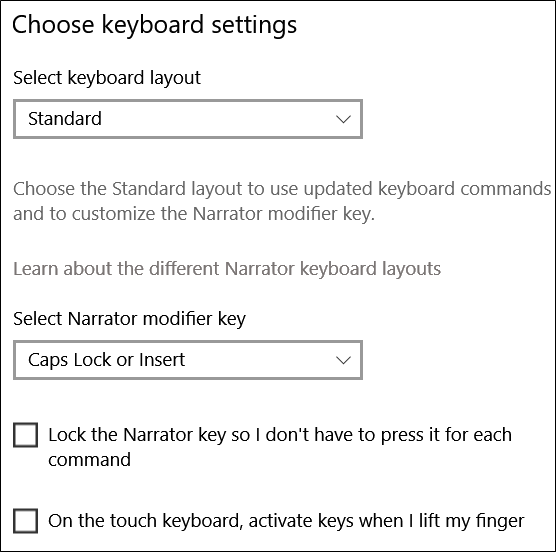
Курсор экранного диктора
Курсор экранного диктора — это графическое представление того, где на странице в настоящее время читает экранный диктор, обозначенное синей рамкой на экране.
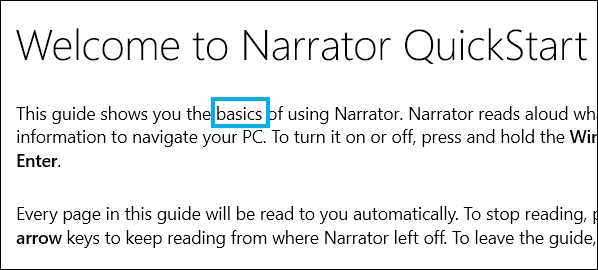
Вы можете включить / отключить курсор экранного диктора, выбрать, перемещать ли системный курсор вместе с курсором экранного диктора, синхронизировать экранный диктор и системный фокус и разрешить экранному диктору читать и взаимодействовать с помощью мыши.
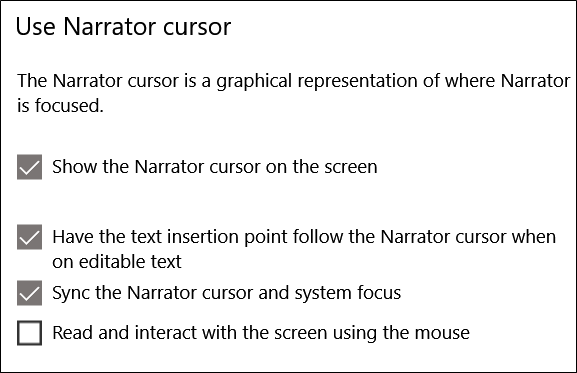
Использование дисплея Брайля
Для использования дисплея Брайля с Экранным диктором требуются некоторые сторонние приложения. Вы можете загрузить их, нажав кнопку «Загрузить и установить шрифт Брайля».
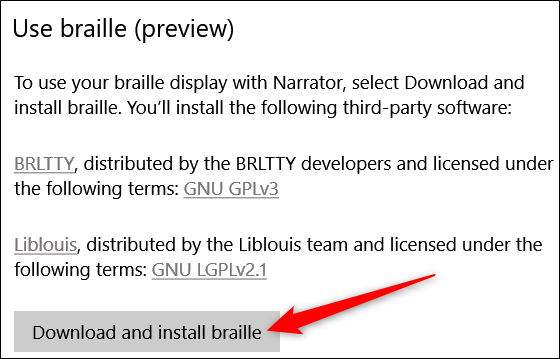
Диагностика обратной связи экранного диктора
Каждый раз, когда вы нажимаете CapsLock + Alt + F, Центр отзывов открывается на странице отправки отзыва.
Для отправки дополнительной диагностики и данные о производительности из Центра отзывов, вам сначала нужно переключить этот параметр. После этого нажатие CapsLock + Alt + F включит дополнительную диагностическую информацию при отправке отзыва через хаб.
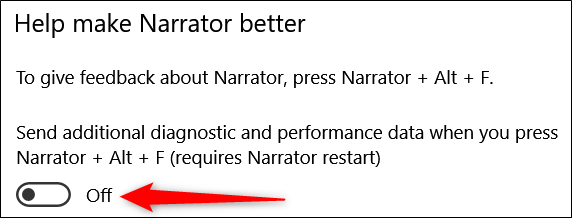
Дополнительные настройки
Параметры экранного диктора в приложении «Настройки» должны позволить вам очень хорошо настроить экранный диктор. Однако вы также можете открыть окно устаревших настроек, если хотите копнуть немного глубже и более полно настроить экранный диктор. Когда экранный диктор запущен, вы можете щелкнуть его значок на панели задач (или нажать Alt + Tab), чтобы открыть окно настроек экранного диктора.
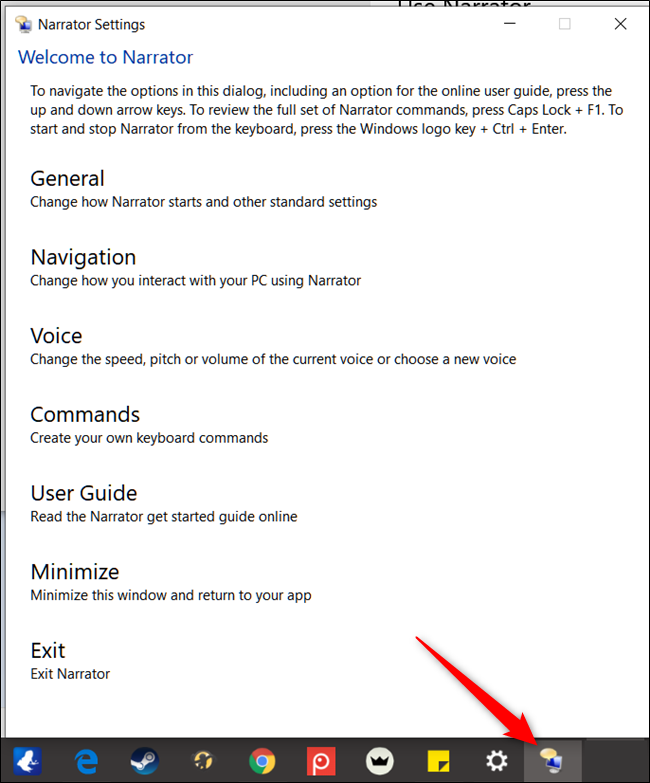
Большинство команд, которые вы можете найти, щелкая по различным категориям в этом окне, являются теми же командами, которые мы уже рассмотрели в приложении «Настройки». Если немного покопаться, вы найдете несколько дополнительных опций, которые могут оказаться полезными, например создание собственных комбинаций клавиатуры.
Надеюсь, этого достаточно, чтобы вы начали использовать экранный диктор Windows. Вы можете найти полное руководство по использованию и освоению экранного диктора на странице поддержки Microsoft Windows.
