Как настроить и использовать часы Android Wear
Гайд в разделе Безопасность Как настроить и использовать часы Android Wear содержит информацию, советы и подсказки, которые помогут изучить самые важные моменты и тонкости вопроса….
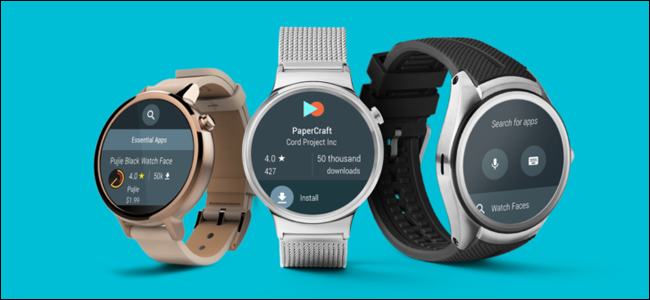
Android Wear — довольно полезное дополнение к вашему арсеналу технологий, но знакомство с совершенно новым устройством может быть ошеломляющим. Вот все, что вам нужно знать о настройке, настройке и использовании новых часов Android Wear.
ПРИМЕЧАНИЕ. В этих инструкциях предполагается, что вы используете последнюю версию Android Wear 2.0. Если ваши часы все еще работают на Android Wear 1.5 и не обновлялись, мы записали все возможные различия.Кроме того, если вы используете Android Wear с iPhone, вы захотите прочитать наше руководство по iOS и Android Wear в дополнение к этому.
Как подключить часы к телефону
Когда вы впервые включите часы, вы увидите экран приветствия. Проведите пальцем влево, чтобы выбрать язык, и продолжите, просматривая инструкции, пока не увидите код.
Убедитесь, что на телефоне включен Bluetooth, загрузите приложение Android Wear из магазина Google Play и запустите его. Вы должны увидеть тот же код, что и на циферблате, как показано ниже. Коснитесь его, чтобы подключить часы к телефону.
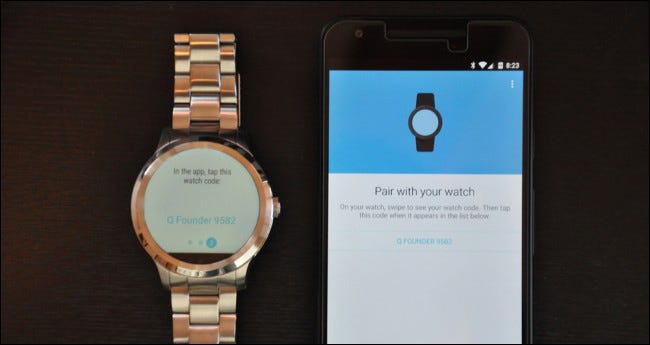
На телефоне появится всплывающее окно с просьбой выполнить сопряжение. Установите флажок, чтобы часы могли получать доступ к вашим контактам и истории звонков, и нажмите «Сопряжение».
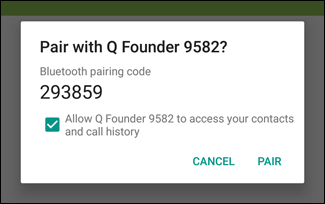
После сопряжения ваши часы могут обновить свое программное обеспечение, после чего они будут сканировать ваш телефон на наличие приложений, совместимых с Android Wear, и синхронизировать их.
При этом вы можете увидеть новое уведомление на своем телефоне, чтобы добавить часы в качестве «доверенного устройства» для функции Android Smart Lock. Это позволяет разблокировать телефон без PIN-кода, если он подключен к часам, что очень удобно.Я рекомендую включить это, поэтому коснитесь уведомления и выберите «Добавить надежное устройство».
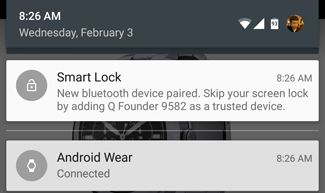
Теперь ваши часы подключены к вашему телефону. Он проведет вас через краткое руководство, после которого вы перейдете на циферблат по умолчанию, готовый начать его использовать.
Как изменить циферблат
Хорошо, давайте будем честными — вы бы хотели узнайте, как пользоваться часами, но перед этим вы, вероятно, захотите изменить циферблат. Не волнуйтесь, это было первое, что мы сделали.Чтобы изменить циферблат, проведите пальцем влево или вправо. (Если вы все еще используете Android Wear 1.5, вместо этого нажмите и удерживайте циферблат.) Появится всплывающее меню со всеми параметрами циферблата. Вы можете провести пальцем влево и вправо, чтобы увидеть их все, и нажмите на циферблат, чтобы включить его.
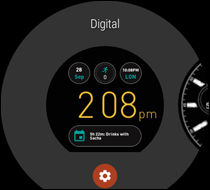
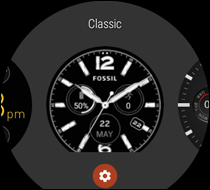
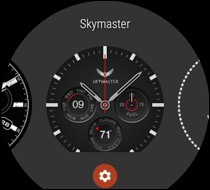
У некоторых циферблатов могут быть дополнительные настройки, обозначенные значком шестеренки под ними. Коснитесь значка шестеренки, чтобы получить доступ к этим дополнительным настройкам.Это может быть что угодно, от цветов и стилей, отображаемых на вашем циферблате. Например, если вас не интересует, сколько шагов вы сделали, вы можете изменить эту часть циферблата, чтобы вместо этого отображался следующий будильник.
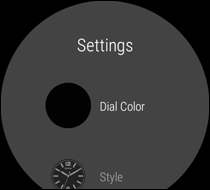
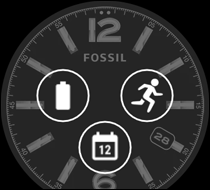
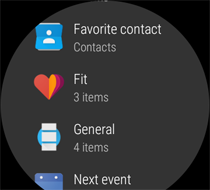
Проведите пальцем от левого края экрана, чтобы выйти и вернуться к циферблату.
Вы также можете загрузить новые циферблаты, но мы обсудим это позже в руководстве.А пока пришло время изучить основы.
Основные движения и жесты в Android Wear
Для навигации в Android Wear вы будете использовать серию движений и касаний.
Во-первых, давайте поговорим о циферблате. На самом деле у ваших часов два «лица». Когда вы используете часы, вы видите циферблат полностью, часто включая информацию о батарее, погоде и дате.Однако после нескольких секунд бездействия экран часов перейдет в «Ambient Mode», затемняющий экран и показывающий более минималистичную версию лица, без лишних цветов и информации. Это помогает сэкономить заряд батареи ваших часов, показывая вам только необходимую информацию, когда она вам действительно нужна.


Когда часы затемнены, Коснитесь экрана (вам, возможно, придется удерживать полсекунды или около того), чтобы увидеть полную версию циферблата.Некоторые часы также автоматически переключаются на полный циферблат, когда вы поворачиваете запястье, чтобы посмотреть на часы, хотя, по нашему опыту работы с Fossil Q Founder, это было немного удачным или неудачным.
Затем вы можете подождать несколько секунд, чтобы часы снова стали тусклее, или нажмите на циферблат часов ладонью, чтобы сразу же затемнить экран.
Проведите вверх от нижнего края основного циферблата, чтобы просмотреть свои уведомления (если у вас есть).Подробнее об уведомлениях мы поговорим в следующем разделе.
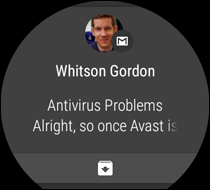
Проведите пальцем вниз от верхнего края, чтобы открыть экран быстрых настроек, который включает в себя режим полета и режим «Не беспокоить» , Настройки и «Режим театра», который отключает экран и уведомления, пока вы не нажмете боковую кнопку. (На Android Wear 1.5 вам придется проводить пальцем вправо и влево, чтобы увидеть некоторые из этих параметров.)
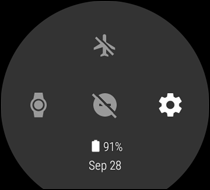
Нажмите кнопку на заводной головке (или, на Android Wear 1.5, проведите от правого края), чтобы получить доступ ко всем своим приложениям. Вы увидите свои недавно использованные приложения вверху и полный список под ним. (Мы поговорим о приложениях позже в этой статье). Пользователи Android 1.5 могут провести пальцем вправо еще раз, чтобы увидеть список контактов, и в третий раз, чтобы перейти к голосовым действиям Google.
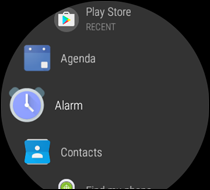
Как работают уведомления
Когда вы получаете уведомления, ваши часы будут вибрировать, и появится всплывающее окно с предварительным просмотром сообщения или предупреждения.Вы можете нажать на него, чтобы прочитать сообщение полностью, или нажать на ярлык внизу, чтобы выполнить быстрое действие (в данном случае — архивирование электронной почты). Чтобы закрыть уведомление, проведите по нему влево или вправо.
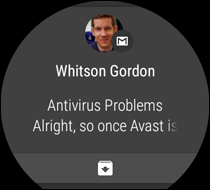
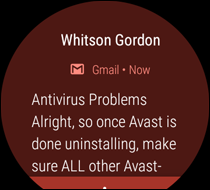
Если вы нажмете на него, чтобы прочитать сообщение полностью, вы можете провести пальцем по нему. вверх от нижнего края для дополнительных действий.
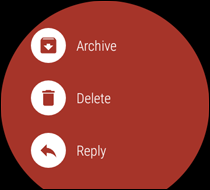
Если вы решите ответить на сообщение, у вас будет несколько вариантов: вы можете продиктовать сообщение своим голосом, нарисовать смайлик или выбрать из одного из многих заранее написанных ответов Google, например «Да» или «В пути». Вы даже можете использовать клавиатуру размером с часы, что не так плохо, как кажется (особенно, если вы проводите пальцем, а не нажимаете на каждую клавишу).
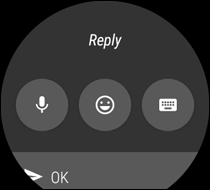
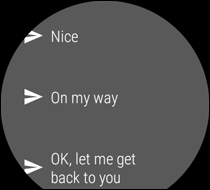
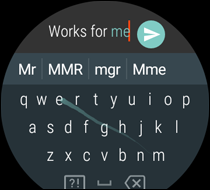
Если у вас несколько уведомлений, вы можете пролистывать их, проводя пальцем вверх. Если у вас включен параметр «Wirst Gestures» в Настройках & gt, Жесты, вы также можете повернуть запястье к себе или от себя, чтобы просмотреть их.
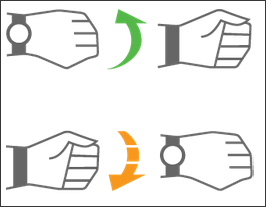
Вы также можно «поворачивать» руку вверх и вниз, чтобы выбрать карты или вернуться назад.По сути, этот жест действует так же, как касание / смахивание вправо и смахивание влево соответственно.
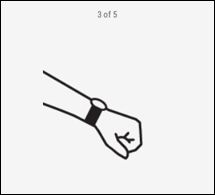
Наконец, вы можете встряхнуть запястьем и вперед, чтобы существовать на любом экране, на котором вы находитесь, и вернуться к циферблату.
Управляйте всем своим голосом
Как и многие телефоны Android, ваши часы могут прислушиваться к вашим командам.Либо нажмите и удерживайте кнопку с короной, чтобы вызвать Google Assistant, либо — если в Настройках & gt, Персонализация включено «Окей, Google», вы можете сказать «Окей, Google» в любое время, чтобы вызвать Google Assistant. Вы можете произнести любую команду вслух, но если вы проведете пальцем вверх, Google предоставит несколько примеров в виде списка.
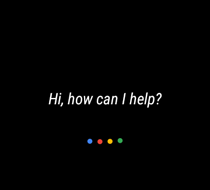
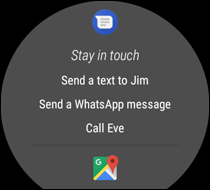
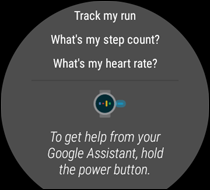
Вы можете сказать что-нибудь вроде:
- «Обратите внимание… », Чтобы создать новую заметку в Google Keep.
- « Напомнить мне… »или« Установить напоминание… », чтобы установить напоминание на потом.
- « Покажи мне мои шаги », чтобы увидеть Данные Google Fit
- «Отправить текст…» или «Электронная почта…», чтобы отправить сообщение одному из ваших контактов.
- «Отправить сообщение Hangouts…», чтобы отправить сообщение с Google Hangouts.
- «Повестка дня на сегодня» или «Повестка дня на [дата]», чтобы увидеть предстоящие события в календаре.
- «Перейти к…», чтобы начать навигацию по адресу, или к месту, например «АЗС поблизости»
- «Установить таймер на…» или «Установить будильник на…», чтобы установить таймер или будильник. Вы также можете «Запустить секундомер» или «Показать будильники».
- «Воспроизвести музыку», чтобы запустить любимое музыкальное приложение на телефоне или начать воспроизведение музыки с помощью приложения Google Play Music на часах без телефона. связанный.(Вы можете изменить используемое музыкальное приложение в настройках Google Assistant на вашем телефоне.) Примечание. Чтобы слушать музыку на часах, вам понадобятся Bluetooth-наушники.
- «Начать тренировку». «,« Начать пробежку »или« Начать велопрогулку », чтобы начать тренировку в Google Fit.
Есть много других вещей, которые вы можете сделать, возможно, даже используя сторонние приложения. … Если они поддерживают Google Assistant. (Android Wear 1.5 был немного лучше, позволяя вам выбирать приложения по умолчанию для голосовых команд в разделе «Настройки устройства» в приложении Android Wear на вашем телефоне.)
Установка новых приложений и циферблатов
Android Wear 1.5 только что синхронизировал часы- дружественные интерфейсы для приложений на вашем телефоне, но Android Wear 2.0 имеет собственный магазин Google Play с автономными приложениями для часов. Проведите пальцем по экрану, чтобы увидеть приложения на часах, прокрутите вниз до Play Store и найдите нужные приложения.У некоторых приложений есть аналоги, совместимые с Wear, у некоторых нет. Если вы прокрутите вниз главную страницу Play Store, вы увидите, какие из установленных на вашем телефоне приложений имеют аналоги Wear, и установите их прямо здесь, что приятно.
ПРИМЕЧАНИЕ. Для установки приложений Android Wear требуется время, по крайней мере, в нашем тестировании, поэтому дайте им немного времени.
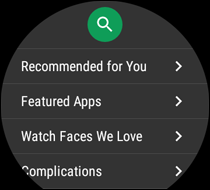
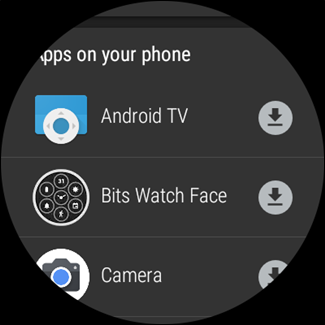
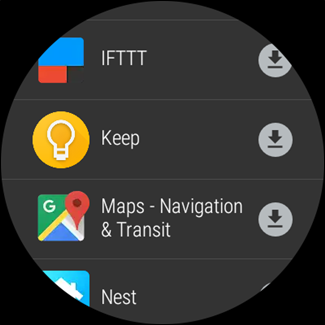
Кроме того, вы можете просмотреть Android Wear раздел Google Play в вашем браузере.Невозможно искать только приложения Android Wear с рабочего стола (только ваш телефон), но вы можете искать такие вещи, как «циферблат», чтобы попытаться перейти к определенным категориям.
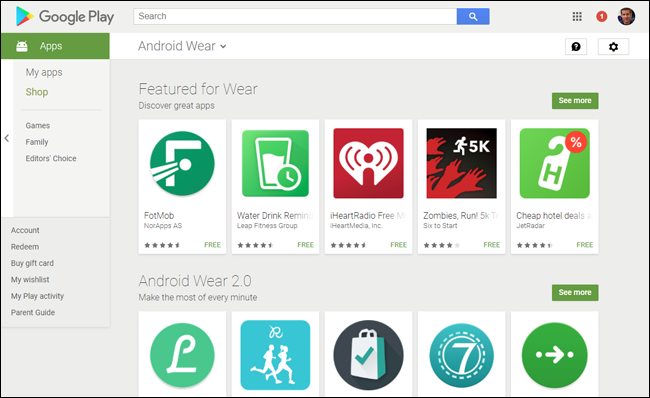
Чтобы использовать приложение, просто проведите пальцем от правого края экрана и коснитесь его значка. Многие воспользуются функциями ваших часов даже более удобным способом, чем их аналоги на телефоне.Например, если вы открыли на часах заметку Google Keep, она останется на экране, даже если часы потускнеют. Это замечательно, если, например, вы используете его как список покупок — вам больше не нужно постоянно разблокировать телефон, чтобы проверять свой список. Достаточно взглянуть на свои часы.
Измените настройки часов Android.
В ваших часах Android есть несколько опций, которые позволят вам настроить свой опыт.Чтобы открыть настройки на часах, проведите пальцем влево, чтобы открыть панель приложений, и коснитесь значка «Настройки». (Или же проведите пальцем сверху вниз и коснитесь кнопки «Настройки».)
В приложении «Настройки» вы можете настроить яркость, изменить размер шрифта или включить определенные функции (например, постоянный экран или жесты запястьем) ) включен или выключен. Внизу, в разделе «Система», вы можете выключить или перезапустить часы, когда они не используются.
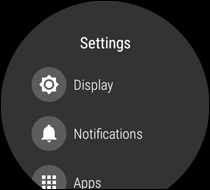
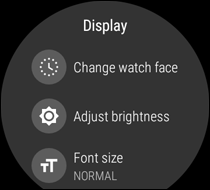
В разделе «Подключение» вы можете подключить часы к сети Wi-Fi в настройках, что позволит позволяют часам оставаться подключенными к телефону, даже если он находится вне зоны действия Bluetooth. Таким образом, вы можете оставить свой телефон на другом конце дома, но по-прежнему получать доступ ко всем своим приложениям с часов.
Наконец, если вы перейдете в Настройки & gt, Приложения, каждое приложение имеет полезную опцию «Разрешения», которая позволяет вам решить, к чему это приложение имеет доступ. Например, я не использую Google Fit, поэтому могу запретить ему отслеживать мое местоположение и использовать датчики для подсчета моих шагов. Некоторые сообщают, что это помогает экономить заряд батареи.
Вы можете настроить другие параметры часов на своем телефоне. Откройте приложение Android Wear и щелкните значок настроек в правом верхнем углу. Вы можете настроить, какие календари будут отображаться на ваших часах, заблокировать или разблокировать приложения для отправки уведомлений на ваши часы, отключить оповещения и звонки на вашем телефоне, когда он подключен к вашим часам, и многое другое.
В верхней части экрана настроек, в разделе «Настройки устройства», нажмите на имя ваших часов (в моем случае «Q Founder»), чтобы увидеть параметры, зависящие от устройства. Вы можете отключить постоянно включенный экран, жест наклона или отсоединить часы от телефона. Вы также можете увидеть информацию об аккумуляторе и памяти ваших часов.
Android Wear может показаться немного запутанным и Поначалу подавляюще, даже для технически подкованных людей. В конце концов, это совершенно новый вид устройства, которым большинство из нас никогда раньше не пользовалось.Но как только вы овладеете основами и настроите настройки по своему вкусу, на самом деле это будет очень простое, не говоря уже о полезном, дополнение к вашей коллекции технических инструментов.
