Как использовать Focus Assist (режим «Не беспокоить») в Windows 10
Гайд в разделе Windows Как использовать Focus Assist (режим «Не беспокоить») в Windows 10 содержит информацию, советы и подсказки, которые помогут изучить самые важные моменты и тонкости вопроса….
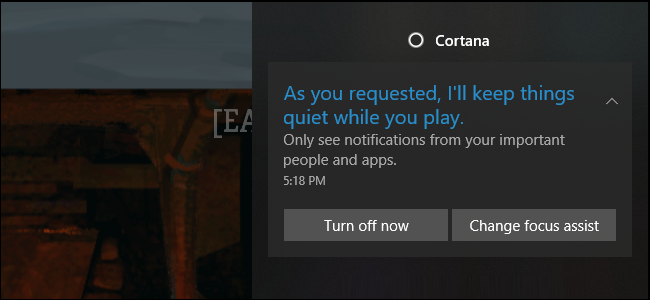
Функция «Focus Assist» в Windows 10 — это режим «Не беспокоить», который скрывает уведомления. Windows автоматически активирует его, когда вы играете в компьютерные игры или зеркалируете свой дисплей, и вы также можете настроить автоматическую активацию Windows по расписанию.
Эта функция была добавлена в обновлении за апрель 2018 года. Focus Assist заменяет функцию «Тихие часы», включенную в предыдущие версии Windows 10, и является гораздо более мощным и настраиваемым.
Как включить поддержку фокусировки
Вы можете вручную включать и выключать поддержку фокусировки, если хотите. Уведомления скрыты, пока он включен.
Для этого щелкните правой кнопкой мыши значок Центра уведомлений в правой части панели задач, выберите Focus Assist и выберите «Только приоритет», если вы хотите видеть только приоритет уведомления или «Только будильники», если вы хотите получать только будильники.
Вы можете настроить, какие уведомления имеют приоритет в приложении «Настройки».Под будильником понимаются будильники, которые вы устанавливаете в приложениях, таких как включенное приложение Alarms & Clocks.
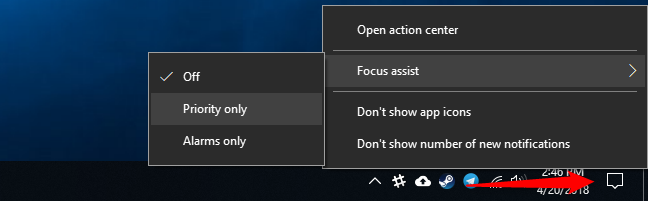
Вы также можете открыть Центр уведомлений, щелкнув значок Центра уведомлений или нажав Windows + A, а затем щелкнув плитку «Помощь при фокусировке», чтобы переключиться между «Выкл.», «Вкл. (Только приоритет)» и «Вкл.» (Только для сигналов тревоги).
Если вы не видите здесь плитку «Помощь при фокусировке», нажмите кнопку Ссылка «Развернуть» внизу Центра уведомлений.
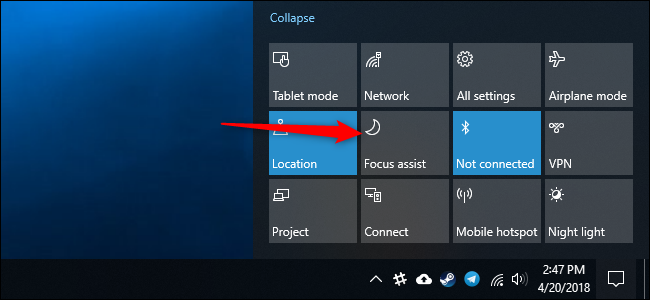
Вы также можете включить или отключить поддержку фокусировки в приложении «Настройки». Чтобы найти его настройки, перейдите в Настройки & gt, Система & gt, Помощь при фокусировке.
В верхней части экрана выберите «Выкл.», «Только приоритет» или «Только сигналы тревоги», чтобы включить или отключить фокус. Ассистент.
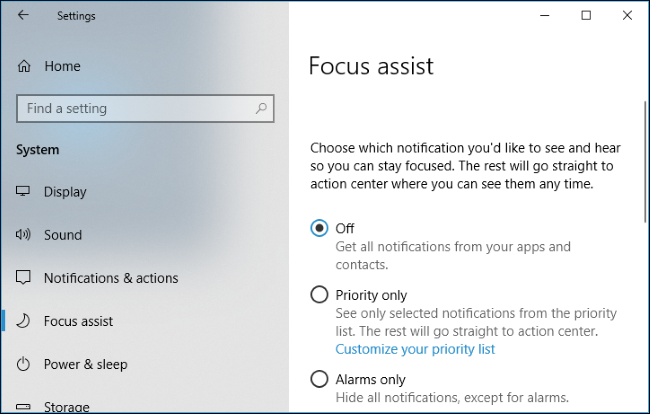
Как настроить список приоритетов
Вы можете выбрать, какие приложения и люди имеют приоритет, щелкнув ссылку «Настроить список приоритетов» в разделе Только приоритет в настройках & gt. , Система & gt, Экран Focus Assist.
Параметры в разделе «Вызовы, текстовые сообщения и напоминания» включены по умолчанию и гарантируют, что вы всегда будете видеть телефонные звонки со связанного телефона, входящие текстовые сообщения со связанного телефона и напоминания из приложений для напоминаний.Для первых двух функций требуется приложение Cortana для вашего телефона, и Cortana также может использоваться для напоминаний.
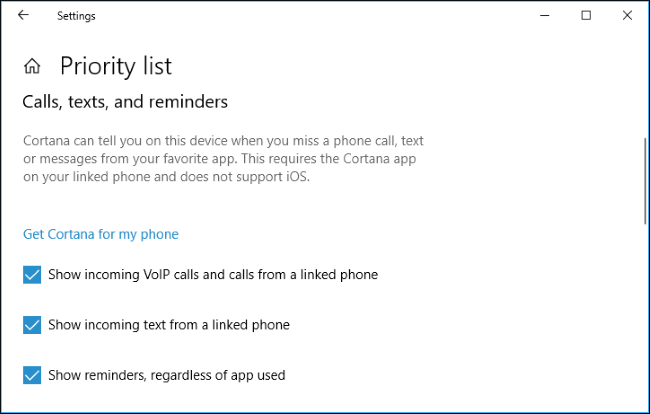
В разделе «Люди» вы можете выбрать, какие контакты имеют приоритет доступ. Это использует функцию «Мои люди» в Windows. По умолчанию уведомления от контактов, закрепленных на панели задач, имеют приоритет. Вы также можете нажать «Добавить контакты» и добавить сюда любой контакт.
Обратите внимание, что это работает только в том случае, если приложения поддерживают функцию Windows My People.Например, он работает с приложением Почта и Skype. Но если приоритетный контакт отправит вам сообщение с другим коммуникационным приложением, которое не интегрировано с My People, Windows не предоставит этому уведомлению приоритет.
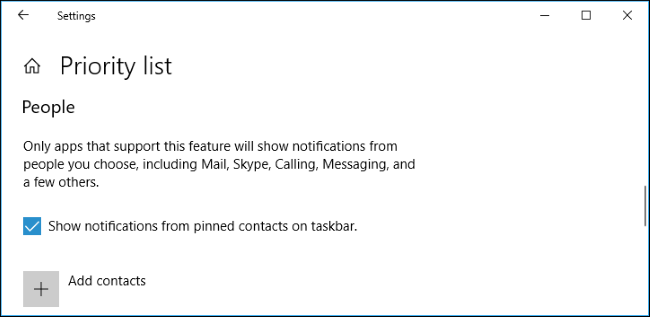
В разделе «Приложения» вы можете настроить, какие приложения будут считаться приоритетными. Вы можете нажать «Добавить приложение» и добавить любое приложение в этот список. Все уведомления от приложений, которые вы добавляете в этот список, будут иметь приоритет.
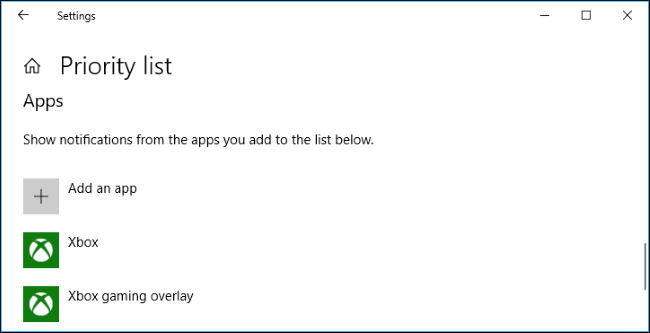
Как включить Focus Assist по расписанию
Чтобы включить Focus Assist автоматически по расписанию, прокрутите вниз до раздела «Автоматические правила» и нажмите кнопку « В это время ».
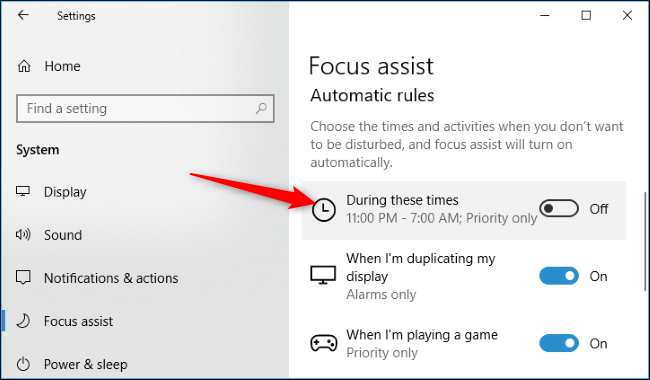
Включите переключатель в верхней части экрана. Затем вы можете установить желаемое время начала и окончания, а также дни, в которые должен быть включен Focus Assist — каждый день, только в будние дни или только в выходные.Вы также можете выбрать «Только приоритет» или «Только сигналы» в зависимости от того, сколько уведомлений вы хотите видеть в запланированное время.
Windows покажет уведомление в Центре уведомлений, когда функция Focus Assist включена автоматически , но вы можете снять флажок в нижней части экрана, чтобы отключить это.
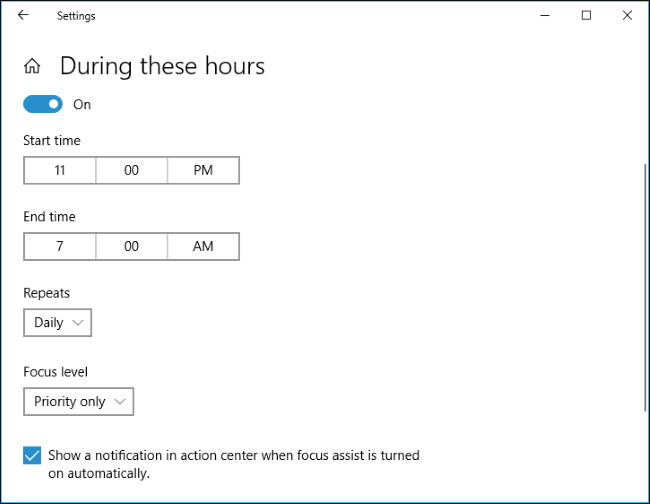
Как настроить другие автоматические правила
По умолчанию Focus Assist автоматически переключается в режим только сигналов тревоги, пока вы дублируете изображение. Итак, если вы дублируете изображение на проекторе для презентации, Focus Assist автоматически скрывает все ваши уведомления, чтобы они не отвлекали от презентации и никто не видел потенциально личный контент.
Вы можете установить здесь для параметра «Когда я дублирую свой дисплей» значение «Выкл.», если вам это не нравится, или нажмите «Когда я дублирую свой дисплей» и выберите одно из двух Только сигналы тревоги (по умолчанию) или Только приоритет (если вы хотите видеть важные уведомления.)
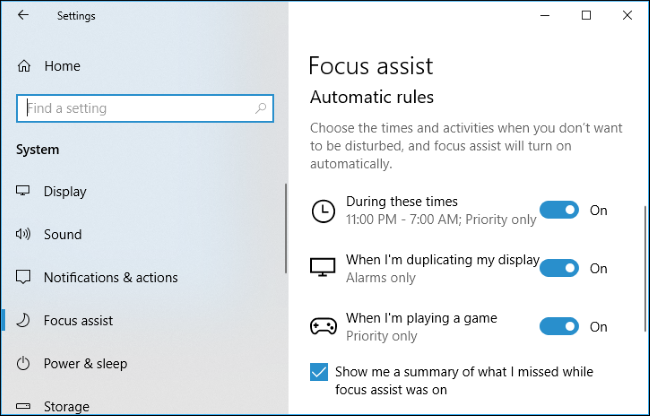
Windows также автоматически определяет, когда вы играете в полноэкранные игры DirectX для ПК, и автоматически включает Focus Assist, предотвращая появление уведомлений на экране и отвлекающих ты. По умолчанию для этой функции установлен только приоритет, поэтому вы по-прежнему будете видеть важные уведомления.
Вы можете установить здесь для параметра «Когда я играю в игру» значение «Выкл.», если вам это не нравится, или нажмите «Когда я играю в игру» и выберите «Сигналы тревоги». Only », если вы также хотите скрыть приоритетные уведомления.
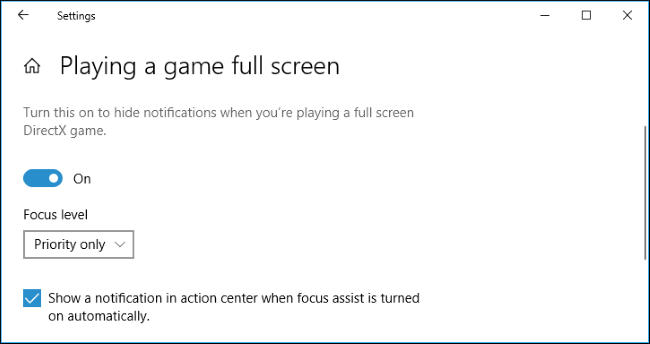
Всякий раз, когда функция Focus Assist отключена, она показывает вам сводку того, что вы пропустили. Если вы не хотите видеть эту сводку, вы можете снять флажок «Показать сводку того, что я пропустил при включенной помощи при фокусировке» внизу этого экрана.
