Как без труда установить настройки графики в компьютерных играх
Гайд в разделе Windows Как без труда установить настройки графики в компьютерных играх содержит информацию, советы и подсказки, которые помогут изучить самые важные моменты и тонкости вопроса….
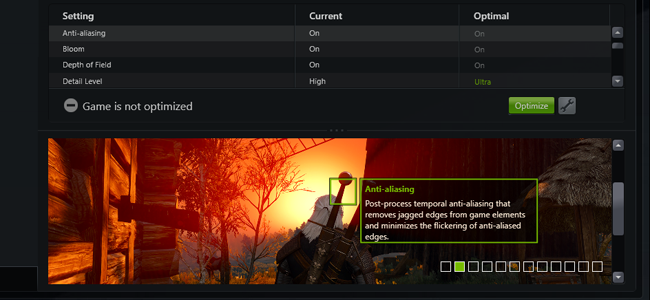
Геймеры на ПК должны установить множество параметров графики, чтобы сбалансировать производительность и качество графики. Если вы не хотите настраивать их вручную, NVIDIA, AMD и даже Intel предоставят инструменты, которые сделают это за вас.
Конечно, если вы серьезно разбираетесь в компьютерных играх, вы, вероятно, хочу сделать это вручную.Выполнение этого самостоятельно может обеспечить наилучшее сочетание производительности и соответствия вашим конкретным предпочтениям, но вам нужно знать, какие есть варианты, и потратить некоторое время на их тестирование. Эта альтернатива занимает всего один клик. И хотя он далек от совершенства, это достойный баланс между усилиями и результатами.
Почему бы просто не сделать так, чтобы игры автоматически определяли ваши настройки?
Большинство игр пытаются автоматически установить настройки графики.Они выберут хорошие значения по умолчанию при первом запуске и предоставят различные группы настроек, такие как «Низкий», «Средний», «Высокий» и «Ультра». У них также может быть опция «Автоопределение», которая пытается автоматически определять идеальные настройки для вашего оборудования.
Но эти автоматические параметры в игре не самые лучшие. Такие настройки, как «Низкий», «Средний», «Высокий» и «Ультра», не зависят от вашего оборудования — это просто группы настроек.Возможно, вы захотите использовать Ultra в более старой игре и Medium в более новой, более требовательной игре. Вам все еще нужно провести некоторое тестирование, и оно все равно не даст вам хорошего результата. «Автоопределение» также не всегда работает наилучшим образом, поскольку оно может дать сбой и предложить низкие настройки, если вы используете оборудование, произведенное после создания игры.
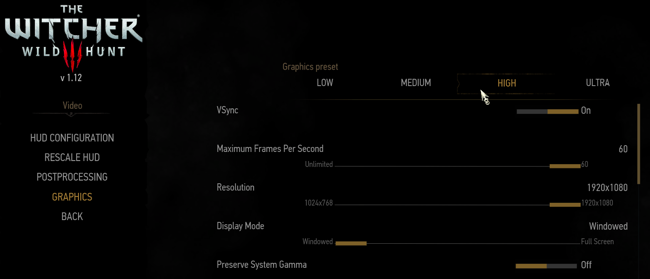
Инструменты, предоставляемые NVIDIA, AMD, а теперь и Intel, умнее.Они учитывают гораздо больше, например графический процессор, процессор, разрешение экрана вашей системы, и сравнивают это с базой данных тестов на другом оборудовании. С этой информацией игра устанавливает рекомендуемые настройки для вашего конкретного оборудования. Вы даже можете указать игре, какое значение придать графической точности и производительности, задав вам настройки, соответствующие вашим личным вкусам.
Другими словами, если вы хотите использовать пользовательские настройки графики, измените настройки.Но, если вы предпочитаете автоматические настройки графики, используйте эти инструменты вместо встроенных в ваши игры. Автоматические настройки могут стать хорошей отправной точкой для настройки ваших игр или предоставить автоматические настройки для игр, которые вам не нужно настраивать.
Шаг первый: загрузите NVIDIA GeForce Experience, AMD Gaming Evolved или последние версии драйверов Intel
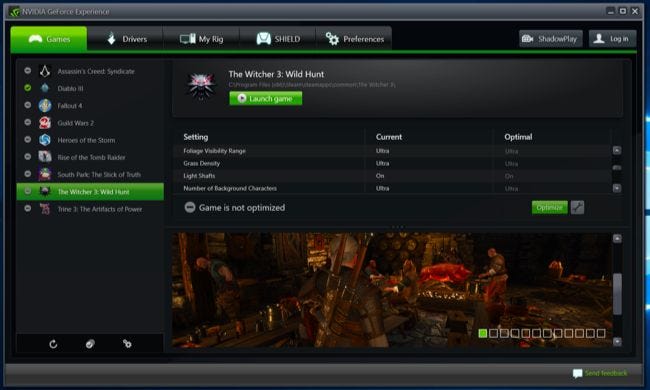
Если у вас есть графическое оборудование NVIDIA, вам потребуется приложение NVIDIA GeForce Experience.Есть большая вероятность, что это приложение уже установлено, так как оно также используется для обновления драйверов видеокарты. Он также включает в себя другие функции, такие как встроенные параметры потоковой передачи и записи игр, но в этом руководстве мы сосредоточимся только на оптимизации графики.
Если у вас есть графическое оборудование AMD, вам необходимо загрузите и установите AMD Gaming Evolved Client.Это немного более ориентировано на сообщество, чем приложение NVIDIA GeForce Experience, но в нем есть аналогичный инструмент оптимизации графики.
Если у вас есть графическое оборудование Intel, вы можете сделать это с помощью последних версий панели управления Intel HD Graphics. . Вам понадобится как минимум версия 15.65 графического драйвера Intel, выпущенная 13 февраля 2018 г.
Шаг второй: сканирование вашей игровой библиотеки
Прежде чем вы сможете оптимизировать свои игры, вам необходимо просканировать свою игровую библиотеку на предмет совместимых игр.
Если вы используете инструмент NVIDIA, запустите GeForce Попробуйте приложение и выберите вкладку «Игры». Он должен автоматически просканировать вашу библиотеку, показывая совместимые игры на левой боковой панели.
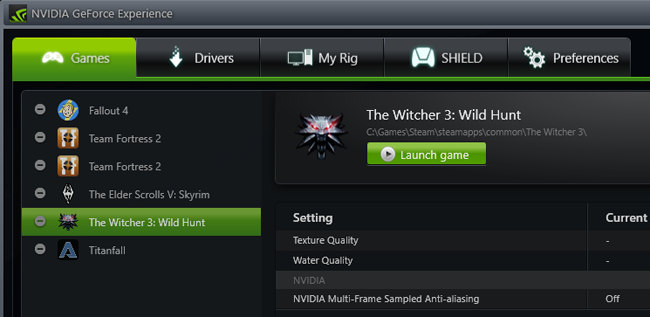
Пользователи AMD, запустите клиент AMD Gaming Evolved и выберите вкладку «Библиотека».Он должен сканировать вашу библиотеку автоматически, показывая совместимые игры на левой боковой панели.
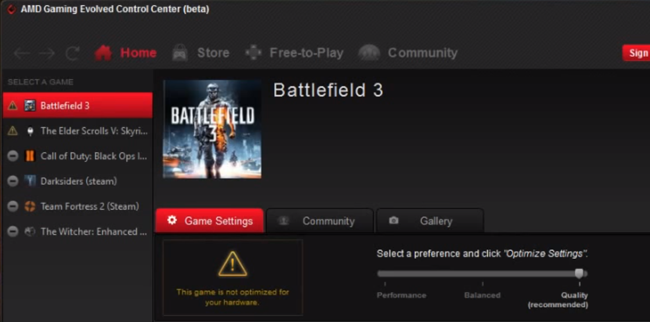
Пользователям Intel просто нужно запустить панель управления Intel HD Graphics и щелкнуть «Игры» »В нижней части окна. Чтобы запустить панель управления Intel, просто щелкните правой кнопкой мыши рабочий стол Windows и выберите «Параметры графики Intel».
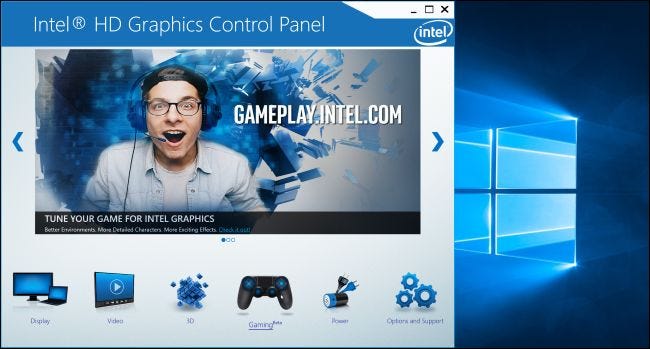
Поскольку эти инструменты поддерживают не все игры, вы не увидите здесь все свои игры — только те, которые NVIDIA, AMD и Intel поддерживают в своих соответствующие приложения.
Однако, если игра не отображается, и вы знаете, что она совместима, вы можете помочь своему инструменту найти ее. В приложении NVIDIA GeForce Experience щелкните значок «Настройки» внизу списка игр. Обычно он будет искать в ваших папках Program Files, но вы можете добавить сюда дополнительные папки.Например, если ваши игры установлены в C: Games или D: Games, вам нужно добавить эту папку сюда.
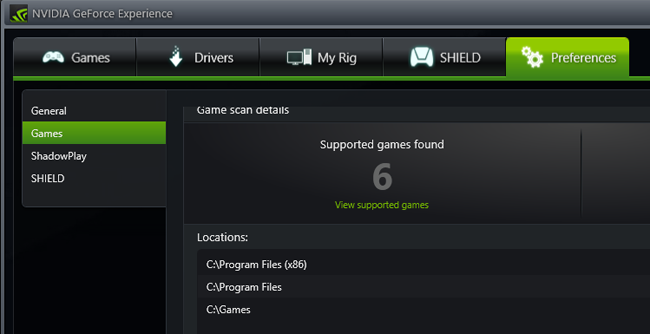
В AMD Gaming Evolved app, вы можете перейти на вкладку «Библиотека», щелкнуть значок гаечного ключа, щелкнуть значок «плюс» в нижней части левой боковой панели и перейти к файлу .exe игры, если он не появляется в списке автоматически.
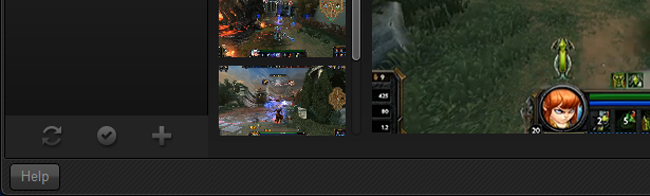
Это поможет, только если инструмент поддерживает игру, но не может ее найти.Вы не можете использовать эту функцию, чтобы вручную добавлять игры, которые инструмент не поддерживает, и изменять их настройки.
Intel не предоставляет способ указать панели управления Intel HD Graphics на конкретный файл .exe . Intel должна быть уверена, что ее инструмент всегда найдет поддерживаемые игры.
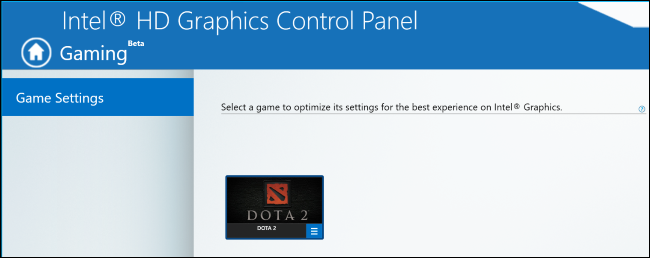
Шаг третий: оптимизируйте!
А теперь о хорошем: чтобы оптимизировать игру, просто выберите ее из списка и нажмите большую кнопку «Оптимизировать».В инструменте Intel просто щелкните значок игры, а затем нажмите «Оптимизировать». (Если вы не запускали игру раньше, вам может потребоваться запустить ее один раз, прежде чем кнопка заработает должным образом).
После нажатия кнопки «Оптимизировать» в инструментах NVIDIA или AMD вы можете прокрутить список, чтобы увидеть разница между вашими «Текущими» настройками для игры и теми, которые NVIDIA или AMD рекомендуют как «Оптимальные».
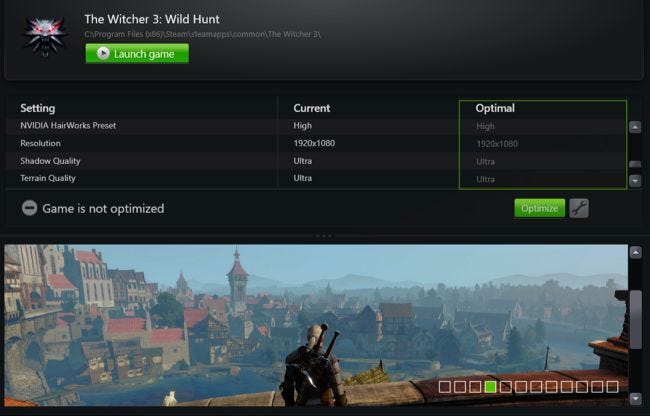
Но вот в чем дело: ваши «оптимальные» настройки, вероятно, не будут такими уж хорошими с первого раза. Вы можете обнаружить, что графика недостаточно высокого качества для вас или что ваша игра нестабильна и медленна. У всех разные предпочтения в отношении производительности и качества, и этим инструментам обычно требуется немного больше информации, прежде чем они смогут хорошо оптимизировать ваши игры.(Например, я бы хотел, чтобы мои игры играли со скоростью 60 кадров в секунду, даже если мне придется немного пожертвовать качеством графики, чтобы это произошло.)
Чтобы настроить это в NVIDIA GeForce Experience, щелкните значок значок шестеренки рядом с кнопкой Оптимизировать. У вас будет возможность изменить разрешение и режим отображения, но, что наиболее важно, вы получите ползунок, который позволит вам взвесить ваши настройки по производительности или качеству.
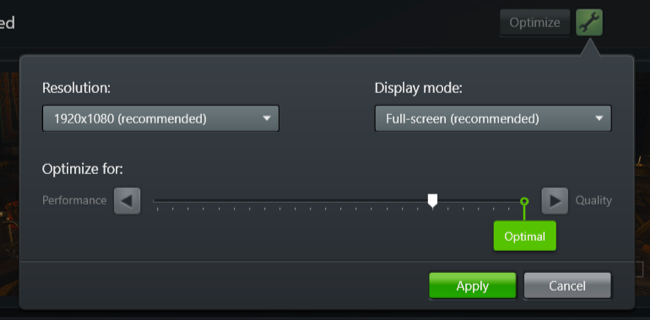
В AMD Gaming Evolved вы найдете этот ползунок на главной странице, но в нем не так много настроек, а есть только три варианта. : Производительность, качество и сбалансированность.
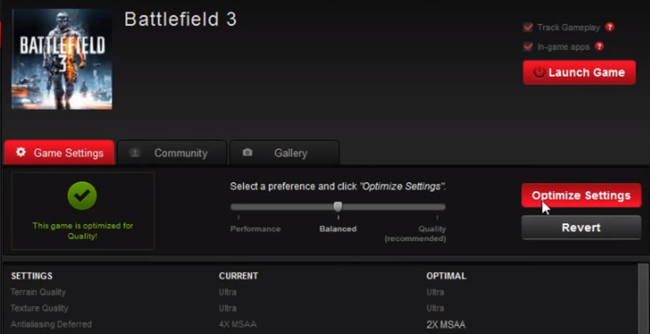
Инструменты NVIDIA и AMD имеют тенденцию сильно влиять на качество графики, поэтому, если вы предпочитаете эти жирные 60 кадров в секунду, вам нужно переместить этот ползунок немного влево.Опять же, вы можете просто изменить настройки в самой игре, но эти инструменты больше учитывают ваше оборудование. По крайней мере, они дадут вам отличную отправную точку для определения того, где должны быть настройки графики.
Инструмент Intel не позволяет вам изменять настройки из приложения, кроме простого включения или отключения рекомендуемых настроек. . Чтобы просмотреть рекомендуемые настройки, щелкните значок игры и выберите «Просмотреть настройки». Затем вы можете просмотреть настройки, рекомендованные Intel.
Чтобы изменить эти настройки после использования инструмента Intel, вам нужно будет запустить игру и изменить настройки внутри самой игры.
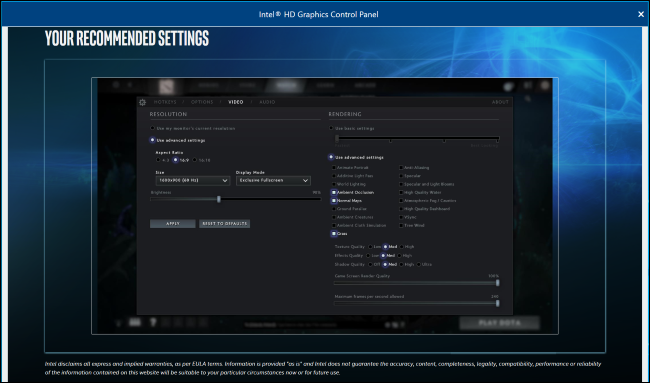
В конечном счете, эти инструменты довольно просты. Хардкорные геймеры на ПК по-прежнему захотят оптимизировать свои собственные настройки, но эти инструменты представляют собой лучшую альтернативу автоматическим настройкам графики, используемым в играх.
