Как печатать с Chromebook
Гайд в разделе Windows Как печатать с Chromebook содержит информацию, советы и подсказки, которые помогут изучить самые важные моменты и тонкости вопроса….
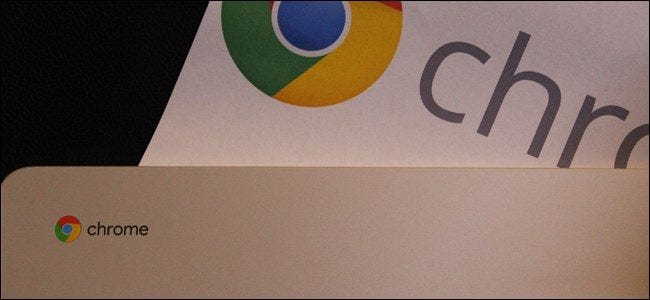
Хотя многие из нас стремились перейти в полностью цифровой мир, печать по-прежнему является неизбежным злом для большинства людей. Если вы пользователь Chromebook, печать может быть немного затруднительной, но благодаря недавним изменениям Google она стала немного удобнее.
Традиционно Chromebook полагался исключительно на Google Cloud Печать для любых нужд печати.Самая большая проблема заключается в том, что не все принтеры поддерживают виртуальный принтер, что может вызвать проблемы у всех, кто пытается печатать с Chromebook. К счастью, Google недавно добавил способ добавления локальных принтеров к Chromebook — это не так просто, как на других ПК, но, по крайней мере, это что-то. В этой статье мы рассмотрим как локальные, так и облачные методы, так что вы всегда будете в курсе.
Как использовать Google Cloud Print на Chromebook
Прежде чем мы перейдем к тому, как добавить ваш принтер в Cloud Print, я хочу отметить, что это предполагает, что вы уже выполнили необходимые шаги для настройки вашего принтера. ваша сеть. Все производители разные, поэтому я направлю вас к их инструкциям, чтобы узнать, как настроить ваш.
Если ваш принтер готов к работе с облаком
Если ваш принтер готов к работе с облаком, вы можете легко сделать все, что вам нужно. делать со своего Chromebook.Чтобы узнать, готов ли ваш принтер к работе с облаком, перейдите к этому списку и найдите свою конкретную модель.
Существует два разных поколения принтеров, готовых к работе с облаком: версия 1 и версия 2. Эти версии указаны на Страница «Принтеры с поддержкой облачной печати» — если на ней нет индикатора «V2», значит, это принтер V1. V2 легче настроить, поэтому мы займемся этим в первую очередь.
Убедившись, что ваша модель поддерживает облако V2, вы можете добавить ее в Chromebook, выполнив следующие действия:
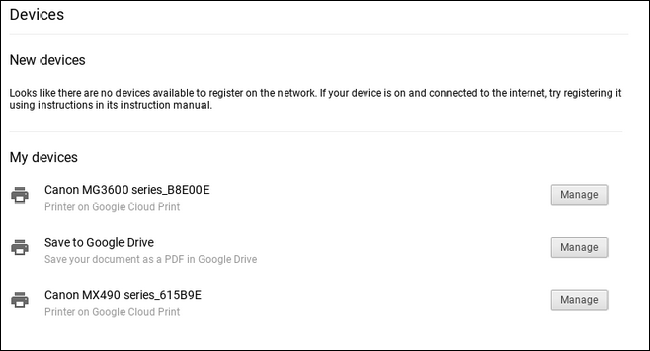
Вернувшись к принтеру, он должен попросить вас подтвердить, что вы хотите добавить его в виртуальный принтер.Нажмите «ОК» (или любую другую кнопку), чтобы это произошло.
Перейдите к Google Cloud Print в Интернете, чтобы убедиться, что ваш принтер добавлен. Готово.
Если у вас принтер V1, все становится немного сложнее и проприетарнее. К сожалению, вам нужно будет узнать, как его добавить конкретно от производителя. Сожалею. Вы всегда можете просто купить новый принтер, что, честно говоря, может быть проще.
Если ваш принтер не поддерживает облачные технологии
Технически, вы можете добавить любой принтер с Wi-Fi к Виртуальному принтеру Google, независимо от того, готов ли он к работе с облаком или нет. Проблема здесь в том, что вы не можете добавить принтер, не поддерживающий облачные технологии, в Google Cloud Print с Chromebook — для этого требуется Chrome на ПК с Windows или Mac. Меня тоже это смущает.
Итак, если у вас под рукой есть ПК или Mac, вы можете добавить этот принтер в Google Cloud Print, выполнив следующие действия:
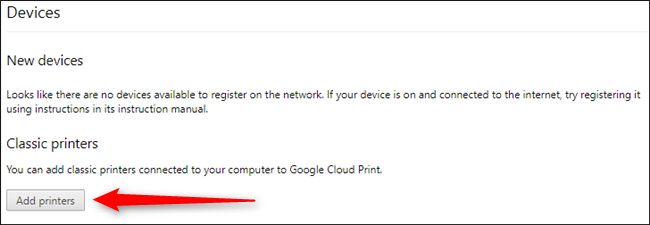
Теперь вы готовы к печати из подключенного к сети, не облачного готовый принтер. Woo!
Как использовать локальный принтер на Chromebook
Знаете, что изящно? Теперь локальные принтеры работают на Chromebook!Это было давно, и вы, наконец, можете обойти требование виртуального принтера и сразу добавить принтер к вашему Chromebook.
В Chrome OS версии 59 Google добавил эту функцию в стабильный канал, так красиво почти каждый, кто использует Chrome OS на относительно современном устройстве, должен иметь к нему доступ сейчас. К сожалению, добавить принтер к ПК с Windows или Mac не так просто, но, по крайней мере, сейчас это возможно.
Прежде чем пытаться добавить принтер, вам необходимо узнать его IP-адрес. Есть много способов сделать это, и мы описали некоторые из них в этом руководстве. Итак, найдите IP-адрес своего принтера, запишите его и возвращайтесь сюда.
Затем перейдите в меню настроек Chromebook, щелкнув панель задач, а затем значок шестеренки.
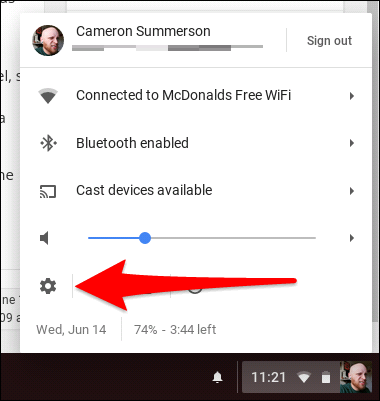
Прокрутите вниз и нажмите «Дополнительно», затем прокрутите еще немного, пока не увидите раздел «Печать». Ты почти там.
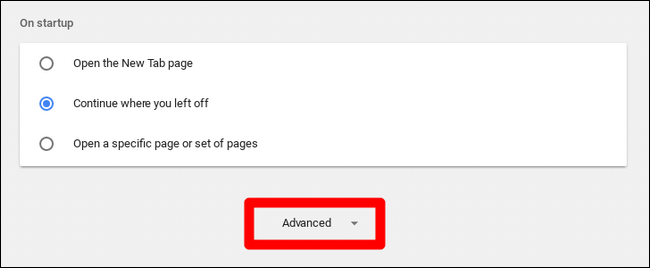
Щелкните «Принтеры», затем «Добавить принтер».
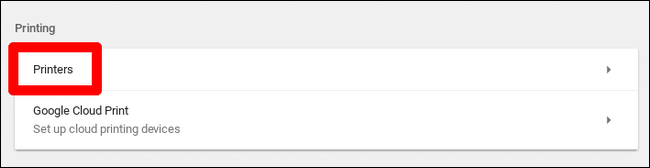
Отсюда дайте принтеру имя и введите его IP-адрес, который вы нашли ранее. Все остальные настройки должны быть оставлены по умолчанию.
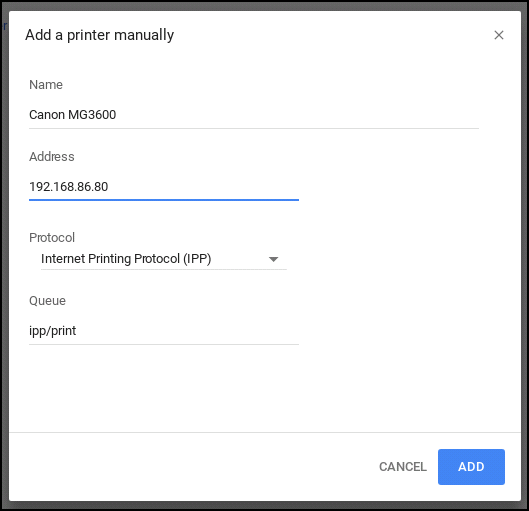
На следующем экране вам, возможно, придется ввести информацию о модели вашего принтера, если она может быть обнаружена автоматически . Здесь все может немного запутаться — здесь не было информации о моем принтере.Я предполагаю, это потому, что мой облачный, но я не могу быть уверен.
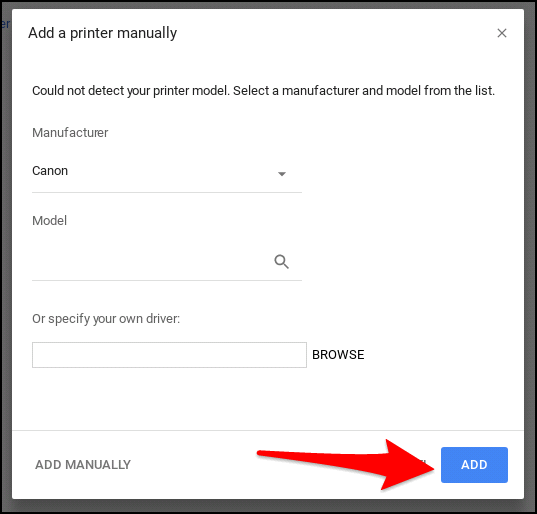
Оттуда вы можете просто нажать «Добавить» и теоретически должен подключиться. Конечно, мы говорим о принтерах, которые также известны как «самая сложная технология в мире». Так что что-то может (и, вероятно, будет) пойти не так. Если это произойдет, вам, к сожалению, придется устранить неполадки в конкретной модели принтера.
Однако, как только все будет выровнено, все будет в порядке.
