Что такое файл ISO (и как его использовать)?
Гайд в разделе Windows Что такое файл ISO (и как его использовать)? содержит информацию, советы и подсказки, которые помогут изучить самые важные моменты и тонкости вопроса….
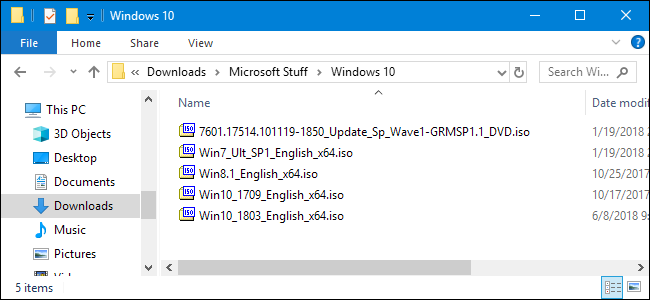
Файл ISO (часто называемый ISO-образом) — это архивный файл, содержащий идентичную копию (или образ) данных, найденных на оптическом диске, например компакт-диске. или DVD. Они часто используются для резервного копирования оптических дисков или для распространения больших наборов файлов, предназначенных для записи на оптический диск.
Что такое ISO-образ?
Название ISO было взято из названия файловой системы, используемой оптическими носителями, обычно это ISO 9660.Вы можете думать об образе ISO как о полной копии всего, что хранится на физическом оптическом диске, таком как CD, DVD или Blu-ray, включая саму файловую систему. Они представляют собой посекторную копию диска без сжатия. Идея образов ISO заключается в том, что вы можете заархивировать точную цифровую копию диска, а затем использовать этот образ для записи нового диска, который, в свою очередь, является точной копией оригинала.Большинство операционных систем (и многие утилиты) также позволяют монтировать образ ISO как виртуальный диск, и в этом случае все ваши приложения обрабатывают его так, как если бы был вставлен настоящий оптический диск.
Хотя многие люди действительно используют ISO образы для создания резервных копий своих оптических дисков, в наши дни ISO-образы используются в основном для распространения больших программ и операционных систем, потому что они позволяют хранить все файлы в одном легко загружаемом файле.Затем люди могут решить, хотят ли они смонтировать этот образ или использовать его для записи оптического диска.
Большинство загружаемых операционных систем, включая Windows и различные дистрибутивы Linux, распространяются в виде образов ISO. Это пригодится при загрузке текущей версии Ubuntu для установки на свой компьютер или установке этого старого диска с игрой на ноутбук без физического диска.
Как смонтировать ISO-образ
Подключение ISO-образа позволяет смонтировать ISO-образ в виртуальный привод оптических дисков. Все ваши приложения будут обрабатывать образ как реальный физический диск.
Windows 8, 8.1 и 10 позволяют монтировать образ ISO без какого-либо стороннего программного обеспечения. Просто выберите изображение в проводнике и перейдите в раздел «Управление» и «Смонтировать».
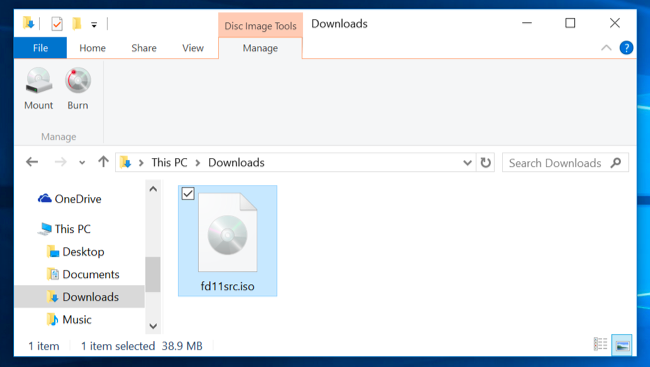
Если у вас Windows 7 (или более ранняя), вам понадобится стороннее приложение, такое как бесплатная простая утилита WinCDEmu с открытым исходным кодом.
Как записать ISO-образ на диск
Запись ISO-образа на физический диск пригодится, когда вы хотите создать диск, который вы будете использовать для установки программного обеспечения или ОС на другой компьютер. Это особенно полезно, когда вы устанавливаете операционную систему (или создаете служебный диск) и вам необходимо использовать этот диск для загрузки системы.Это также может быть удобно для создания физической резервной копии диска или если вам просто нужно передать копию кому-то другому.
Windows 7, 8 и 10 имеют функцию записи ISO-образа на встроенный диск. Все, что вам нужно, это вставить записываемый оптический диск, щелкнуть правой кнопкой мыши ISO-образ и выбрать команду «Записать образ диска».
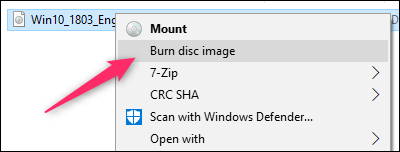
Примечание. Если на вашем компьютере нет записывающего устройства для оптических дисков, вы не увидите эту команду.Кроме того, если у вас установлено приложение для сжатия (например, 7-Zip) и оно связано с расширением файла ISO, вы также не увидите эту команду. В следующем разделе мы поговорим об этом подробнее.
MacOS работает примерно так же. Выберите файл изображения в Finder, а затем перейдите в раздел «Файл & gt», «Записать образ диска (имя) на диск».
Как извлечь ISO-образ
Если вы не хотите монтировать ISO-образ или записывать его на диск, но все же вам нужен доступ к файлам внутри, вы можете извлечь содержимое на свой компьютер. Для этого вам понадобится стороннее приложение, например WinRAR или 7-Zip. Нам здесь нравится 7-Zip, потому что он бесплатный, с открытым исходным кодом и очень мощный.
Когда вы устанавливаете 7-Zip, он связывает расширение файла .iso с приложением. Итак, все, что вам нужно сделать, это дважды щелкнуть образ ISO, чтобы открыть его и просмотреть его содержимое.В зависимости от размера ISO это может занять до минуты, так что наберитесь терпения.
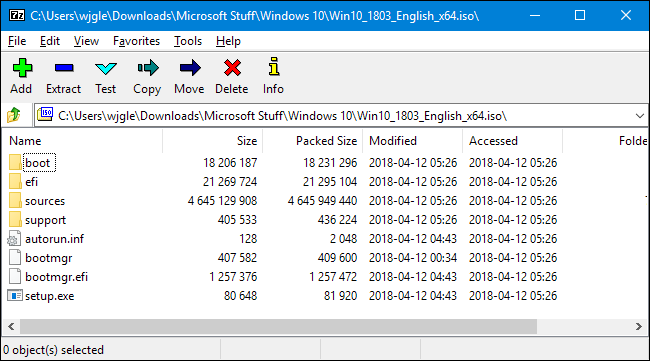
Вы можете скопировать что угодно из ISO в обычную папку, просто путем перетаскивания.
Если хотите, вы также можете извлечь все содержимое ISO в обычную папку. Просто щелкните ISO-образ правой кнопкой мыши, укажите на меню «7-Zip» и выберите одну из команд извлечения.Команда «Извлечь файлы» позволяет вам выбрать расположение, команда «Извлечь сюда» извлекает файлы в то же место, что и файл ISO, а команда «Извлечь в имя_папки» создает новую папку в этом месте для извлечения.
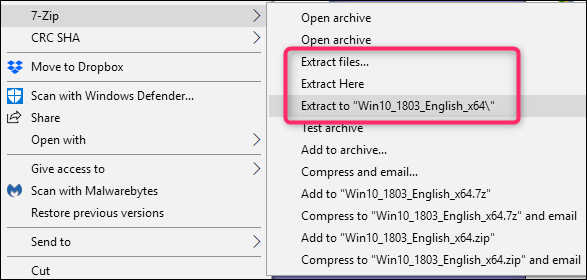
Другие приложения для сжатия, такие как WinRar, работают примерно так же.
Здесь следует отметить еще один важный момент.Если вы установите приложение сжатия, такое как 7-Zip или WinRar, и разрешите этому приложению ассоциировать себя с файлами ISO, вы больше не увидите встроенных команд в проводнике для работы с этими файлами изображений. Лучше иметь проводник Windows, связанный с файлами ISO, потому что вы все равно можете щелкнуть их правой кнопкой мыши и получить доступ к командам приложений сжатия в любое время. Все, что вы потеряете, — это возможность дважды щелкнуть их, чтобы открыть в приложении для сжатия.
Если вы уже установили одно из этих приложений, можете быстро повторно связать расширение файла ISO с проводником Windows. Перейдите в Настройки & gt, Приложения & gt, Приложения по умолчанию. Справа прокрутите вниз и щелкните ссылку «Выбрать приложения по умолчанию по типу файла».
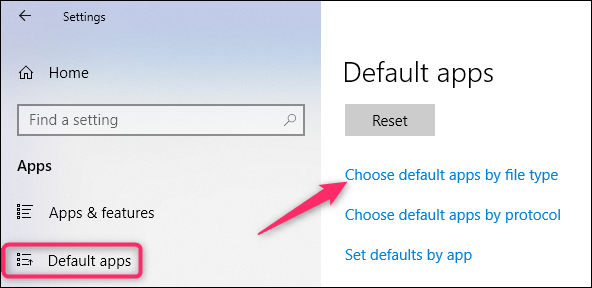
В следующем окне отображается очень длинный список расширений файлов. Прокрутите вниз до расширения .iso. Справа щелкните любое приложение, связанное с расширением в данный момент.Во всплывающем меню выберите параметр «Проводник Windows».
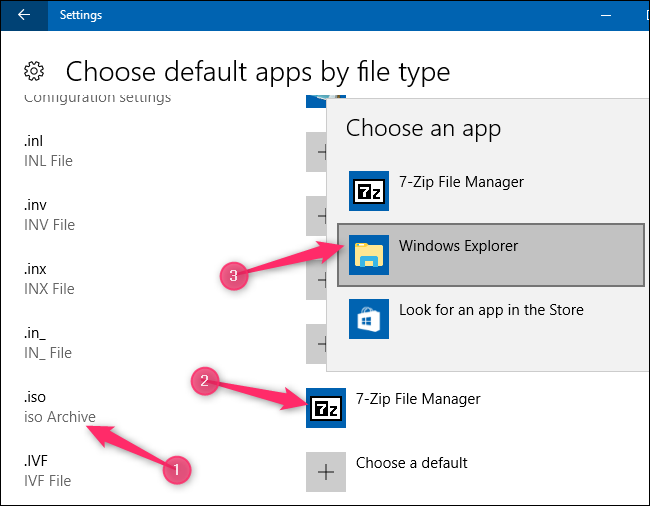
Как создать собственный файл ISO с оптического диска
Создание файла ISO с дисков дает вам для создания цифровых резервных копий ваших физических дисков. Затем вы можете использовать файлы, установив их на компьютеры без оптического привода. Вы также можете использовать файлы в будущем, чтобы записать еще одну копию вашего диска. И, конечно же, вы можете поделиться этим ISO с другими людьми.
В то время как macOS и Linux поставляются с предустановленным программным обеспечением, которое позволяет создавать ISO с физического диска, Windows этого не делает. Вместо этого вам нужно будет загрузить стороннее приложение для создания файла ISO в Windows. Для этого мы рекомендуем Ninite как безопасное место, где можно взять с собой всевозможные инструменты. Что касается ISO, Ninite включает такие инструменты, как InfraRecorder, ImgBurn и CDBurnerXP. Только не забудьте скачать их через Ninite.Некоторые из этих программ, например ImgBurn, включают нежелательные программы в свои установщики, если вы получили их из других источников.
Какую бы ОС вы ни использовали, обязательно ознакомьтесь с нашим полным руководством по созданию файлов ISO с дисков, чтобы узнать больше. информация.
