Как записывать DVD с фото и видео в Windows 7 (без дополнительного ПО)
Гайд в разделе Windows Как записывать DVD с фото и видео в Windows 7 (без дополнительного ПО) содержит информацию, советы и подсказки, которые помогут изучить самые важные моменты и тонкости вопроса….

Программное обеспечение, такое как DVD Flick, отлично подходит для записи видео на DVD, но Windows 7 фактически включает встроенное программное обеспечение для записи DVD. Как ни странно, это последний раз, когда компания делала это — хотя Windows 8 и Windows 10 могут воспроизводить DVD-фильмы, они не могут создавать их с помощью записывающего устройства DVD без сторонних инструментов.
Возможно, Microsoft не хотела платить лицензионные сборы, необходимые для сохранения инструмента в более поздних версиях, или, возможно, появление полностью цифровых носителей просто устранило эту необходимость. В любом случае, если вы противник Windows 7, вы можете записывать свои собственные фильмы или коллекции фотографий, не загружая дополнительное программное обеспечение. Вот как это сделать.
Примечание: это руководство предназначено для записи видео и других носителей, предназначенных для DVD-плеера, а не просто DVD с данными.Ознакомьтесь с этим руководством, если это то, что вы ищете.
Шаг первый: загрузите носитель
Откройте DVD-привод и вставьте чистый диск. Любой тип записываемого DVD (DVD-R, DVD + R, DVD-RW и т. Д.) Должен работать, если его поддерживает записывающее устройство DVD.
Нажмите кнопку «Пуск», затем введите «dvd». «Windows DVD Maker» должен быть первым результатом — щелкните его, чтобы запустить программу.
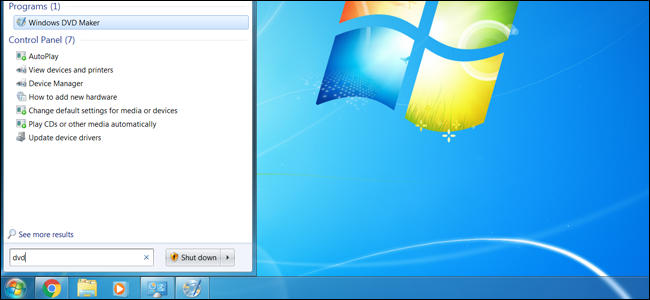
Из вводного экрана вы можете добавлять фото и видео файлы в хранилище DVD и систему меню. Нажмите кнопку «Добавить элементы», чтобы открыть меню проводника Windows, в котором вы можете искать и добавлять видео, аудио и фото файлы. Вы можете добавить столько файлов, сколько захотите, вплоть до предела пустого диска в приводе DVD (обычно от четырех до восьми гигабайт).
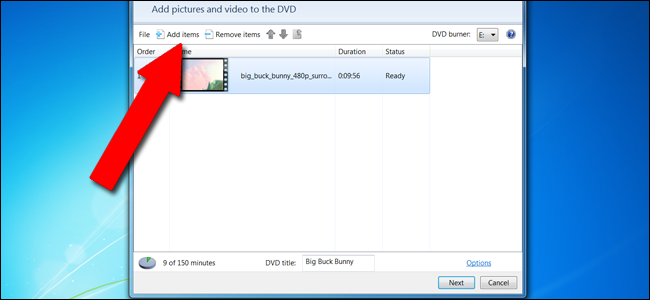
Windows DVD Maker не является особенно надежным инструментом и ограничен следующими типами файлов:
- Видео файлы: ASF , AVI, DVR-MS, M1V, MP2, MP2V, MPE, MPEG, MPG, MPV2, WM, WMV
- Файлы фотографий: BMP, DIB, EMF, GIF, JFIF, JPE, JPEG, JPG, PNG, TIF, TIFF, WMF
- Звуковые файлы: AIF, AIFC, AIFF, ASF, AU, MP2, MP3, MPA, SND, WAV, WMA
Если ваш носитель имеет другой формат, вам нужно либо преобразовать его, либо использовать более мощное программное обеспечениенапример DVD Flick.
Добавьте в список все, что вы хотите, или все, что вы можете уместить, в «150 минут» произвольного хранилища, что является пределом программного обеспечения. Вы можете указать примерный порядок элементов, щелкнув элемент, а затем щелкнув стрелки вверх или вниз в строке меню.
Шаг второй: установите технические параметры
Нажмите «Параметры» в правом нижнем углу .Это предлагает несколько вариантов для авторских DVD-дисков, то есть DVD-дисков, предназначенных для воспроизведения в виде фильма, а не просто для чтения в виде данных.
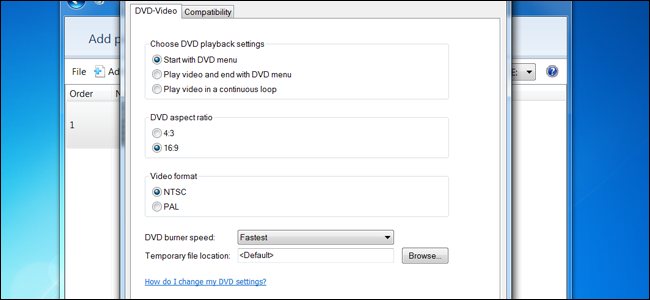
Вот основные параметры, которые вы можете настроить:
- Выберите настройки воспроизведения DVD: выберите меню впереди, меню за видео или только зацикленные видео. Большинство пользователей захотят «Начать с меню DVD».
- Соотношение сторон DVD: стандартное, 4: 3, или широкоэкранное, 16: 9.Выберите, какой формат лучше всего подходит для видео, которое вы загружаете из локального хранилища.
- Формат видео: NTSC — стандартный формат для видеоплееров, продаваемых в Северной Америке и большей части Южной Америки (за исключением Бразилии и Аргентины), плюс Япония, Южная Корея, Тайвань и Филиппины, PAL обычно является стандартом для всех других регионов. Выберите в зависимости от того, где вы хотите, чтобы ваш DVD воспроизводился.
- Скорость записи DVD: более высокие скорости, ну, быстрее, но могут привести к ошибкам данных в очень редких случаях.
Не обращайте внимания на вкладку «Совместимость» и нажмите « ОК », когда ваш выбор будет сделан. Вы можете добавить заголовок в поле «DVD Title» в нижней части окна — для нашего видео мы бы назвали его «Big Buck Bunny». Нажмите «Далее» в главном окне.
Шаг третий: выбор меню
На этом экране вы можете выбрать меню, которое будет отображаться перед воспроизведением видео, если вы настроили его таким образом в предыдущем разделе. Ничто из этого не имеет особого значения, это просто придает презентации немного изюминки. Стандартные стили можно выбрать в поле прокрутки слева.
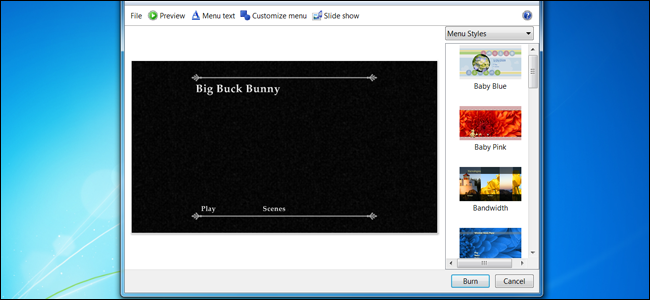
Щелкните «Текст меню», чтобы настроить текст действия с самим меню, включая названия определенных действий, таких как «Воспроизведение» и «Сцены», различные шрифты. и модификаторы, например полужирный текст. Кнопка «Слайд-шоу» позволяет вам добавить музыкальную дорожку за встроенным слайд-шоу для любых одиночных или сгруппированных изображений на DVD (опять же, музыка должна уместиться в доступном хранилище).
«Настроить меню» позволяет изменять видео, которое автоматически воспроизводится за параметрами меню. Если у вас есть какие-то доступные, вы можете вставить короткие видеоклипы и фоновый звук, который будет воспроизводиться, пока пользователь делает выбор в главном меню или меню сцены. Здесь также можно изменить шрифт и кнопки для сцен (если они были добавлены). Опять же, помните, что любое видео или аудио, которое вы добавляете на этот экран, должно умещаться на оставшемся пространстве на диске.Стили можно сохранить для использования в более поздних проектах.
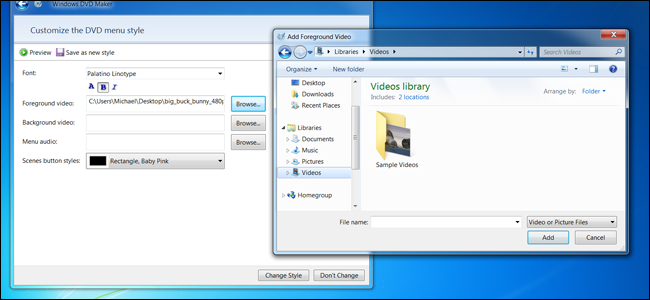
Как в меню настройки, так и на большом экране меню вы можете нажать «Предварительный просмотр», чтобы увидеть свое меню, титры, фоновое видео и аудио в действии перед записью самого диска.
Шаг четвертый: записать, детка, записать
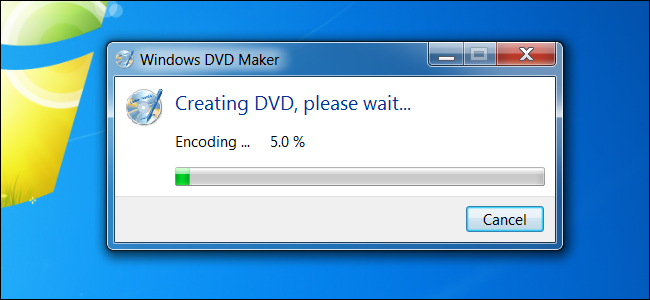
Когда будете готовы, нажмите «Записать» . » Теперь просто подождите — в зависимости от того, сколько данных вы добавили на диск, это может занять несколько минут или более часа.Когда все будет готово, вставьте его в любой DVD-плеер (или любой другой компьютер с DVD-приводом и программным обеспечением для воспроизведения), чтобы наслаждаться просмотром фильма.
Изображение предоставлено: Джеффри Фэйрчайлд / Flickr
