Как нажать среднюю кнопку мыши на тачпаде ноутбука
Гайд в разделе Windows Как нажать среднюю кнопку мыши на тачпаде ноутбука содержит информацию, советы и подсказки, которые помогут изучить самые важные моменты и тонкости вопроса….

Большинство сенсорных панелей портативных компьютеров позволяют выполнять щелчок средней кнопкой мыши, но не все. В некоторых ситуациях вам может потребоваться включить эту опцию на панели управления драйвера мыши или сначала установить соответствующие драйверы.
Основы
Чтобы щелкнуть левой кнопкой мыши на сенсорной панели, вы щелкните панель одним пальцем. Чтобы щелкнуть правой кнопкой мыши, щелкните панель двумя пальцами. Чтобы щелкнуть средней кнопкой мыши, щелкните панель тремя пальцами. В любом случае, это идеальная ситуация.
На практике эта функция включена по умолчанию на некоторых сенсорных панелях, отключена по умолчанию на других и невозможна для некоторых сенсорных панелей.
И, в зависимости от вашей сенсорной панели, вам может просто понадобиться постучать по пэду правильным числом пальцев, а не нажимать на него физически.
Приведенные ниже инструкции предназначены для Windows. На Mac вы можете использовать приложение MiddleClick, чтобы активировать щелчок средней кнопкой мыши на сенсорной панели MacBook.
Как включить щелчок тремя пальцами
Если это не работает, возможно, вам придется включить его. Это можно сделать двумя основными способами. Это настраиваемая панель управления драйвера тачпада, которую часто делает Synaptics. Это всегда должно быть доступно в Windows 7, а также на ПК с Windows 10, на которых нет точной сенсорной панели.
Для ПК с Windows 7 и ПК с Windows 10 без прецизионной сенсорной панели
Чтобы найти эту опцию, загляните в в Панель управления & gt, Оборудование и звук & gt, Мышь.Найдите здесь вкладку с названием «Touchpad», чтобы получить доступ к настройкам сенсорной панели.
Например, на снимке экрана ниже нам нужно щелкнуть вкладку «ClickPad Settings», а затем нажать кнопку «ClickPad Settings» под ним.
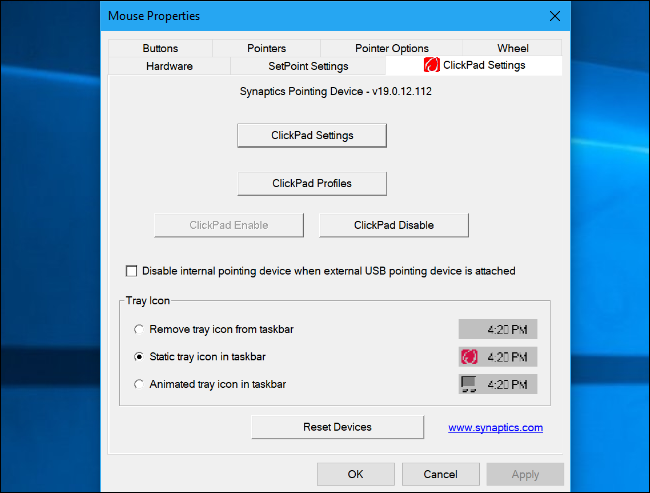
Точные следующие шаги здесь будут отличаться на разных компьютерах. Вам нужно будет найти параметр, который управляет действиями трех пальцев на сенсорной панели, убедиться, что он включен, и установить для него щелчок средней кнопкой.
Например, на скриншоте ниже мы сначала должны убедиться, что установлен флажок «Щелчок». Затем нам нужно щелкнуть значок шестеренки справа от Щелчка, чтобы настроить, что делают разные щелчки.
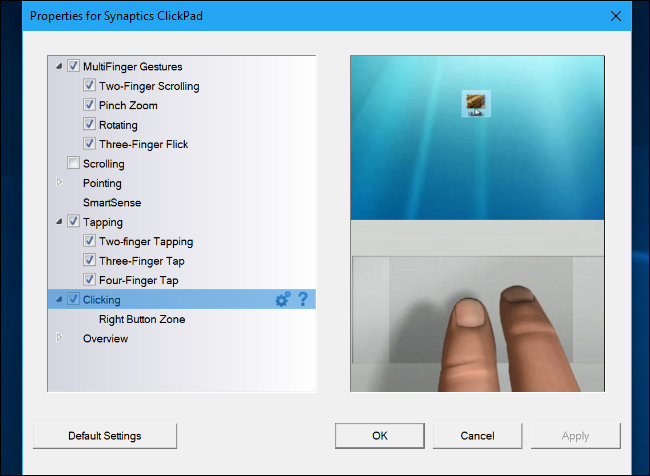
Здесь мы находим «Действие щелчка тремя пальцами» вариант. Он должен быть установлен на «Средний щелчок», чтобы мы могли выполнять средний щелчок тремя пальцами.
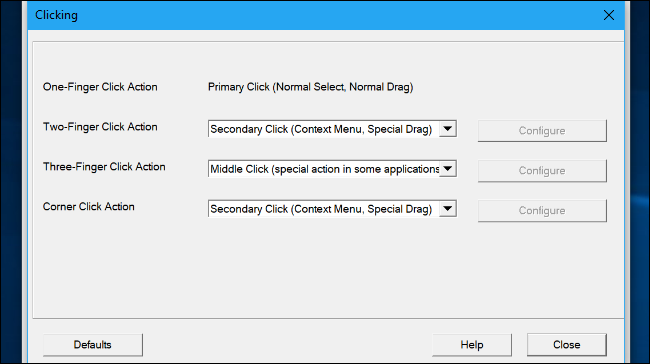
Если на сенсорной панели есть кнопки, и вы нажимаете их, а не сам тачпад, поищите параметр, который управляет действиями кнопок. Например, вы можете настроить сенсорную панель на выполнение среднего щелчка при одновременном нажатии левой и правой кнопок мыши.
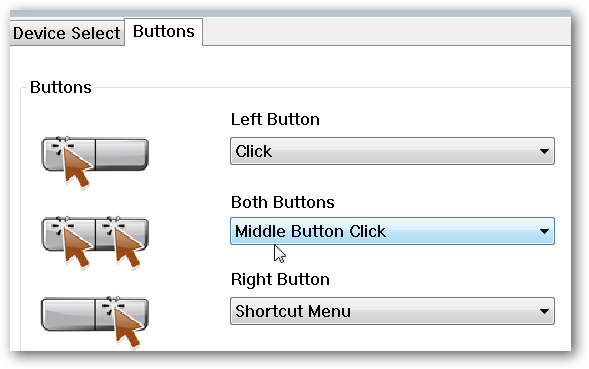
Для ПК с Windows 10 с прецизионной сенсорной панелью
Если вы не видите эту панель управления и у вас установлена Windows 10, скорее всего, ваш ноутбук точен. сенсорная панель, поэтому для включения этой функции вам придется использовать встроенные настройки Windows 10.
Для этого перейдите в Настройки & gt, Устройства & gt, Сенсорная панель. Прокрутите вниз и найдите раздел «Жесты тремя пальцами». Щелкните поле «Отводы» и выберите «Среднюю кнопку мыши».По умолчанию этот жест настроен для открытия Кортаны в Windows 10.
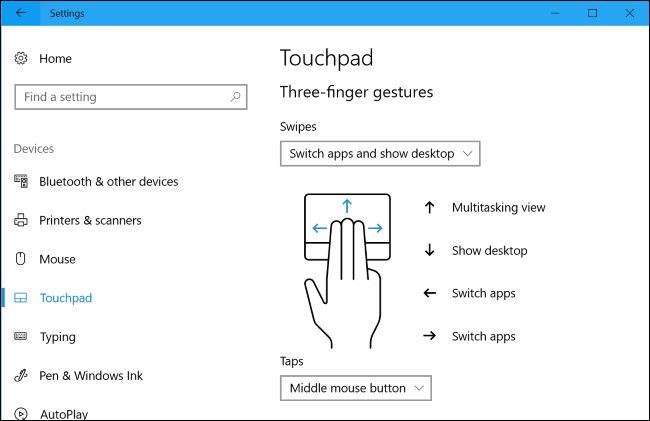
Если вы не видите никаких дополнительных параметров, добавленных драйверами мыши в окне «Мышь» и вы используете Windows 7, или если вы не видите никаких параметров, доступных на экране «Сенсорная панель» в Windows 10, вам необходимо установить драйверы мыши для вашего ноутбука. Зайдите на сайт производителя вашего ноутбука, найдите драйверы для тачпада вашего ноутбука и установите их.После этого вы должны увидеть дополнительные параметры на панели управления мышью, и вы сможете выполнить указанные выше действия.
Справка, я не могу включить щелчок тремя пальцами!
Если вы не можете включить щелчок тремя пальцами в настройках сенсорной панели, нет простого способа сделать это. Возможно, вы сможете настроить что-то вместе с AutoHotKey, но есть большая вероятность, что это будет не так надежно.
Если вы часто используете щелчок средней кнопкой мыши в Windows, вы можете рассмотреть альтернативные жесты.Например, щелчок средней кнопкой мыши обычно используется для открытия ссылок в новой вкладке веб-браузера. Но вы также можете просто удерживать клавишу Ctrl при нажатии ссылки, чтобы открыть ее в новой вкладке. Это может быть намного проще сделать на ноутбуке с сенсорной панелью.
В конечном итоге, если ваш тачпад не дает вам простого способа включить средний щелчок или жест с тремя пальцами кажется вам слишком неудобным, вы можете хотите вложить деньги в мышь для ноутбука.Есть много компактных беспроводных мышей, которые можно использовать в дороге, и вы всегда можете получить прочную проводную мышь для настольного компьютера, если в основном используете свой ноутбук за столом.
Изображение предоставлено: Flickr
