Как настроить общий доступ к файлам в сети на macOS, не сообщая имя пользователя и пароль
Гайд в разделе Windows Как настроить общий доступ к файлам в сети на macOS, не сообщая имя пользователя и пароль содержит информацию, советы и подсказки, которые помогут изучить самые важные моменты и тонкости вопроса….
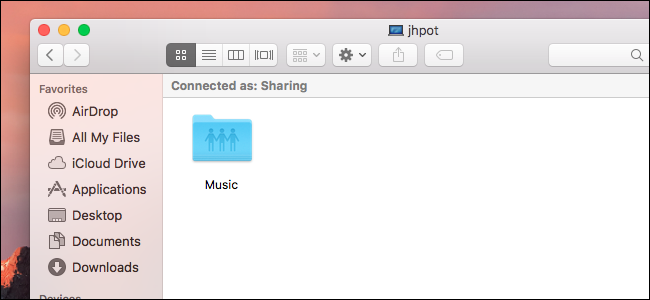
Совместное использование файлов по сети удобно, но не без риска. Если оставить разрешения открытыми, любой пользователь сети сможет видеть все ваши файлы, что не идеально для больших сетей. Но если вы заблокируете что-то, вам придется предоставить доступ к учетной записи Mac всем, кому нужен доступ к файлам. Это не идеальный вариант по разным причинам.
Вот почему вам следует создать учетную запись пользователя только для общего доступа в macOS.Это учетная запись, которая существует исключительно для доступа к файлам на вашем Mac по сети. Вы не можете использовать эту учетную запись для локального входа в Mac и запуска программного обеспечения, но вы можете использовать ее для просмотра и захвата общих папок. Это идеальный способ безопасно обмениваться файлами по сети, не сообщая вашему основному имени пользователя и паролю.
Шаг первый: создайте учетную запись только для совместного использования
Для начала мы собираемся создать учетную запись пользователя только для общего доступа .Мы показали вам, как создать несколько учетных записей пользователей, и в основном это то, что мы здесь делаем. Имейте в виду, что только учетные записи администратора могут создавать новые учетные записи пользователей: если вы не являетесь администратором, вам необходимо получить учетную запись, которая есть.
Сначала откройте Системные настройки, затем перейдите к «Пользователи . ”
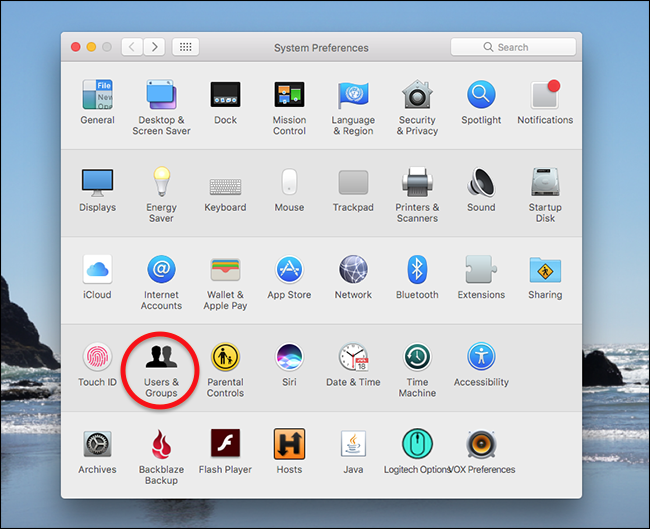
Щелкните на замке в нижнем левом углу, чтобы разблокировать изображения.
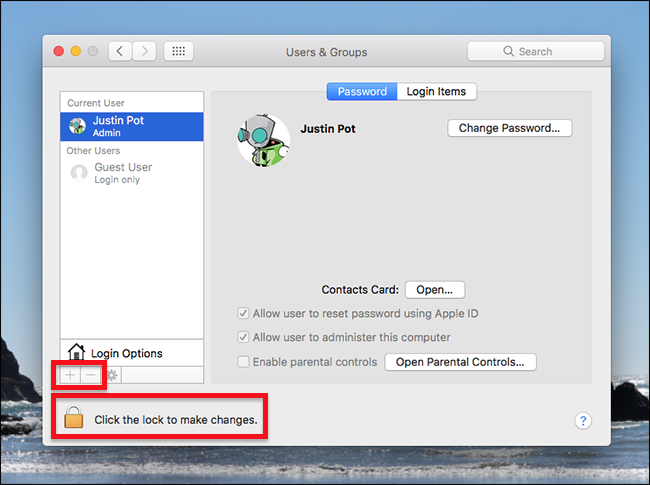
Вам будет предложено ввести пароль или отпечатки пальцев, если у вас есть Touch ID. После этого кнопки «+» и «-» над замком перестанут быть серыми, нажмите «+», чтобы создать новую учетную запись.
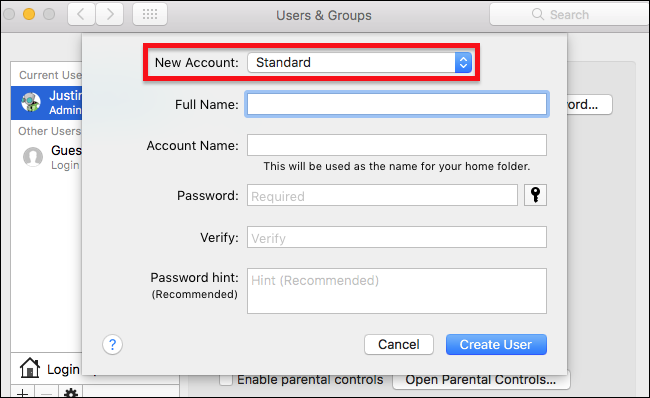
Вверху Поле является наиболее важным для наших целей: вам необходимо создать учетную запись «Только общий доступ», поэтому щелкните это раскрывающееся меню и выберите «Только общий доступ».”
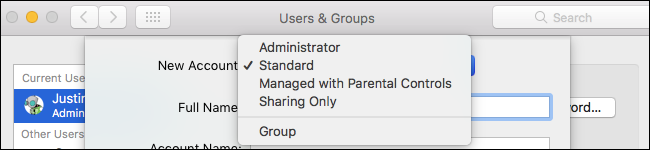
После этого выберите имя пользователя и пароль, затем нажмите« Создать пользователя ».
В отличие от других учетных записей, только учетные записи с общим доступом на самом деле нет никаких настроек на панели «Пользователи и группы».
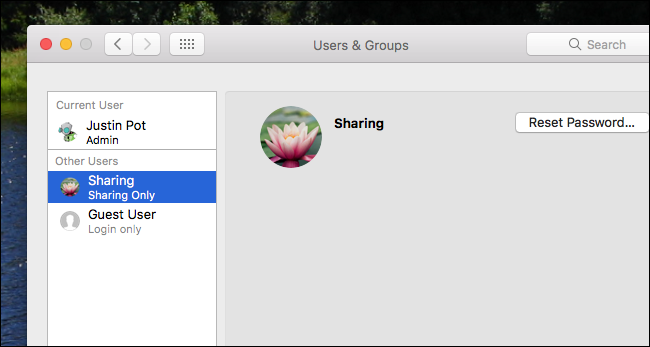
Пока там написано «Только общий доступ», вы правильно настроили учетную запись .
Шаг 2. Включение общего доступа к файлам
Далее мы собираемся включить общий доступ к файлам по сети. Вернитесь на главную страницу Системных настроек, затем нажмите «Общий доступ».”
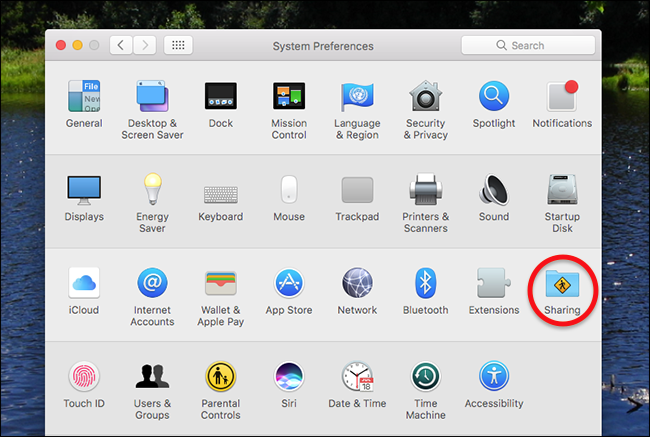
Убедитесь, что на левой панели включен« Общий доступ к файлам », отметив его.
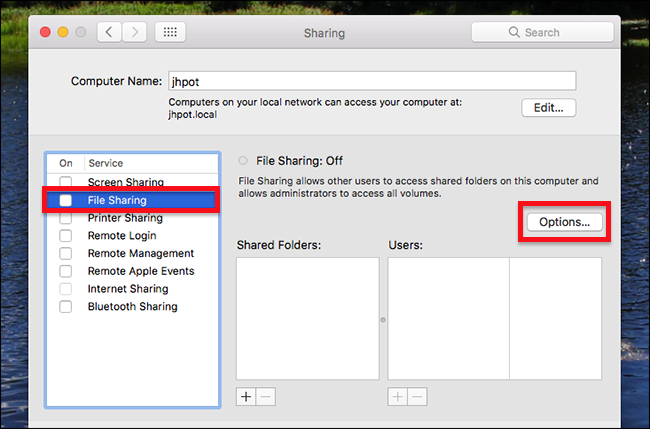
Обмен файлами теперь включен! Если вы планируете обмениваться файлами с компьютерами Windows, убедитесь, что вы также нажали «Параметры», чтобы открыть несколько дополнительных настроек.
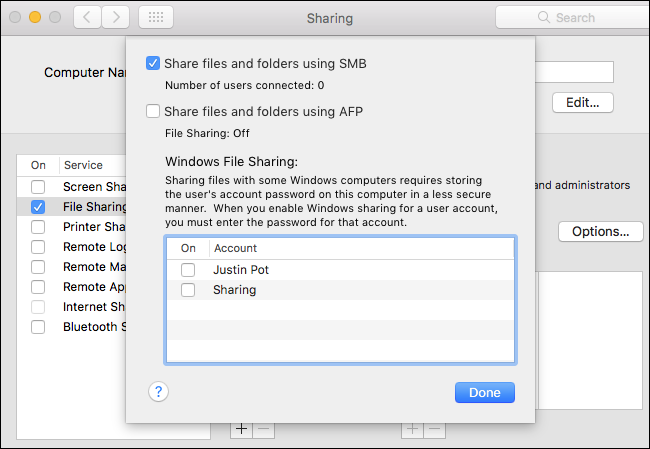
В последних версиях macOS по умолчанию установлено SMB, формат обмена файлами, используемый Windows. Однако, чтобы войти в систему с компьютеров Windows, вам необходимо включить общий доступ к файлам Windows для учетной записи только для общего доступа, которую вы создали на первом шаге. Установите флажок рядом с его именем, и вам будет предложено ввести пароль.
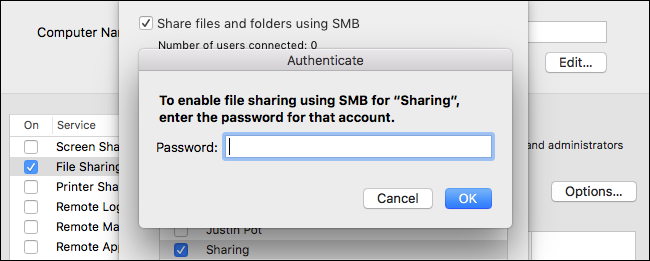
Не то чтобы здесь не запрашивался пароль администратора. вместо этого введите пароль, который вы дали своей учетной записи только для совместного использования.
Шаг 3. Настройка определенных папок для совместного использования
Общий доступ к файлам включен, теперь пора поделиться некоторыми файлами. Нажмите кнопку «+» под списком общих папок.
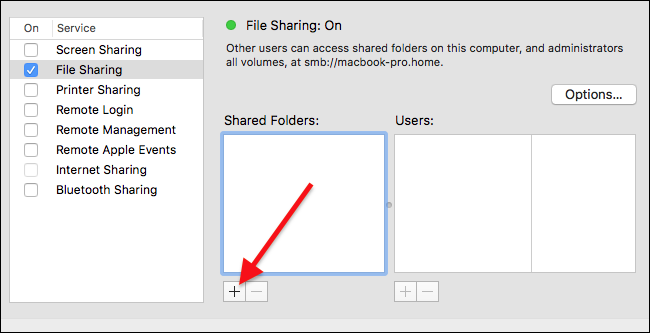
Вам будет задан вопрос, к какой папке вы хотите предоставить общий доступ. Перейдите к выбранному каталогу, затем нажмите «Добавить»
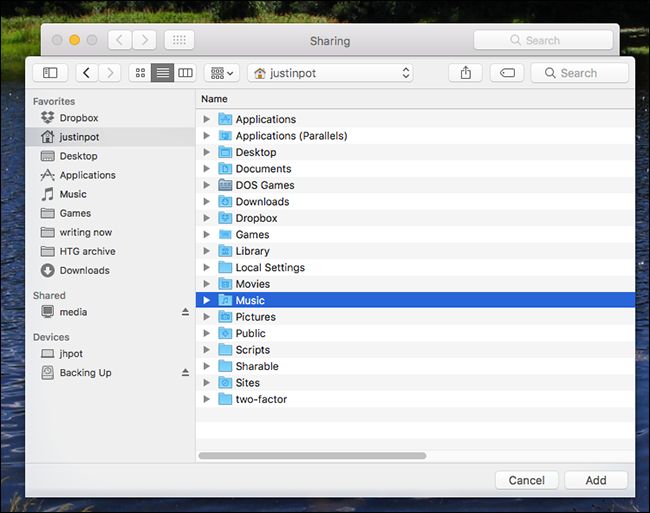
Теперь ваша папка будет на панели «Общие папки».
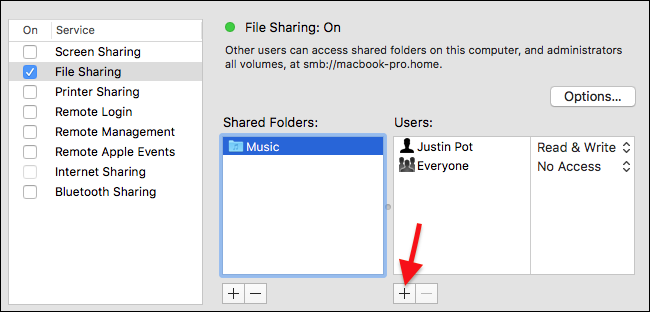
Щелкните по нему, затем нажмите кнопку «+» под панелью «Пользователи».
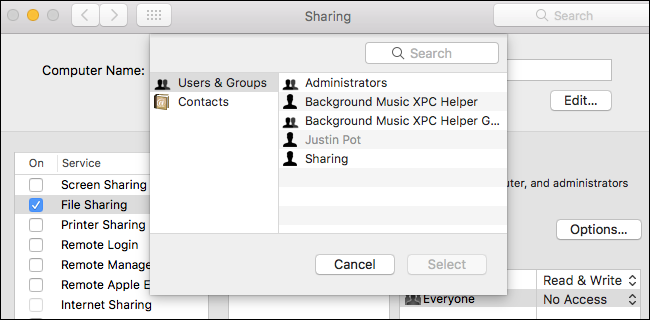
Выберите свою учетную запись только для совместного использования из списка, затем нажмите «Выбрать».
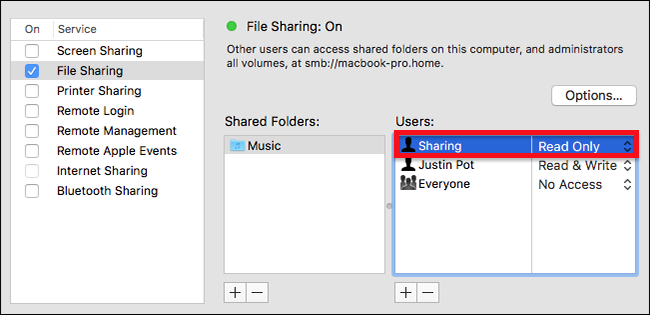
По умолчанию учетная запись может читать, но не изменять файлы. Вероятно, лучше оставить это так, если вы просто обмениваетесь файлами, хотя у вас есть возможность что-то изменить.
Поздравляем: теперь вы создали учетную запись для совместного использования и предоставили общий доступ к папке с Это! Повторите шаг третий для всех остальных папок, которыми вы хотите поделиться.
Доступ к общей папке с другого Mac
Доступ к общей папке с другого Mac несложно. Откройте Finder, затем перейдите в «Сеть». Вы должны увидеть свой компьютер в списке.
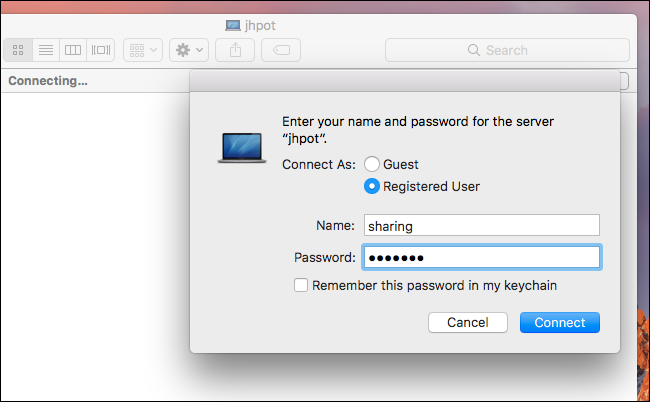
Щелкните по нему, затем войдите в систему с учетной записью только для общего доступа, которую вы создали ранее.
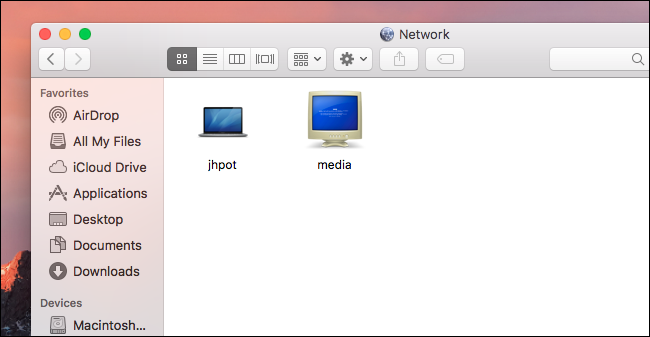
Если все сработало, вы должны увидеть ваши общие папки.
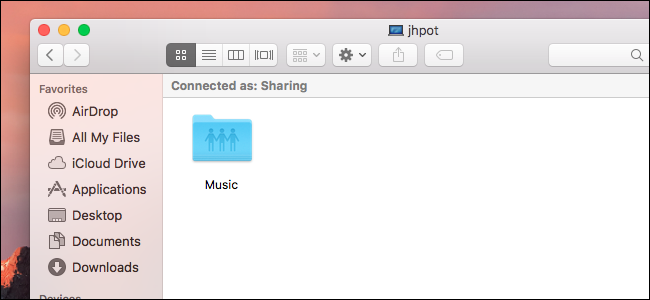
Теперь вы можете загружать файлы с этого Mac.
Доступ к общей папке из Windows
Мы показали вам, как делиться файлами из macOS в Windows, и описанные выше действия в основном должны работать. На компьютере с Windows откройте проводник Windows и перейдите в раздел «Сеть». Вы должны увидеть свой Mac в списке.
Дважды щелкните свой Mac, затем введите созданный вами пароль только для общего доступа.
После этого вы должны увидеть список ваших общих папок.
