Как заблокировать TeamViewer для более безопасного удаленного доступа
Гайд в разделе Windows Как заблокировать TeamViewer для более безопасного удаленного доступа содержит информацию, советы и подсказки, которые помогут изучить самые важные моменты и тонкости вопроса….
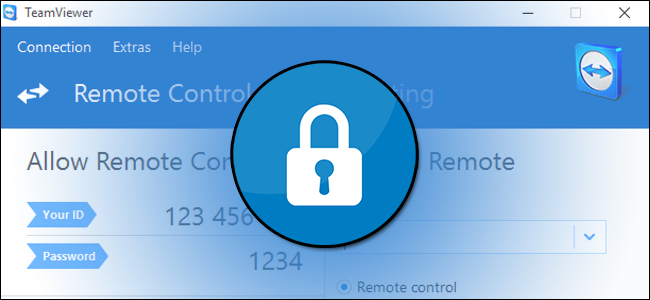
TeamViewer — отличная бесплатная программа, независимо от того, хотите ли вы получить доступ к своему компьютеру издалека или помочь друзьям и родственникам с их компьютером. Но его настройки по умолчанию крайне небезопасны, вместо этого они способствуют простоте использования. Вот как заблокировать TeamViewer, чтобы вы могли использовать его функции, не подвергая себя атаке.
Проблема с TeamViewer
Еще в 2016 году через TeamViewer было взломано множество компьютеров.И только сейчас, в декабре 2017 года, TeamViewer был вынужден выпустить экстренное исправление серьезной уязвимости в программе. Тем не менее, даже когда нет явных брешей в безопасности или широко распространенных атак, пользователю TeamViewer очень легко скомпрометировать свой компьютер, если у него нет всех правильных настроек. И если вы посмотрите на отчеты о прошлых взломанных машинах, большинство жертв использовали незащищенную установку.
По умолчанию TeamViewer не является особо безопасным приложением. Он отдает предпочтение простоте использования перед сложными процедурами безопасности. Это полезно, когда вы пытаетесь помочь своему отцу решить его компьютерные проблемы со всей страны: вы можете попросить его загрузить один файл, запустить этот файл, попросить его дать вам простой числовой идентификатор компьютера и пароль, и бум, вы контролируем его компьютер и разрешаем кризис.Но оставление TeamViewer в этом простом режиме первого запуска (который на самом деле следует использовать только в таком простом состоянии для этих разовых чрезвычайных ситуаций) просто вызывает проблемы.
TeamViewer имеет множество параметров безопасности, которые вы можете включить и настроить, однако, действительно легко перейти от незащищенного опыта TeamViewer к очень безопасному опыту TeamViewer, лишь немного повозившись.
Однако прежде чем мы продолжим, мы хотели бы, чтобы вы помнили о некоторых вещах, читая это руководство. Во-первых, не каждому нужно включать все предлагаемые нами варианты. Вам необходимо сбалансировать свои потребности и рабочий процесс с внесенными вами изменениями безопасности — вы бы не хотели, например, включать функцию, которая требует, чтобы пользователь на компьютере принимал входящий запрос TeamViewer, если вы используете TeamViewer для подключения на свой собственный необслуживаемый компьютер.
Во-вторых, если TeamViewer установлен на вашем компьютере во время вашей работы, нанятой вами компанией технической поддержки или родственником, который помогает устранять неполадки и обслуживать ваш компьютер, мы рекомендуем вам прочитать это статьи (и, возможно, воспользоваться некоторыми советами), но также проконсультироваться с лицом, отвечающим за ваше взаимодействие с TeamViewer.
Основные методы обеспечения безопасности
Прежде чем мы углубимся в подробности настроек TeamViewer, давайте поговорим о нескольких основных методах обеспечения безопасности (которые, честно говоря, применимы практически к любой программе, а не только к TeamViewer).
Выйдите из TeamViewer и запускайте только тогда, когда вам это нужно
Наше первое предложение — это как немедленное действие, которое вам нужно предпринять, так и общее предложение для использования в будущем.Во-первых, компромиссы часто являются результатом плохой практики безопасности, мы собираемся сделать одну вещь сразу: временно выключить TeamViewer и обновить его, и, пока приложение отключено, мы собираемся обновить безопасность на вашем Учетная запись TeamViewer через веб-страницу компании. (Подробнее об этом в следующем разделе.)
В качестве общих соображений на будущее запускайте приложение TeamViewer только тогда, когда оно вам нужно.Таким образом, даже если в программе есть уязвимость (например, только что обнаруженная и исправленная), вы не подвергнетесь такой большой опасности. Приложение, которое не запущено, не может доставить вам никаких проблем. Хотя мы понимаем, что некоторые люди поддерживают работу TeamViewer в режиме 24/7 в рамках своего рабочего процесса, и если вам это абсолютно необходимо, прекрасно.Но если вы используете его только изредка у себя дома или вы один из тех, кто включает его только для того, чтобы время от времени устранять неполадки на компьютере родственника, не оставляйте его включенным весь день, каждый день. Это единственный лучший способ избежать предоставления кому-либо доступа к вашему компьютеру.
Помня об этом, закройте приложение TeamViewer, если оно в настоящее время работает, прежде чем переходить к следующим шагам.
Создайте надежный пароль
После закрытия приложения TeamViewer пора войти в свою учетную запись TeamViewer на https://login.teamviewer.com. Если вы используете TeamViewer без учетной записи, мы настоятельно рекомендуем вам создать бесплатную учетную запись, поскольку она намного безопаснее.Многие советы по безопасности, которые мы собираемся выделить в ходе этого руководства, основаны не только на функциях, доступных только владельцам учетных записей, но вы не можете воспользоваться преимуществами недавно развернутых скрытых функций безопасности — учетных записей мониторинг и доверенные устройства — без учетной записи.
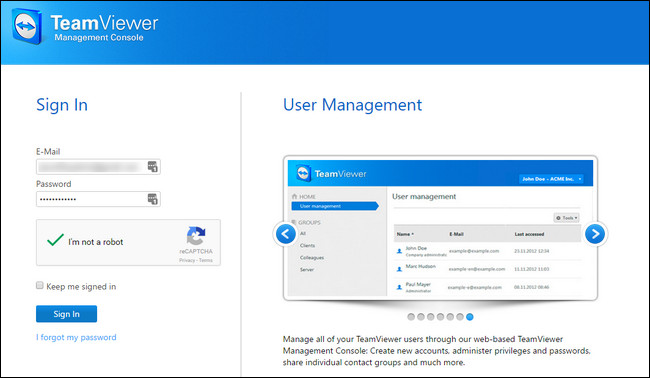
После входа в систему щелкните свое имя в правом верхнем углу экрана и в раскрывающемся меню , выберите «Редактировать профиль».
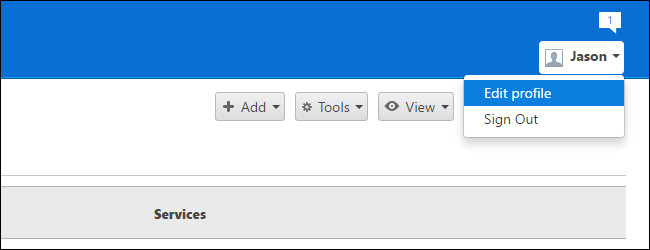
Вы попадете в раздел «Общие» меню «Настройки профиля». Здесь нас сразу интересуют два раздела: ссылка «Изменить пароль» и двухфакторная аутентификация (к которой мы скоро вернемся). Выберите «Изменить пароль».
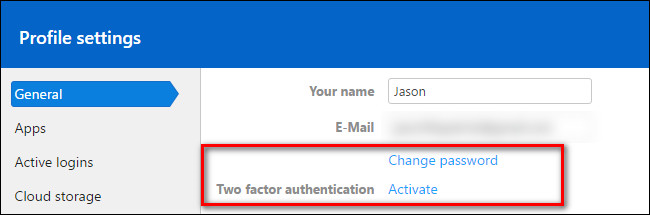
Введите текущий пароль и замените его длинным и надежным новым паролем. Подтвердите пароль, а затем выберите «Изменить пароль». Хотите освежить свои навыки создания надежных паролей?Мы вас поможем.
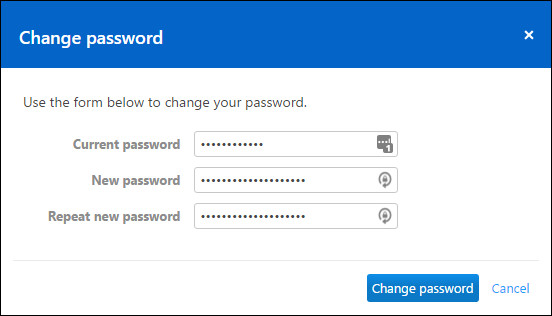
Включение двухфакторной аутентификации
Прежде чем мы продолжим, мы должны кое-что особо подчеркнуть. Включение двухфакторной аутентификации в вашей учетной записи TeamViewer повышает безопасность учетных данных для входа в вашу учетную запись TeamViewer. По умолчанию двухфакторная система не применяется к реальному клиенту.Вы можете установить очень надежный пароль для своей учетной записи TeamViewer и включить двухфакторную аутентификацию, но если вы оставите пароль клиента, установленный на четырехзначный цифровой пароль по умолчанию, то двухфакторная аутентификация никак не защитит вас.
Крайне важно, чтобы вы прошли здесь все руководство и (как мы продемонстрируем в следующих разделах) либо установили очень надежный пароль для своего клиента TeamViewer, либо, что еще лучше, заблокировали своего клиента для своей учетной записи (таким образом заблокировав его для двухфакторной аутентификации).
После того, как вы измените свой пароль, как и на предыдущем шаге, вы автоматически выйдете из своей учетной записи TeamViewer.Войдите снова и вернитесь в то же место в профиле & gt, меню «Общие». Выберите ссылку «Активировать» рядом с «Двухфакторной аутентификацией».
Если вы не знакомы с двухфакторной аутентификацией, вы можете прочитать об этом здесь. Короче говоря, двухфакторная аутентификация добавляет еще один уровень идентификации к процессу входа в систему (вместо вашей электронной почты и пароля вам нужен ваш адрес электронной почты, пароль и уникальный код, сгенерированный приложением аутентификации на вашем мобильном телефоне).TeamViewer поддерживает несколько аутентификаторов, включая Google Authenticator (iOS / Android) и Authy (iOS / Android). Найдите минутку, чтобы установить одно из вышеупомянутых приложений, если вы еще не используете его.
После того, как вы выбрали «Активировать», вы увидите это небольшое меню, описывающее двухфакторную аутентификацию. Нажмите «Начать активацию».
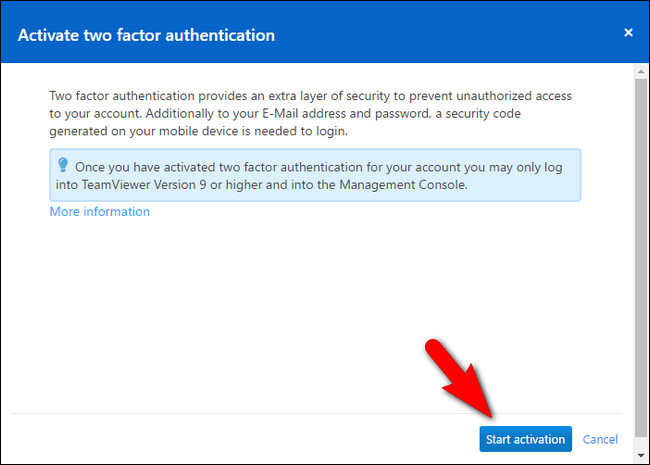
На этом этапе вы увидите экран, подобный показанному ниже, с большим черным QR-кодом в центре.Откройте выбранный вами аутентификатор, нажмите кнопку, чтобы добавить новую услугу, и отсканируйте QR-код.
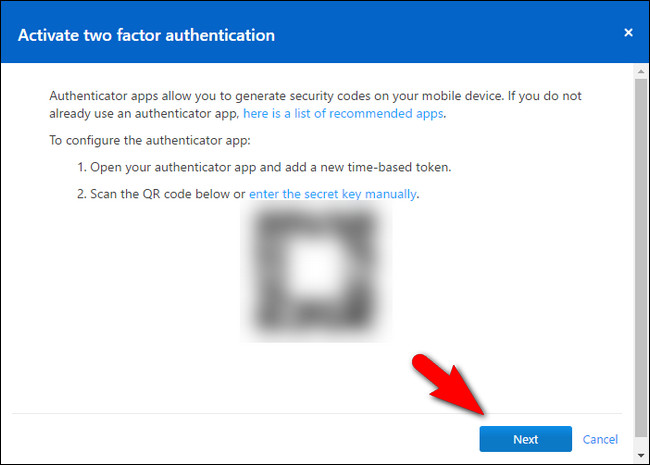
Если сканирование по какой-либо причине не работает , вы всегда можете щелкнуть ссылку «ввести секретный ключ вручную» и ввести ее вместо сканирования. После того, как вы успешно добавили его в свой аутентификатор, нажмите «Далее».
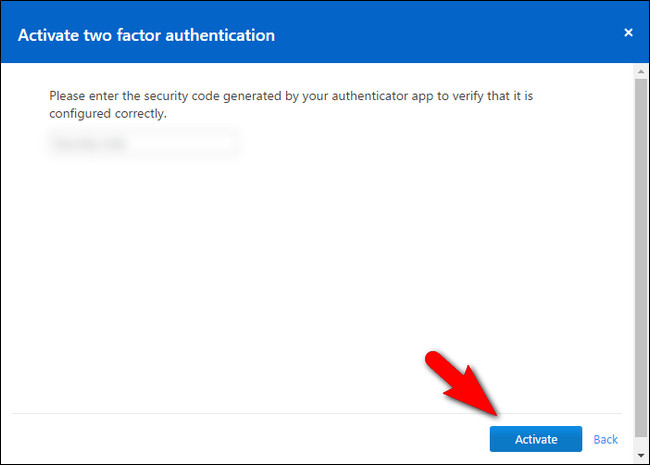
Проверьте код безопасности для TeamViewer в своем приложении для аутентификации и введите его сейчас. Нажмите «Активировать» для подтверждения.
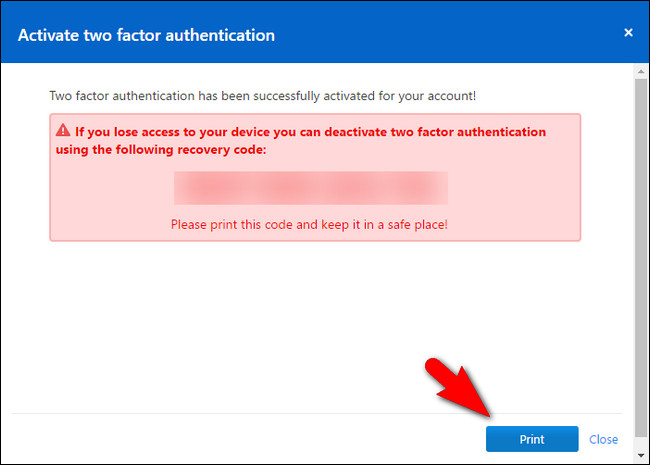
На последнем шаге распечатайте код аварийного восстановления. Храните этот код в надежном месте. Если вы потеряете доступ к своему аутентификатору, это единственный способ удалить двухфакторную аутентификацию.
На этом мы закончили работу с сайтом. После печати аварийного кода вы можете выйти из системы.
Обновление TeamViewer
Если вы запускаете TeamViewer нечасто или если автоматические обновления были отключены где-то по ходу дела, возможно, вы используете не самую последнюю версию. Однако установочный файл TeamViewer очень мал, поэтому просто взять самую свежую копию и запустить ее, чтобы убедиться, что ваше приложение TeamViewer обновлено, прежде чем мы даже откроем его снова.
Вы можете загрузить обновленную версию настольного приложения здесь.Запустите приложение и выберите установку «Базовая» (чтобы предотвратить установку TeamViewer в качестве службы Windows), а затем запустите TeamViewer и войдите в приложение с новым паролем.
Вам будет предложено сразу после входа в систему. in, чтобы ввести защитный код из вашего двухфакторного защитного кода. Ссылайтесь на свое приложение для аутентификации и введите его сейчас.
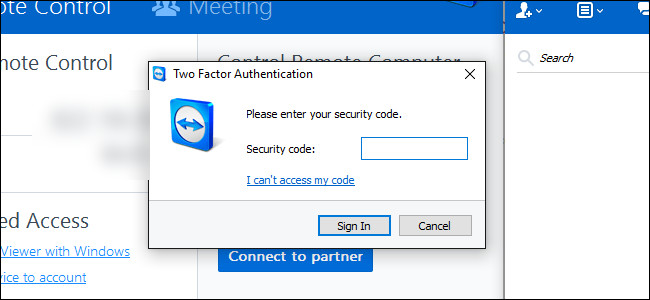
Для большей безопасности после завершения процесса входа в систему вы можете выбрать Help & gt, Check For New Version на панели инструментов, чтобы подтвердить, что вы используете самый последний номер версии.
Заблокируйте настройки безопасности TeamViewer
На этом этапе вы уже впереди всех, просто заменив свой пароль на новый, более надежный и включив двухфакторную аутентификацию .Хотя это защищает вашу учетную запись TeamViewer в целом, нам все же необходимо немного поработать в самом приложении TeamViewer.
Мы хотим подчеркнуть то, что мы выделили в начале руководства: настройки и параметры ваш выбор во многом зависит от того, как вы используете TeamViewer.Если вы настраиваете TeamViewer как способ удаленного доступа к своему компьютеру, находясь вдали от дома, то вам придется сделать другой выбор, чем если бы вы настраивали клиент TeamViewer на компьютере своих пожилых родителей. Мы рекомендуем вам установить как можно большее количество настроек, не уменьшая полезность TeamViewer до такой степени, что это скорее помеха, чем помощь.
Чтобы начать, перейдите в Extras & gt, Options from панель меню.
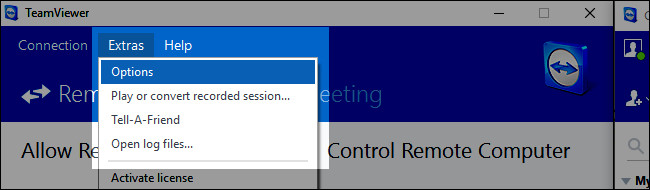
Все изменения настроек, которые мы вносим, находятся в меню параметров расширения. Чтобы избежать путаницы, мы собираемся работать дальше по меню параметров, подменю за подменю.
Общие: без автоматического запуска и назначения учетной записи
Для начала выберите вкладку «Общие» в левая панель навигации.
Здесь вы хотите настроить два больших параметра.Во-первых, вы хотите подтвердить, что «Запустить TeamViewer с Windows» не отмечен, если у вас нет веской причины для его включения. Если вы предоставляете техническую поддержку, вам действительно не нужно запускать TeamViewer с Windows.С другой стороны, если получатель технической поддержки не может справиться с трудностями, пытаясь запустить TeamViewer всякий раз, когда они звонят вам, включение этой настройки на их машине может быть необходимым злом, но, как мы уже говорили ранее, лучше всего запустить TeamViewer, когда вы его активно используете, что означает снятие отметки с этого поля.
Внизу вы найдете раздел с надписью «Назначение учетной записи». Нажмите кнопку «Назначить учетной записи» и назначьте свой компьютер определенной учетной записи TeamViewer.Если это ваш персональный компьютер, доступ к которому требуется только вам, то вы хотите назначить компьютер своей учетной записи. Если этот компьютер принадлежит человеку, которому вы часто помогаете, то вы хотите назначить его компьютер своей учетной записи.
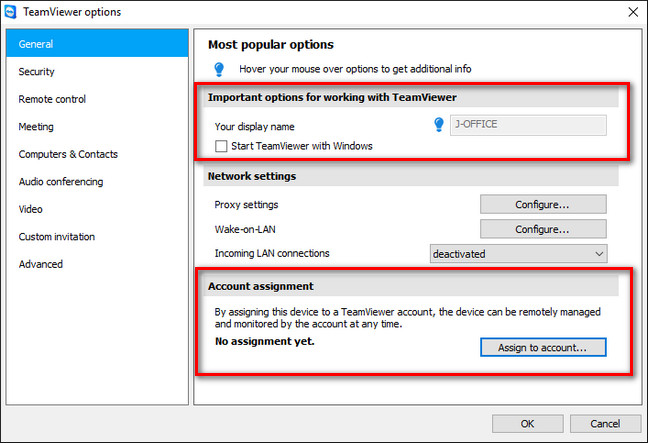
Трудно переоценить, что такое повышение безопасности это предлагает.Если в вашей учетной записи включен надежный пароль и двухфакторная аутентификация, это означает, что вместо слабого случайного пароля по умолчанию клиент TeamViewer создает каждый сеанс, всем, кто пытается получить доступ к удаленному компьютеру, потребуется ваш логин, ваш надежный пароль и доступ к вашему Authenticator.
Безопасность: непростой доступ, надежные пароли и белые списки
Наша следующая остановка — это раздел безопасности. Выберите «Безопасность» на левой панели.
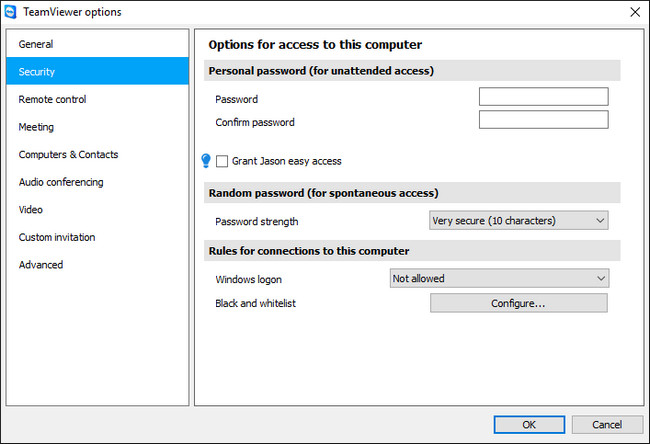
Здесь у вас есть выбор, касающийся доступа по паролю и доступа к Windows. Во-первых, у нас есть раздел «Персональный пароль». Здесь вы можете установить личный пароль для этого клиента TeamViewer (для удаленного доступа) и предоставить «легкий доступ» (при этом для указанной учетной записи не требуется вводить пароль для доступа к машине, если они вошли в свой TeamViewer учетная запись).
Некоторые люди предпочитают вручную устанавливать очень надежный пароль для своей машины (вместо того, чтобы полагаться на случайно сгенерированные пароли, которые TeamViewer использует по умолчанию). Если вы установите очень надежный пароль и воспользуетесь функцией белого списка, к которой мы скоро вернемся, это безопасный вариант.Однако без белого списка личный пароль открывает еще один вектор атаки, поскольку кому-то для доступа к машине потребуется только ваш TeamViewer ID и пароль — им даже не понадобится токен двухфакторной аутентификации.
Мы не рекомендуем вам использовать функцию «легкий доступ», если у вас нет очень надежного пароля для вашей учетной записи TeamViewer и вы не включили двухфакторную аутентификацию, поскольку это устраняет необходимость в ручном или случайном сгенерированный пароль для доступа к машине (если вы вошли в свою учетную запись TeamViewer). Опять же, вам нужно найти баланс между безопасностью и простотой использования.
Если вы придерживаетесь случайно сгенерированных паролей (при этом конечный пользователь, например ваша мама, должен будет каждый раз сообщать вам пароль), мы рекомендуем вам изменить длину пароля с более слабого пароля по умолчанию на «Очень безопасно (10 знаков)». Вы также можете отключить эту функцию, если на предыдущем шаге выбрали надежный ручной пароль.
В разделе «Правила подключения к этому компьютеру» вы можете указать две вещи: учетные данные для входа в Windows и черный / белый список. Мы настоятельно рекомендуем оставить для параметра «Вход в Windows» значение «Сейчас разрешено». Если вы включите этот параметр, TeamViewer примет учетные данные для входа, действительные на компьютере, в качестве действительного кода доступа для приложения. Если у пользователя на компьютере слабый пароль, это очень проблематично, и лучше всего оставить его отключенным.
Наконец, вы определенно хотите создать белый список для компьютера. Нажмите кнопку «Настроить» рядом с записью «Черный и белый список».
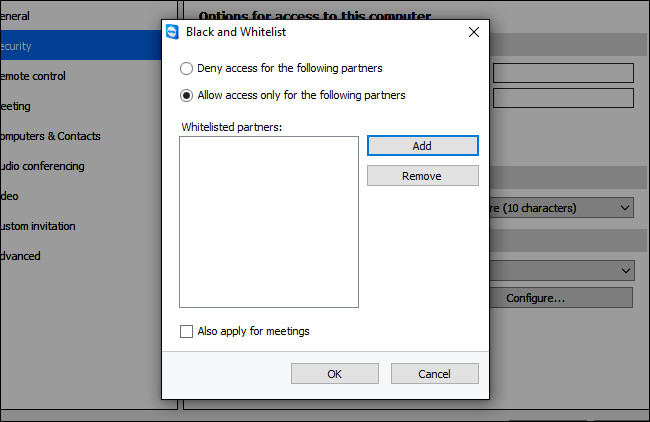
Выберите «Разрешить доступ только для следующих партнеров», а затем нажмите «Добавить ». Вам будет представлен список ваших контактов TeamViewer для выбора. По умолчанию вы единственный человек в своем списке контактов.Если вы используете TeamViewer только для доступа к своим собственным машинам, то это идеально, вы можете просто занести свои в белый список и назвать это хорошим.
Однако если вы настраиваете компьютер для родственника, вы вам нужно добавить себя в качестве контакта в их учетную запись TeamViewer, если вы хотите использовать функцию белого списка.Вы можете сделать это, закрыв здесь меню опций, вернувшись в главное окно TeamViewer и щелкнув маленький значок двойной стрелки рядом с их именем в правом нижнем углу экрана (это расширяет список «Компьютеры и контакты»). Нажмите «Добавить контакт» внизу списка, чтобы добавить себя в качестве контакта.

Если вам нужно добавить кого-нибудь еще (например, родного брата который также помогает с компьютером мамы и папы) сейчас самое время сделать это.
Когда дополнительные люди, если необходимо, появятся в списке контактов, вы можете просто вернуться в предыдущее меню, выбрать «Добавить», а затем выбрать все учетные записи TeamViewer, которые вы хотите добавить в белый список. Нажмите «OK» для подтверждения.
Дополнительные параметры: детальный контроль над функциональностью удаленного доступа
Если вы зашли так далеко — настройте двухфакторную аутентификацию, используя надежные пароли, настройте белый список — вы в отличной форме, и, возможно, вам больше не понадобится дополнительная настройка.Однако меню расширенных настроек предлагает действительно детальный контроль над аспектами работы TeamViewer, что позволяет защитить как свои собственные компьютеры, так и компьютеры людей, которым вы помогаете, как от постороннего вмешательства (а также от ошибок пользователя).
Чтобы получить доступ к расширенным настройкам, выберите вкладку «Дополнительно» на левой панели навигации.
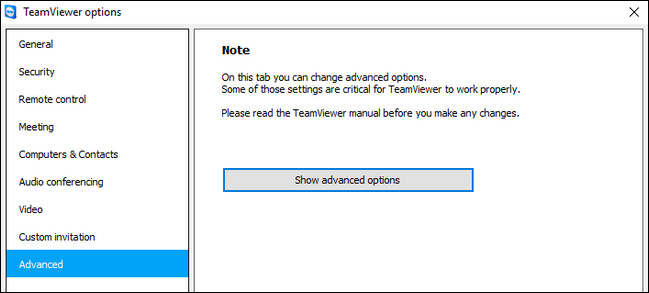
Есть предупреждение, что вам действительно следует прочитать руководство перед тем, как вы вносить какие-либо изменения. Это правда.Вам обязательно стоит прочитать руководство, если вы планируете возиться с любыми настройками, которые мы специально не проводим. Неспособность прочитать документацию — путь к печали.
Чтобы получить доступ к дополнительным параметрам, нажмите «Показать дополнительные параметры». Здесь много всего происходит, но нас интересует только один конкретный раздел в расширенном меню «Расширенные настройки для подключения к этому компьютеру».
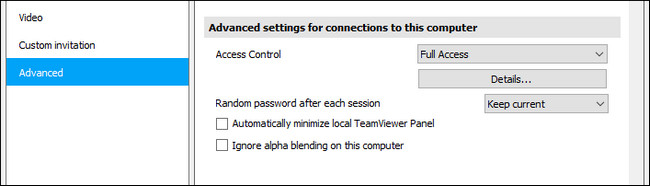
Здесь вы найдете запись для «Контроль доступа», которая по умолчанию установлена на «Полный доступ». Вместо того, чтобы оставлять для него «Полный доступ», мы настоятельно рекомендуем вам выбрать «Пользовательские настройки» в раскрывающемся меню.
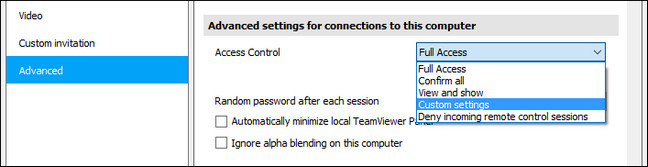
После выбора «Пользовательский» настройки »нажмите кнопку« Настроить »прямо под полем.
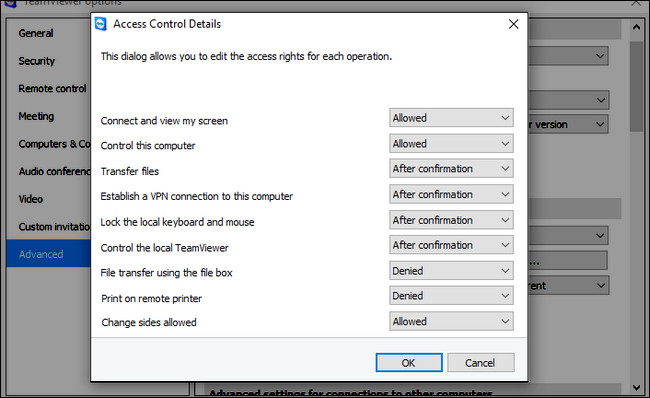
Здесь вы найдете широкий спектр детальных разрешений для сеанса удаленного доступа, которые можно настроить как «разрешить», «после подтверждения» или «отклонено». ». То, как вы настраиваете эти параметры, в значительной степени зависит от ваших потребностей, и настройки, которые мы имеем на скриншоте выше, просто показывают различные состояния, в которых могут находиться записи.
Если, например, вы настраиваете компьютер в своей домашней сети для упрощения удаленного доступа, было бы глупо переключать «Подключиться и просматривать мой экран» на «После подтверждения», потому что у вас будет спуститься до подвального сервера и вручную подтвердить удаленный доступ. И в этот момент кому нужен удаленный доступ… вы уже стоите там.
С другой стороны, если у вас есть друг, член семьи, клиент, который беспокоится о конфиденциальности и о том, что вы можете просто случайным образом подключиться к их компьютеру без предупреждения, а затем включите «После подтверждения» позволяет вам сказать: «Послушайте, таким образом я смогу подключиться к вашему компьютеру, чтобы помочь вам, только если вы явно нажмете OK и разрешите это».”
Отдельные переключатели управления доступом подробно описаны на странице 72 руководства TeamViewer 11 (PDF), но мы выделим здесь настройки, которые обычно следует переключать на« После подтверждения »почти в любых обстоятельствах:
- Передача файлов: Установите для этого параметра значение «После подтверждения» для удаленных компьютеров, которые вы обслуживаете. Зачем давать злоумышленнику простой способ загрузить налоговые декларации ваших родителей или загрузить что-то на их компьютер?
- Установите VPN-соединение с этим компьютером: редко возникает необходимость в создании реальной виртуальной сети между компьютерами, и, если у вас нет действительно веских причин, чтобы оставить это включенным, вы должны отключить его в целях безопасности. . Установите для него значение «Запрещено».
- Управляйте локальным TeamViewer: если вы настраиваете его на машине родственника, вы хотите установить для него значение «После подтверждения», если вам действительно нужно в будущем внесите некоторые изменения в клиент TeamViewer.Если вы настраиваете его на собственном компьютере, установите для него значение «Отклонено». Как часто вам нужно будет удаленно подключаться к вашей машине и вносить большие изменения в TeamViewer?
- Передача файлов с помощью файлового ящика: как и в настройках передачи файлов, для этого параметра следует установить значение «После подтверждения» . Если какие-либо файлы покидают удаленный компьютер, кто-то должен это подтвердить.
В дополнение к другим мерам безопасности, которые мы вводим, эти дополнительные меры предосторожности гарантируют, что если кто-то получит доступ к TeamViewer, он не сможет перекачивать файлы или передавать вредоносное ПО. к машине.
Наша следующая остановка важна, если вы используете случайно сгенерированные пароли для обеспечения безопасности удаленного компьютера. Под разделом «Контроль доступа» есть запись «Случайный пароль после каждого сеанса».В раскрывающемся меню выберите «Создать новый», чтобы создавать новый случайный пароль каждый раз, когда кто-то пытается подключиться к TeamViewer.
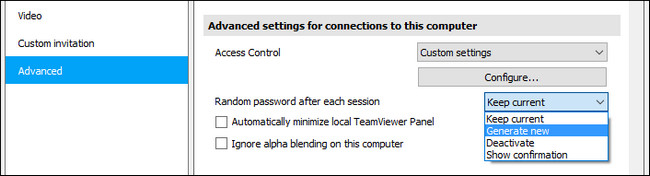
Опять же, как и все варианты, которые мы перешли, настройте его в соответствии со сценарием, для которого вы используете TeamViewer. Если чтение длинного и случайного пароля по телефону неприемлемо для человека, которому вы помогаете, то вместо этого выберите надежный ручной пароль, который мы рассмотрели на вкладке «Безопасность» ранее в этом руководстве.
Наконец, если вы настроили удаленный компьютер с ограниченной учетной записью пользователя (мудрый выбор, если вы настроили компьютер для нетехнического подкованного родственника), вы можете прокрутить вниз до «TeamViewer параметры »и установите флажок« Для изменений требуются права администратора на этом компьютере ».
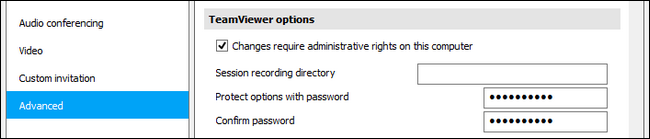
Это гарантирует, что только кто-то на компьютере с административным доступом (будь то вы или взрослый в удаленном доме) смогут вносить изменения в настройки TeamViewer.Дополнительно (или альтернативно) вы также можете установить пароль прямо в приложении TeamViewer с помощью «Защитить параметры паролем».
Для осторожных: альтернативы TeamViewer
Мы лично не торопимся отказываться от TeamViewer , но если вы столкнулись с компромиссом в настройке TeamViewer, мы полностью понимаем, хотите ли вы попробовать альтернативное приложение для удаленного рабочего стола.Вот несколько альтернативных приложений, которые вы можете рассмотреть:
- Удаленный рабочий стол Windows: доступен для Windows и macOS (в качестве клиента для доступа к компьютерам Windows). Он бесплатен и довольно прост в настройке, но имеет большое ограничение: пользователи любой версии Windows могут подключаться к другим ПК с Windows с помощью удаленного рабочего стола, но домашние версии Windows не могут поддерживать подключение. Чтобы получить помощь по настройке удаленного рабочего стола Windows, см. Наше руководство здесь.
- Splashtop: бесплатно для личного использования, если вы просто используете его в локальной сети, но 16,99 долларов в год за «Anywhere Access Pack», который обеспечивает истинный удаленный доступ. Настольные клиенты доступны для Windows, macOS и Ubuntu Linux. Splashtop предлагает аналогичные возможности TeamViewer, включая управление удаленным рабочим столом, передачу файлов и т. Д.
- Удаленный рабочий стол Chrome. Удаленный рабочий стол Chrome — относительно новое предложение от Google. Это бесплатное расширение для браузера Chrome, которое устанавливает безопасное подключение к удаленному рабочему столу между браузером Chrome пользователя и удаленным компьютером. Он кроссплатформенный и работает везде, где работает Chrome. Большой недостаток заключается в том, что он имеет более ограниченный набор функций, и если в системе, которую вы пытаетесь исправить, возникают проблемы с веб-браузером, вам понадобится альтернативный способ доступа к удаленному рабочему столу.
Мы предложили здесь три альтернативы из-за их схожей простоты использования и хорошей репутации, а не потому, что они по своей сути лучше TeamViewer или невосприимчивы к потенциальным эксплойтам. Как всегда, тщательно взвесьте свои варианты и примените те же принципы, о которых мы говорили в отношении TeamViewer — не включайте инструмент, когда он не используется, используйте надежные пароли и т. Д. — при использовании альтернативного решения для удаленного рабочего стола.
Хотя настройка TeamViewer так интенсивно, как мы только что сделали, требует гораздо больше работы, чем просто запуск приложения в состоянии по умолчанию, давайте будем реальными. Ваши данные и безопасность (а также данные и безопасность людей, которым вы помогаете с TeamViewer) того стоят. Когда у вас под рукой десятки параметров безопасности, как мы только что продемонстрировали, нет оправдания запуску TeamViewer без учетной записи пользователя, без двухфакторной аутентификации и со слабым паролем.
