Как собрать свой компьютер, часть пятая: настройка нового компьютера
Гайд в разделе Windows Как собрать свой компьютер, часть пятая: настройка нового компьютера содержит информацию, советы и подсказки, которые помогут изучить самые важные моменты и тонкости вопроса….
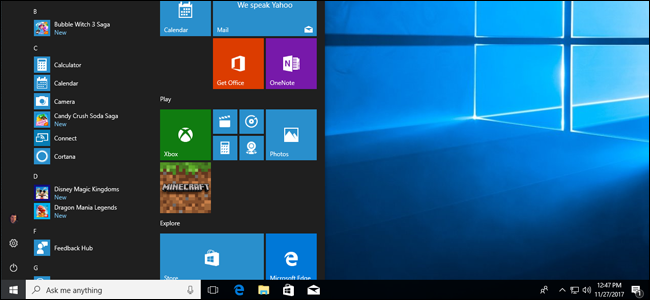
Поздравляем, вы успешно выбрали детали, собрали свой собственный компьютер и установили Windows! Теперь вы можете добраться до… чего бы вы ни хотели, я думаю. Геймеры до сих пор «обижают новичков?» Это все еще актуально?
На самом деле, прежде чем вы начнете [заниматься земледелием и / или скотоводством / 12-часовой выпивкой в Pinterest / смотреть все видео Cracked / читать больше How-To Geek], вы, вероятно, хотите потратить несколько минут, чтобы обновить и защитить свой новый блестящий компьютер.Вот несколько шагов, которые вам следует предпринять, прежде чем делать что-либо еще.
Проверьте свое оборудование
Прежде чем мы сделаем что-либо еще, убедитесь, что все установленное вами оборудование действительно обнаруживается Windows. Сначала нажмите кнопку Windows на клавиатуре, затем введите «О программе». Щелкните ссылку «О вашем ПК», которая появляется в меню «Пуск».
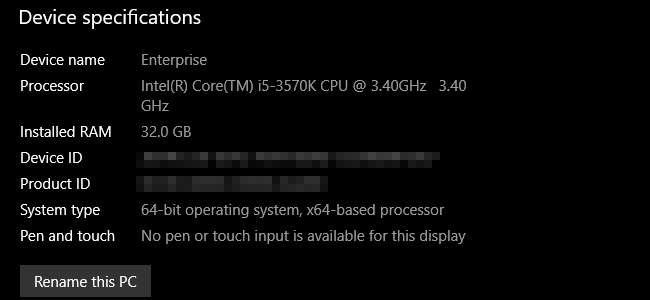
Вы увидите имя ПК, модель процессора и скорость, а также объем оперативной памяти, обнаруженный системой.ОЗУ здесь особенно важно: убедитесь, что общий объем соответствует тому, что вы установили. Если это не так, возможно, у вас неисправный модуль RAM DIMM или один из них неправильно установлен. Выключите компьютер и проверьте ОЗУ на материнской плате.
Затем нажмите кнопку Windows и введите «Этот компьютер», затем щелкните первый результат.Здесь вы увидите список всех папок вашей учетной записи и установленных на компьютере дисков. Убедитесь, что количество дисков и объем их хранилища соответствуют ожидаемым.
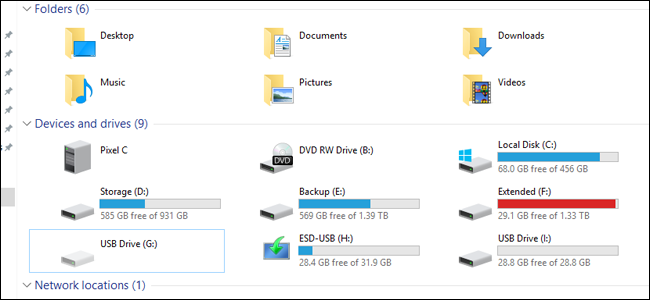
Чтобы проверить наличие других аппаратных компонентов, таких как видеокарта или передняя USB-панель, нажмите кнопку Windows и введите «Диспетчер устройств», затем щелкните первый результат.В этом окне есть вложенный список всех компонентов, установленных на вашем компьютере, включая все мелочи на материнской плате, о которых вы, вероятно, даже не задумывались. Если вы ищете что-то конкретное, просто отметьте соответствующий ярлык. Например, видеокарты перечислены в разделе «Display Adapters».”
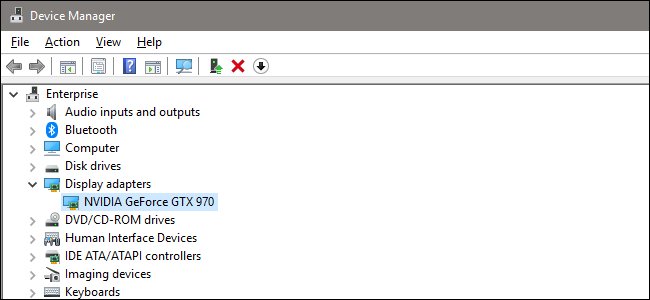
Если что-либо подключено, но не распознано или не установлено с соответствующим драйвером, оно будет отображаться с желтым значком и иногда с надписью« Неизвестное устройство. ” Вам нужно будет найти для него драйвер.
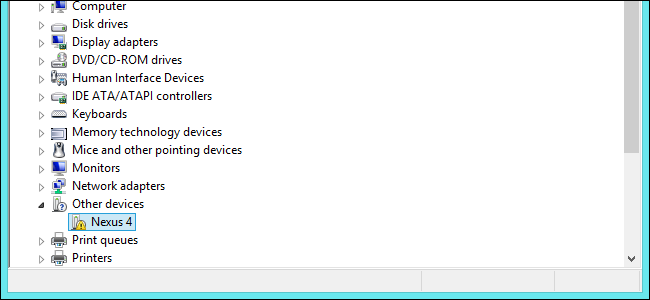
Обновляйте Windows
Да, обновление Windows отнимает много времени и утомительно. Это также одна из важнейших составляющих хорошей работы вашего компьютера.А поскольку Microsoft обновляет операционную систему чаще, чем Windows ISO или Media Creation Tool, вам, вероятно, сразу понадобятся некоторые обновления.
К счастью, это действительно простой процесс. Нажмите клавишу Windows на клавиатуре, введите «обновления», затем щелкните первый результат в меню «Пуск», «Проверить наличие обновлений».
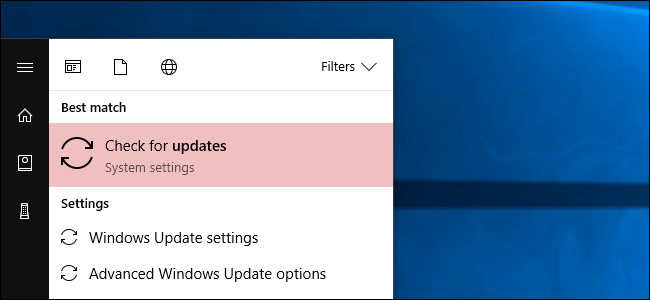
Это раздел Центр обновления Windows в меню настроек Windows 10.Просто нажмите «Проверить наличие обновлений», и ОС позвонит на серверы Microsoft и загрузит последние необходимые файлы, а затем установит их. Вам может потребоваться перезагрузка, чтобы действительно применить более крупные обновления.
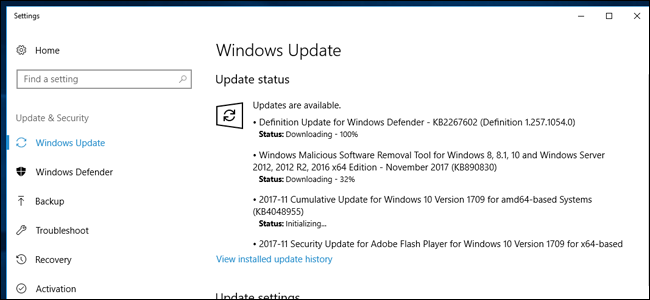
У Windows 10 есть неприятная привычка перезагружаться без вашего разрешения, если она слишком долго сидела с непримененные обновления. Вот как решить эту проблему.
Настройте антивирусное и антивирусное программное обеспечение
Когда я начинал собирать ПК, казалось, что у всех были разные рекомендации по антивирусам и брандмауэрам. Но с тех пор все стало намного проще. Microsoft разработала собственное встроенное антивирусное решение, которое бесплатно поставляется с Windows, и оно действительно очень хорошее. Он называется Защитником Windows.Вам даже не нужно ничего делать, чтобы он продолжал работать — Центр обновления Windows будет автоматически обновлять свой список вредоносных вирусов, троянов и других неприятных вещей и предупреждать вас, если что-то обнаруживает. Вы можете ознакомиться с этим руководством, чтобы узнать больше о том, как использовать и настроить Защитник Windows, если хотите.
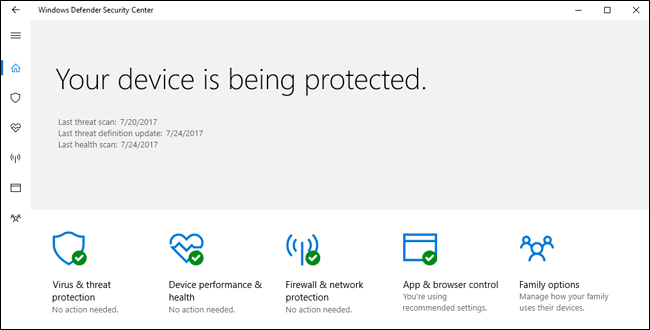
Аналогично, встроенный брандмауэр для Windows ( также под брендом Defender) более чем адекватно.И, как и Защитник Windows, он включен и работает по умолчанию, обновляется в фоновом режиме, а сторонние приложения будут предупреждать вас, если они запрашивают разрешение на доступ к внешним серверам по мере вашего продвижения. Для расширенного управления брандмауэром ознакомьтесь с этим руководством.
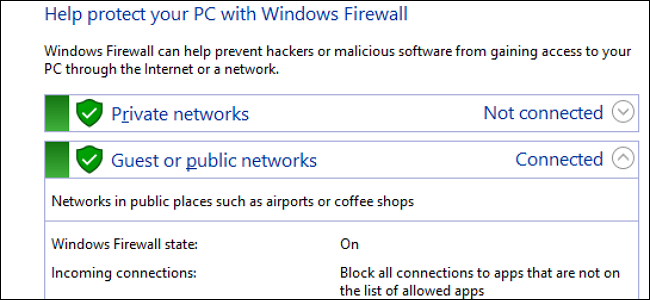
С учетом всего вышесказанного, хотя встроенные инструменты Windows довольно хороши, мы также рекомендуем установить Malwarebytes Anti- Вредоносное ПО тоже.Это немного более агрессивно, чем встроенные инструменты Windows, особенно когда дело доходит до предотвращения эксплойтов браузера и тому подобного. Подумайте об этом так: Защитник Windows предназначен для защиты вашей системы от вредоносных программ, а Malwarebytes предназначен для остановки вредоносных программ еще до того, как они попадут в вашу систему.
Если вам нужна постоянная защита — и мы настоятельно рекомендуем рекомендую — вам нужно будет платить за Malwarebytes Premium 40 долларов в год.Вы загружаете Malwarebytes бесплатно и время от времени запускаете сканирование, но настоящая сила Malwarebytes заключается в его защите от эксплойтов. Вы можете бесплатно получить бета-версию анти-эксплойта для работы вместе с бесплатной версией Malwarebytes, и это, по крайней мере, даст вам некоторую — но не всю — защиту премиум-версии.
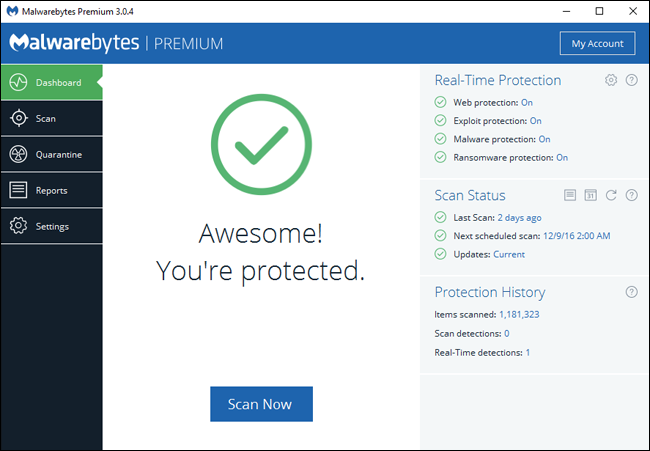
Защитите свои диски
Если вы вообще храните какую-либо личную информацию на своем компьютере, вы захотите зашифровать свои накопители.Шифрование — это мера безопасности, которая позволяет вам и только вам получить доступ к этим данным. Любой, у кого нет вашего пароля или другой идентифицирующей информации, не получит к нему доступа, даже если они украдут ваш компьютер или диск — единственный вариант, который у них будет, — это полностью стереть его.
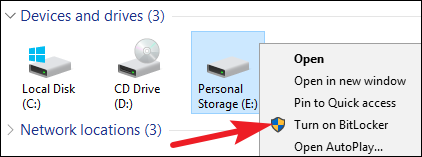
Windows 10 Pro имеет встроенный инструмент шифрования под названием Bitlocker.Настроить очень просто: перейдите в папку «Этот компьютер» в проводнике Windows, щелкните правой кнопкой мыши любой диск и выберите «Включить BitLocker». Затем вам будет предложено создать пароль (он может отличаться от вашего пароля Windows) или использовать флэш-накопитель в качестве ключа разблокировки.
Обратите внимание, что более дешевая версия Windows 10 Home не включает функции BitLocker.Если вам нужна дополнительная защита, вам нужно будет либо обновить лицензию (доступно в меню настроек «О вашем ПК»), либо зашифровать диск с помощью сторонней программы, такой как VeraCrypt.
Готово!
Теперь вы можете делать со своим компьютером практически все, что захотите, зная, что он настолько безопасен и чист, насколько это возможно. Возможно, вы захотите начать с установки веб-браузера Chrome или Firefox (если вы еще не сделали этого перед установкой драйверов … хех).Вы также можете ознакомиться с этими важными статьями о Windows, чтобы получить больше идей:
- Базовая компьютерная безопасность: как защитить себя от вирусов, хакеров и воров.
- Какой лучший способ сделать резервную копию моего компьютера?
- Как поддерживать актуальность вашего ПК и приложений с Windows
- Как сделать так, чтобы программа, файл и папка запускались с Windows
- Как повторно включить Восстановление системы (и устранение системных проблем) в Windows 10
- Как заставить старые программы работать в Windows 10
- Как сделать Windows 10 более похожей на Windows 7
- Как установить пользовательские темы и визуальные стили в Windows
Вы можете увидеть еще больше настроек и руководств Windows на нашем портале Windows. Наслаждайтесь своим новым ПК!
Если вы хотите вернуться к другой части руководства, вот все:
- Сборка нового компьютера, часть первая: выбор оборудования
- Сборка нового компьютера, часть вторая: собираем вместе
- Сборка нового компьютера, часть третья: подготовка BIOS
- Сборка нового компьютера, часть четвертая: установка Windows и загрузка драйверов
- Создание нового компьютера, часть пятая: настройка вашего нового компьютера
