Как открывать приложения Магазина Windows при запуске в Windows 10
Гайд в разделе Windows Как открывать приложения Магазина Windows при запуске в Windows 10 содержит информацию, советы и подсказки, которые помогут изучить самые важные моменты и тонкости вопроса….
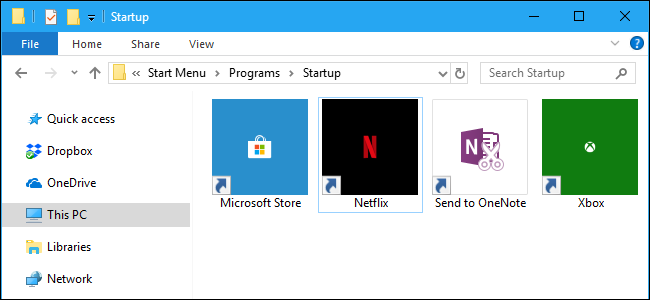
Многие приложения в Windows 10 теперь являются приложениями Магазина Windows без традиционных EXE-файлов. Хотя эти приложения работают немного по-другому, вы все равно можете запустить любое из них при запуске из обычной папки автозагрузки.
Использовать параметры запуска (работает только с некоторыми приложениями)
Последние версии Windows 10 предоставляют простой способ управления запускаемыми приложениями в приложении «Настройки».Это работает только для определенных приложений Store, которые специально запрашивают разрешение на запуск при запуске. Например, если вы устанавливаете Spotify из Microsoft Store, вы можете использовать приложение «Настройки» Windows, чтобы указать, открывается ли Spotify при запуске.
Чтобы найти этот интерфейс, перейдите в «Настройки» & gt, Приложения & gt, Автозагрузка. Прокрутите список и установите для приложения Store значение «Вкл.», Чтобы оно запускалось при запуске Windows.Например, установите Spotify на «Вкл.», И Windows запустит его, когда вы войдете в свой компьютер.
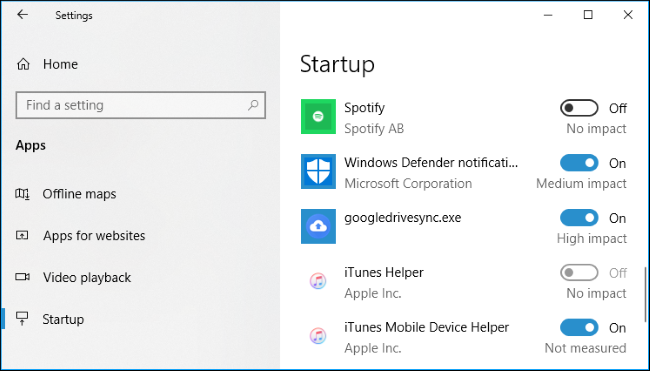
Это официальный метод, но большая часть Store устанавливаемые вами приложения не будут отображаться в этом списке, потому что их разработчики не встроили эту опцию. Однако вы можете добавлять приложения в автозагрузку Windows, включая приложения из Магазина Windows.
Добавьте ярлык в папку автозагрузки (для любого приложения)
Хотя интерфейс настроек вам не очень поможет, традиционный способ запуска программы при запуске по-прежнему работает. Все, что вам нужно сделать, это добавить ярлык этого приложения в папку автозагрузки. Это работает для традиционных настольных приложений и приложений для Магазина Windows.
Сначала откройте папку «Автозагрузка» для своей учетной записи. Для этого запустите окно проводника, введите в адресной строке shell: startup и нажмите Enter.
Любые ярлыки, которые вы помещаете в эту папку, будут автоматически запускаться при входе в Windows с вашей текущей учетной записью.
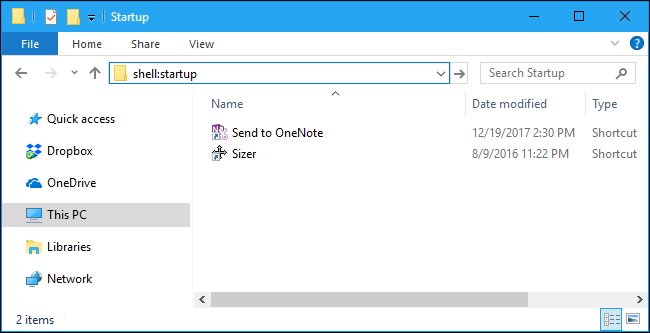
Чтобы добавить ярлык для этого списка, откройте меню «Пуск» и найдите приложение, которое вы хотите запускать при запуске. Перетащите ярлык приложения прямо из меню «Пуск» в папку «Автозагрузка».
Обратите внимание, что вы не можете перетащить приложение после поиска в меню «Пуск».Вам нужно будет найти приложение в списке всех приложений в левой части меню «Пуск» или на плитках в правой части меню «Пуск».
Некоторые пользователи Windows добавляют ярлыки в меню «Автозагрузка». папку, щелкнув правой кнопкой мыши пункт меню «Пуск» и выбрав «Открыть расположение файла», чтобы просмотреть файл ярлыка перед копированием этого файла. Вы не можете сделать это с помощью приложения для Магазина Windows, но это нормально — просто перетащите ярлык приложения прямо из меню «Пуск», чтобы создать ярлык.
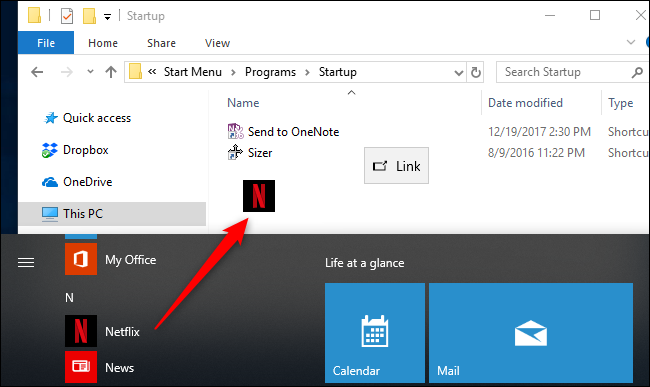
Если вы предпочитаете скопировать ярлык из проводника, откройте второе окно проводника и вставьте папку shell: apps в его адресную строку.
Вы увидите тот же список приложений, который отображается в меню «Пуск», и вы также можете перетащить ярлыки отсюда прямо в папку «Автозагрузка». Однако вы можете перетащить только одно приложение за раз. Вы не можете выбрать несколько приложений и перетащить их все одновременно.
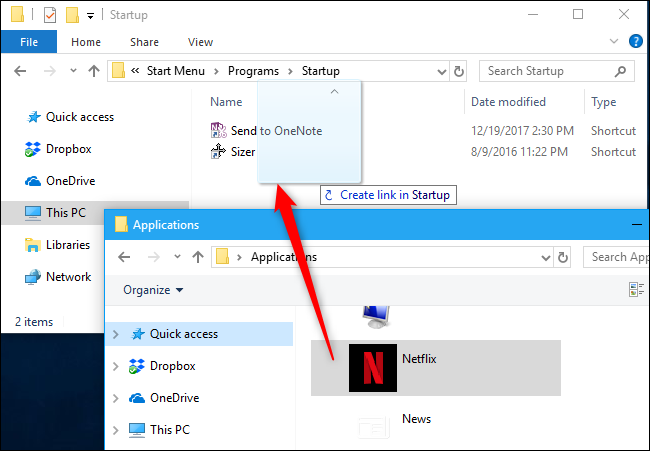
Windows автоматически запустит все ярлыки в этой папке после входа в систему.
Если вы передумаете, вернитесь в папку автозагрузки и удалите ярлык приложения. Windows перестанет запускать его, когда вы войдете в систему.
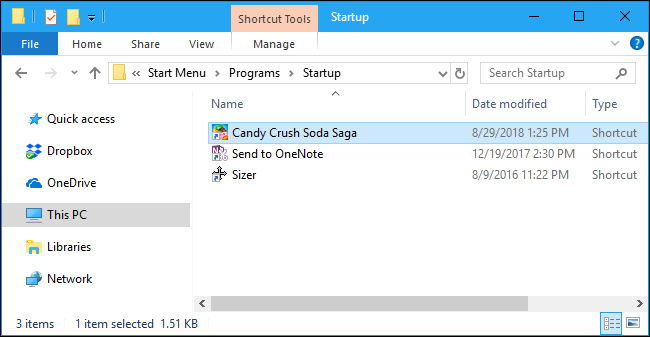
Этот трюк работает с любым приложением Windows, а не только с приложениями из Microsoft Store. Не стесняйтесь перетаскивать ярлыки настольных приложений в эту папку.
После того, как вы добавили ярлыки в папку «Автозагрузка», вы можете щелкнуть их здесь правой кнопкой мыши и выбрать «Свойства», чтобы изменить их параметры запуска. Например, вы можете сделать так, чтобы Chrome автоматически открывался в режиме инкогнито при входе на компьютер, добавив соответствующие параметры в его ярлык.
