Как настроить границы и тени окон в Windows 10
Гайд в разделе Windows Как настроить границы и тени окон в Windows 10 содержит информацию, советы и подсказки, которые помогут изучить самые важные моменты и тонкости вопроса….
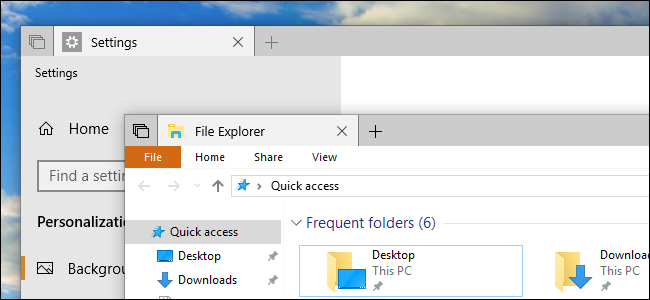
В Windows 10 каждое окно имеет цветную границу и тень. Вы можете изменить цвет границ окна и даже отключить тень, если хотите.
В сборках Insider Preview Redstone 5 цвет границы по умолчанию изменяется на серый, чтобы он сливался с тенью, но вы можете изменить цвет. -включить цветные границы окон и на Redstone 5.
Как выбрать цвет границы
В обновлении за апрель 2018 г. и более ранних версиях Windows 10 Windows автоматически выбирает цвет окна, соответствующий фону рабочего стола.
Чтобы выбрать пользовательский цвет границы окна, перейдите в Настройки & gt, Персонализация & gt, Цвета. В разделе «Выберите свой цвет» отключите параметр «Автоматически выбирать акцентный цвет на моем фоне» и вместо этого выберите предпочтительный цвет.
Windows предлагает здесь несколько предлагаемых цветов, но вы можете щелкнуть опцию «Custom Color» внизу списка, чтобы выбрать любой понравившийся цвет.
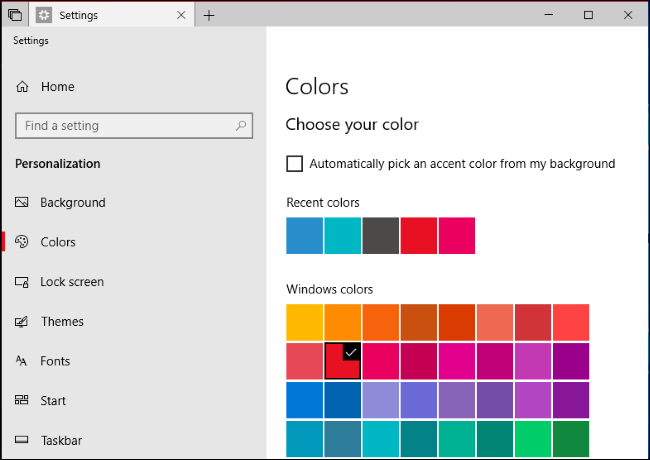
Обновление Windows 10 Redstone 5, которое будет выпущено для стабильной сборки Windows осенью 2018 г., по умолчанию использует серую границу окна.Чтобы применить акцентный цвет к границам окна, прокрутите вниз до раздела «Показать акцентный цвет на следующих поверхностях», а затем включите параметр «Строки заголовка и границы окна».
Вы увидите цветные вкладки в заголовках вместо полноцветных заголовков благодаря функции «Наборы».
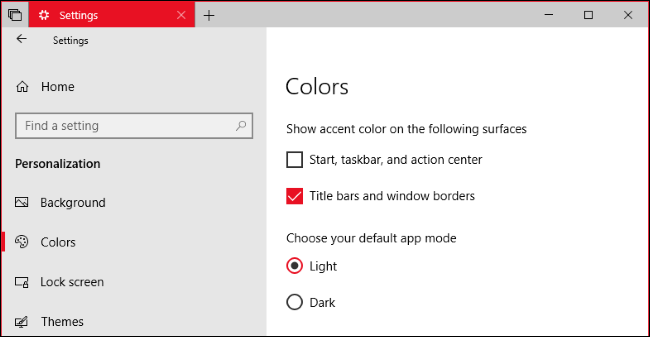
Как отключить (или включить) тени
Windows 10 позволяет отбрасывать тени для каждого окна по умолчанию. Однако вы можете отключить эти тени, если хотите.Windows 8 не использовала тени и, например, имела чистый плоский вид с цветными границами окон.
Этот параметр доступен в старом окне дополнительных параметров системы. Чтобы открыть его, нажмите «Пуск», введите «Дополнительные параметры системы» в поле поиска и нажмите Enter. Вы также можете перейти в Панель управления & gt, Система и безопасность & gt, Система & gt, Расширенные настройки системы, чтобы запустить его.
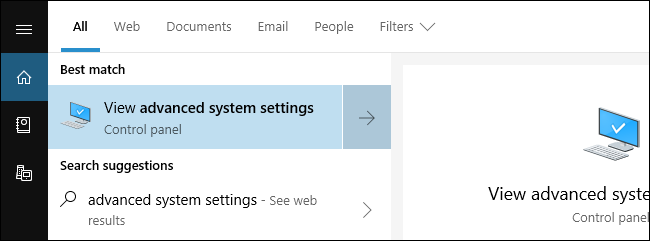
На вкладке «Дополнительно» окна «Свойства системы» нажмите кнопку «Настройки» в разделе «Производительность».
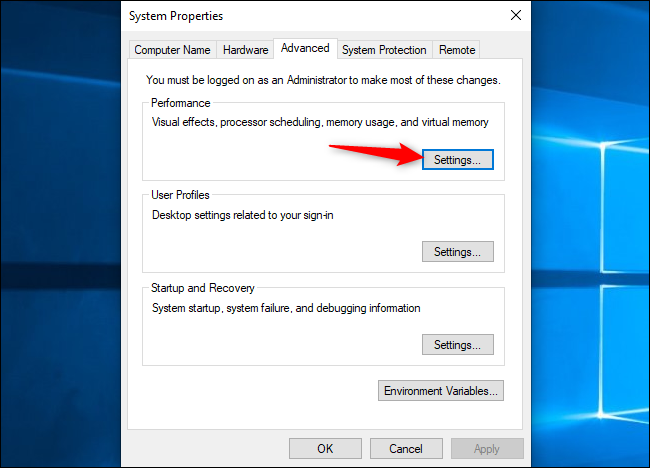
В списке визуальных эффектов выберите параметр «Пользовательский», отключите параметр «Тени под окнами» и нажмите кнопку «ОК».
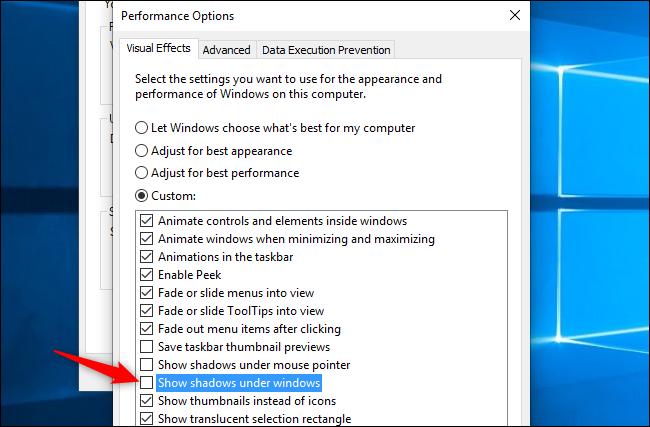
Тени от окон мгновенно исчезнут. Вы можете вернуться сюда, если когда-нибудь захотите снова их включить.
