Как найти и установить цветовой профиль для более точного монитора в Windows и macOS
Гайд в разделе Windows Как найти и установить цветовой профиль в Windows и macOS содержит информацию, советы и подсказки, которые помогут изучить самые важные моменты и тонкости вопроса….
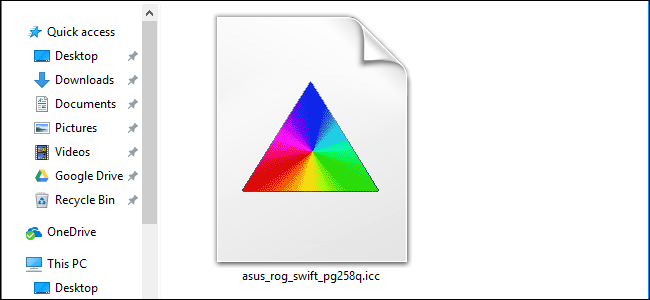
Цветовые профили, также известные как файлы ICC или ICM, содержат набор настроек, которые помогают откалибровать отображение цветов на вашем мониторе. Вы можете установить их на свой ПК с Windows или Mac, чтобы получить более точные цвета.
Хотя цветовые профили часто используются для дисплеев, вы также можете найти и установить цветовые профили для принтера, чтобы помочь ему печатать более точные цвета .
Калибровка цвета 101
Не все компьютерные мониторы выглядят одинаково. Цвета разных мониторов могут немного отличаться в зависимости от видеокарты компьютера, к которому они подключены. Но для профессиональных фотографов и графических дизайнеров очень важны точные цвета.
В дополнение к изменению цветов вашего дисплея с помощью экранного дисплея, то есть кнопок и наложения на самом мониторе, которые позволяют вам для настройки параметров цвета — может быть полезно установить цветовой профиль. Иногда они предоставляются производителем монитора, а файлы пользовательских цветовых профилей часто доступны на веб-сайтах любителей, которые обещают лучшую калибровку цвета, чем настройки производителя.
Вы увидите файлы ICC и ICM. ICC — это Международный консорциум цвета, созданный компанией Apple, а ICM — это сокращение от Image Color Management, созданный в Windows. Эти файлы в основном идентичны, и вы можете установить файлы .ICC или iCM как в Windows, так и в macOS.
Серьезному профессионалу понадобится специальное оборудование для калибровки дисплея для обеспечения максимальной точности. Для всех остальных установка файла ICC может помочь вам сделать цвета вашего дисплея более точными без использования специального оборудования.
Если вас устраивают цвета вашего дисплея, в этом нет необходимости. Это может помочь, если что-то кажется неправильным, или вы работаете с фотографией или графическим дизайном и вам нужно больше точности.
Как найти цветовой профиль
В Интернете вы можете найти цветовые профили в двух местах. Во-первых, вы можете найти файл ICC или ICM на веб-сайте производителя дисплея. Перейдите на страницу загрузки вашей конкретной модели дисплея на веб-сайте ее производителя. Вы можете увидеть файл .ICC или .ICM, предоставленный для загрузки. Вы также можете увидеть более крупный пакет драйверов монитора или файл .zip. Если вы загрузите и распакуйте этот пакет, вы можете найти внутри .ICC или .ICM файл. Не все производители предоставляют эти файлы.
Вы также можете найти их на веб-сайтах энтузиастов. Выполнение веб-поиска по названию модели и номеру вашего монитора вместе с «ICC», «ICM» или «цветовым профилем» может найти вам профиль. Например, TFT Central поддерживает базу данных файлов ICC для различных дисплеев. В базе данных подчеркивается, что эти профили ICC следует использовать вместе с настройками экранного меню, отображаемыми на странице, которые необходимо установить с помощью кнопок монитора. В нем также подчеркивается, что это отправные точки, если вы ищете идеально точные цвета, поскольку ваш дисплей может немного отличаться в зависимости от вашей видеокарты.
Как установить цветовой профиль в Windows
Если у вас есть ICC или ICM файл, вы можете установить его в Windows. В Windows 7, 8 или 10 откройте меню «Пуск», найдите «Управление цветом» и запустите ярлык «Управление цветом».
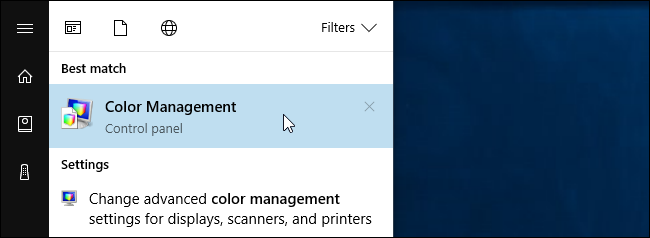
Выберите устройство, которое вы хотите откалибровать, в поле «Устройство», если к вашему ПК подключено несколько дисплеев. Если вы этого не сделаете, он должен автоматически выбрать ваш единственный дисплей. Если вам нужна помощь в определении того, какой дисплей является каким, нажмите «Определить мониторы», и числа появятся на всех ваших дисплеях.
(Если вы хотите установить цветовой профиль для принтера, выберите принтер вместо дисплея из поля «Устройство» здесь. Остальная часть процесса идентична.)
Установите флажок «Использовать мои настройки для этого устройства» под именем устройства.
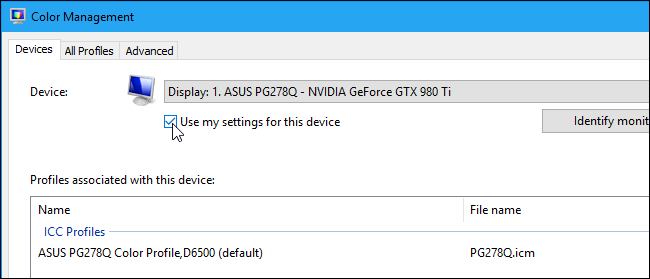
Щелкните кнопку «Добавить», чтобы добавить новый цветовой профиль. Если эта кнопка неактивна, вам необходимо установить флажок выше.
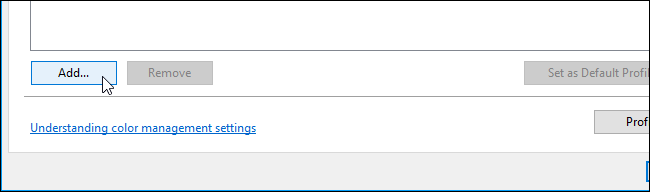
Вы увидите список цветовых профилей, установленных в вашей системе. Чтобы установить новый файл ICC или ICM, нажмите кнопку «Обзор», перейдите к файлу ICC или ICM, который вы хотите установить, и дважды щелкните его.
Цвет на вашем мониторе изменится, как только вы начнете использовать новый профиль.
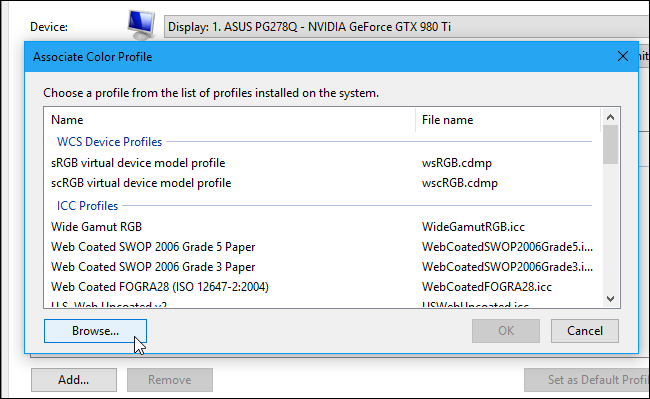
Вы увидите, что установленный вами цветовой профиль появится в списке профилей, связанных с устройством. Если у вас установлено несколько профилей, выберите тот, который вы хотите использовать в списке, и нажмите «Установить как профиль по умолчанию», чтобы сделать его профилем по умолчанию.
(Если вы установили цветовой профиль для принтера, вы: Я смогу выбрать его в диалоговом окне печати.)
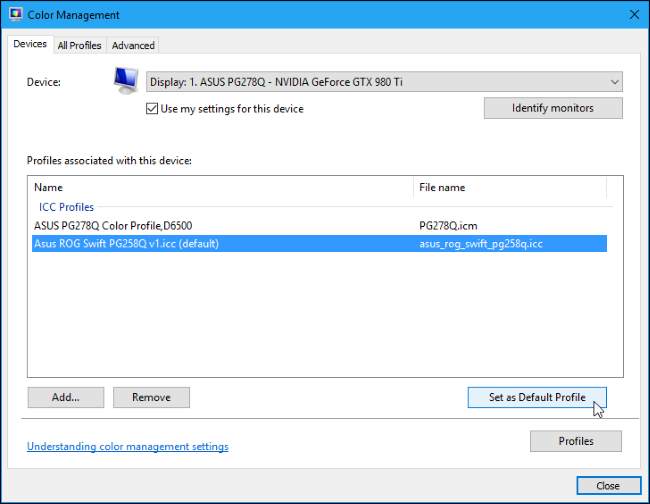
Как отменить изменения в Windows
Если вам не нравится, как изменения повлияли на ваши цвета, их можно быстро отменить. Просто нажмите кнопку «Профили» в правом нижнем углу этого окна и выберите «Сбросить мои настройки до системных значений по умолчанию».
Как установить цветовой профиль на a Mac
Вы можете установить цветовые профили с помощью утилиты ColorSync на Mac. Чтобы запустить его, нажмите Command + Пробел, чтобы открыть поиск Spotlight, введите «ColorSync» и нажмите Enter. Вы также найдете его в Finder & gt, Applications & gt, Utilities & gt, ColorSync Utility.
Щелкните значок «Устройства» в верхней части окна утилиты ColorSync. Разверните раздел «Дисплеи» и выберите дисплей, с которым нужно связать профиль.
(Если вы хотите связать профиль с принтером, разверните раздел «Принтеры» и выберите вместо него принтер.)
Щелкните стрелку вниз справа от «Текущий профиль» и выберите «Другой».
Перейдите к загруженному файлу цветового профиля и дважды щелкните его. Ваши изменения вступят в силу немедленно
Как отменить изменения на Mac
Чтобы отменить изменения, просто нажмите стрелку вниз справа от дисплея или принтер и выберите «Установить заводские настройки». Цвета дисплея или принтера будут восстановлены до заводских настроек по умолчанию
