Как подключить контроллеры Nintendo Switch Joy-Con или Pro к компьютеру
Гайд в разделе Windows Как подключить контроллеры Nintendo Switch Joy-Con или Pro к компьютеру содержит информацию, советы и подсказки, которые помогут изучить самые важные моменты и тонкости вопроса….
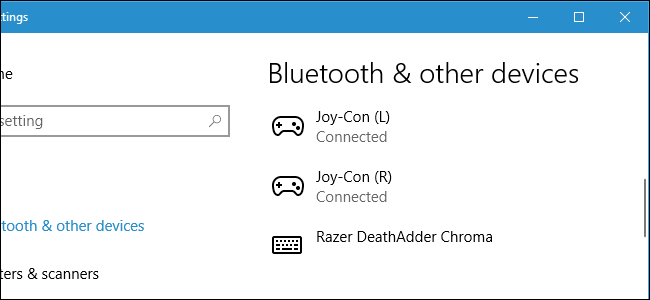
Контроллеры Joy-Con и Pro для Nintendo Switch работают так же, как современные контроллеры Xbox One и PlayStation 4. Они поддерживают Bluetooth, поэтому вы можете подключить их к компьютеру без какого-либо специального оборудования.
Здесь есть одна загвоздка: два Joy-Cons рассматриваются вашим ПК как отдельные контроллеры. Вы можете использовать их как отдельные контроллеры, но в настоящий момент вы не можете объединить их и использовать как полноценный контроллер.
Подключение контроллера к компьютеру
Сначала убедитесь, что на вашем ПК включен Bluetooth, и откройте интерфейс Bluetooth. В Windows 10 перейдите в Настройки & gt, Устройства & gt, Bluetooth & gt, Добавить Bluetooth или другое устройство & gt, Bluetooth. В Windows 7 перейдите в Панель управления & gt, Оборудование и звук & gt, Добавьте устройство.
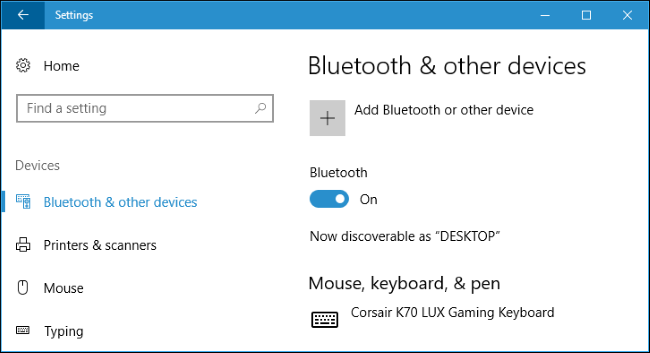
Затем получите свой контроллер. Если вы используете контроллер Joy-Con, сначала отключите их от коммутатора или ручки Joy-Con.Нажмите и удерживайте кнопку «Синхронизировать», которая находится между кнопками SL и SR на Joy-Con. Индикаторы рядом с кнопкой Sync начнут мигать.
Если вы используете Pro Controller, вы найдете кнопку «Sync» в верхней части контроллера, слева от USB- Зарядная вилка C. Нажмите и удерживайте его.

После длительного нажатия кнопки синхронизации контроллер перейдет в режим сопряжения.Вы увидите, что Joy-Con или Pro Controller появятся в меню Bluetooth вашего компьютера. Выберите его в меню, чтобы подключить его к компьютеру.
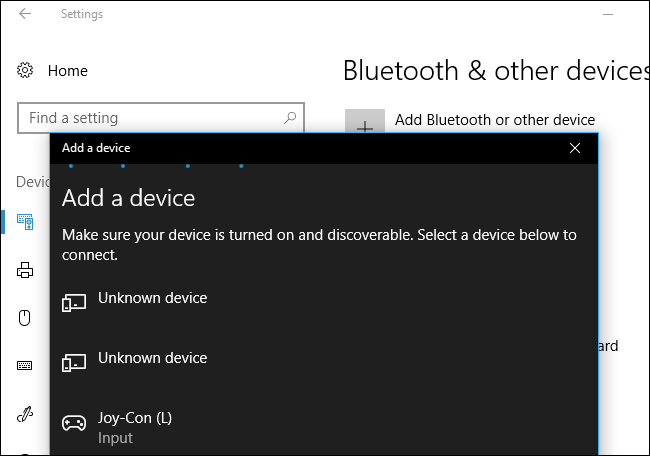
Как ни странно, индикаторы Joy-Con будут продолжать мигать даже после того, как он подключен к вашему компьютеру. ПК. Однако вы можете ясно видеть, что Joy-Con подключен к вашему ПК из окна Bluetooth, как он отображается в списке подключенных устройств.
Повторите этот процесс, если вы хотите соединить более одного контроллера — например, если вы хотите соединить оба Joy-Cons. Вы увидите, что каждый контроллер появится на экране «Добавить устройство», если нажать и удерживать кнопку «Синхронизация».
Этот трюк также работает на Mac и устройствах Android. Просто откройте интерфейс Bluetooth и нажмите и удерживайте кнопку синхронизации на контроллере, чтобы выполнить сопряжение, как с любым другим устройством.
Настройка контроллера
Вы застрянете, используя контроллеры Joy Con в качестве отдельных небольших контроллеров, точно так же, как вы используете их в режиме для двух игроков в различных играх на Nintendo Switch. Предприимчивый компьютерщик может однажды создать программу, которая объединит их и позволит вам использовать их как единый контроллер, но, к сожалению, сейчас мы застряли в ожидании.
Pro Controller будет лучше работать во многих играх и эмуляторах для ПК, поскольку он имеет все стандартные кнопки, которые есть у типичного полного контроллера, включая два аналоговых джойстика и D-pad.
Какой бы ни был типа используемого контроллера, вы можете настроить его для работы во многих играх или эмуляторах. Войдите в меню ввода программы и настройте контроллер по своему усмотрению.
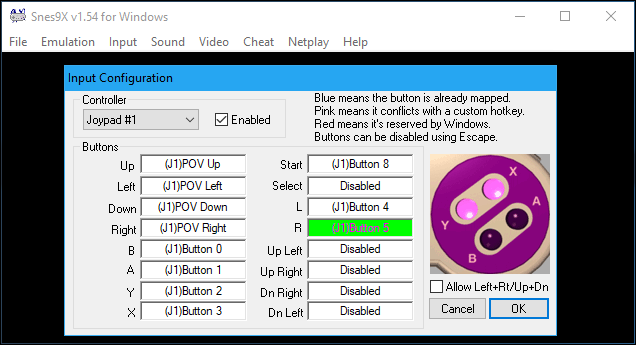
Независимо от того, используете ли вы Joy-Con или Pro Controller, одна проблема, которую вы обнаружите, заключается в том, что контроллер использует старый метод DirectInput вместо нового входа Xinput. метод, который используется контроллерами Xbox 360 и Xbox One. Многие современные игры поддерживают только Xinput, в то время как другие могут иметь лучшую поддержку Xinput, чем DirectInput. Вот почему контроллеры Xbox являются наиболее широко поддерживаемым вариантом для игр на ПК.
Вы можете исправить это с помощью такой программы, как x360ce, которую вы можете настроить для преобразования нажатий ввода на вашем контроллере Switch в события кнопки Xinput. Это эффективно позволяет имитировать контроллер Xbox 360, давая вашим контроллерам Nintendo Switch возможность работать в играх, которые поддерживают только контроллеры Xbox. Вы должны сделать нечто подобное при настройке контроллера PlayStation 4 DualShock для максимальной совместимости с играми для ПК.
Сопряжение контроллера с коммутатором
Когда вы закончите, вы можете снова легко подключить контроллеры Joy-Con к коммутатору Nintendo. Просто физически подключите Joy-Cons по бокам коммутатора. Они автоматически соединятся с вашим Nintendo Switch.
Если это не сработает по какой-либо причине — или если вы хотите снова соединить ваш Pro Controller с консолью Switch — вы можете использовать обычный контроллер Switch — процесс сопряжения.Чтобы начать, выберите Контроллеры & gt, Подключить новые контроллеры на главном экране коммутатора. Следуйте инструкциям на экране. Вам будет предложено нажать кнопку Sync на вашем контроллере, чтобы продолжить.
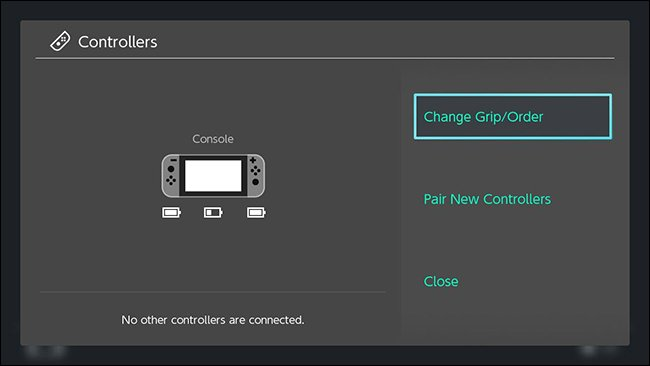
Когда вы снова захотите использовать контроллеры с вашим ПК, у вас будет , чтобы вернуться в меню Bluetooth и снова выполнить их сопряжение с помощью кнопки «Синхронизация». Но если вы знаете, где искать, процесс сопряжения происходит быстро.
