Как навести мышь на несколько мониторов в Windows 10
Гайд в разделе Windows Как навести мышь на несколько мониторов в Windows 10 содержит информацию, советы и подсказки, которые помогут изучить самые важные моменты и тонкости вопроса….
Работа с несколькими мониторами имеет свой собственный набор проблем, большинство из которых сможет сгладить современный рабочий стол. Несколько установок мониторов существуют уже давно, но лишь недавно их поддержка в Windows улучшилась. Windows 10 на сегодняшний день предлагает лучшую поддержку нескольких мониторов своих предшественников, но все еще остаются пробелы для сторонних инструментов для заполнения. Если у вас есть настройка на несколько мониторов, вы можете случайно потерять мышь. Есть способы найти его, но это может помочь, если ваша мышь смогла обернуться вокруг мониторов.
A мышь, обвивающая углы или, точнее, края, выйдет из одного края экрана и снова появится в следующем, даже если экран не находится рядом с ним. Это делает так, что если ваша мышь сидит на краю, вы можете переместить ее, и она в конечном итоге вернется к середине экрана.
Оберните мышь по мониторам
Чтобы навести указатель мыши на мониторы, вам нужно бесплатное приложение с открытым исходным кодом под названием LittleBigMouse. Загрузите его с Github и установите.Приложение имеет интерфейс, который предполагает, что оно будет управлять цветами и ориентацией ваших мониторов, но если вы посмотрите внизу, вы увидите два варианта его зацикливания.
Горизонтальный цикл — это то, что вы должны использовать, если Ваши мониторы сидят рядом друг с другом в традиционном ландшафтном расположении. Вертикальный цикл — это то, что вы должны использовать, если у вас есть мониторы, расположенные друг над другом в портретной раскладке. Вы также можете использовать оба варианта, если у вас есть комбинация двух макетов, например, макет L. Нажмите красную кнопку воспроизведения, чтобы применить изменение, и ваша мышь обернется по краю экрана.
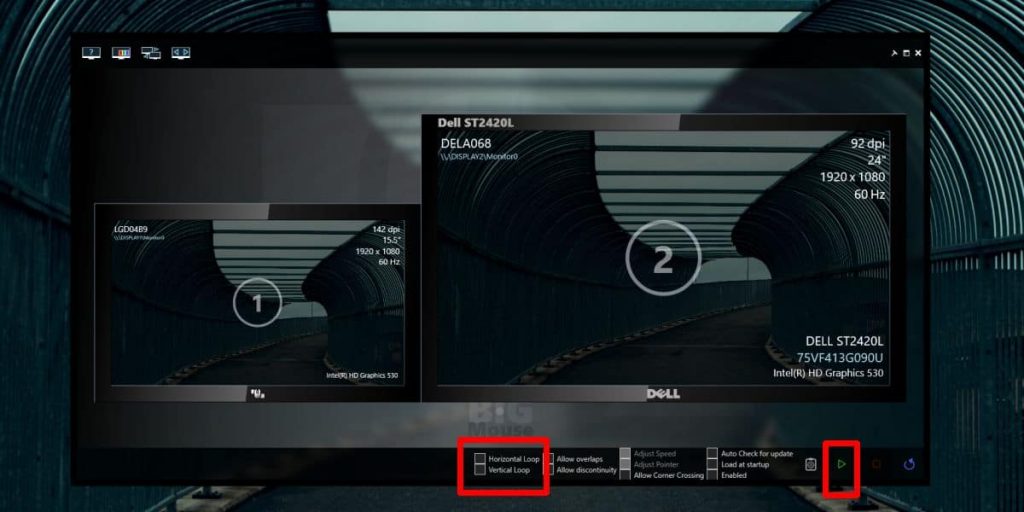
Что произойдет, если вы переместите мышь к левому краю экрана 1 на приведенном выше снимке экрана он появится с правого края экрана 2.
Что касается приложения, вы можете свернуть его в системный трей, но контроль за ним скрывается очень хорошо. Чтобы отправить приложение в системный трей, щелкните правой кнопкой мыши значок его панели задач и выберите параметр «Закрыть окно». Приложение продолжит работу, и ваша мышь будет переноситься, как и должно.
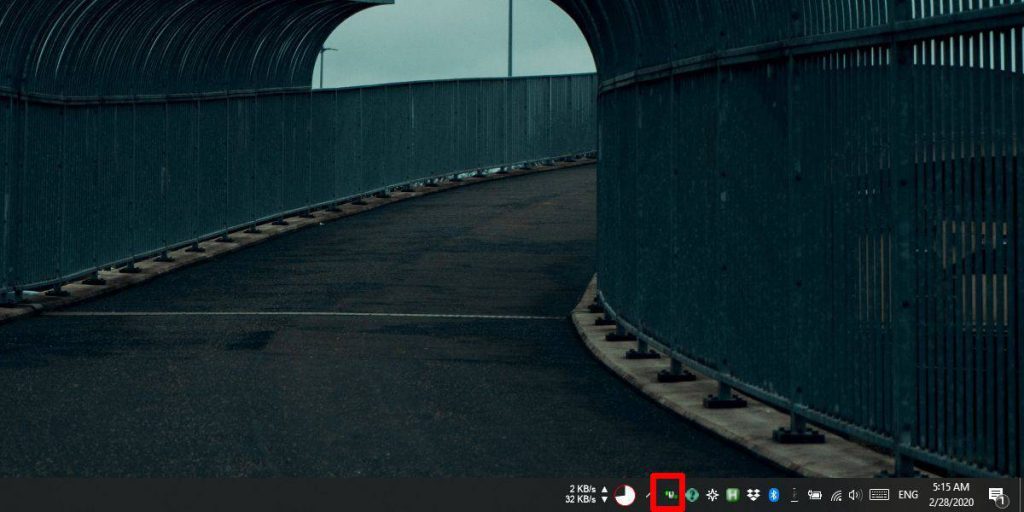
LittleBigMouse работает, но кажется, что он немного глючит, поэтому, если мышь не переносится, закройте приложение и запустите его снова, пока он не начнет работать. Чтобы запустить его, потребовалось три попытки, но как только он начнет работать, вы вряд ли узнаете, какое приложение есть. Вы можете приостановить приложение, не выходя из него, что может быть полезно, если функция упаковки мешает играм или чему-то еще.
