Как изменить настройки мыши в Windows
Гайд в разделе Windows Как изменить настройки мыши в Windows содержит информацию, советы и подсказки, которые помогут изучить самые важные моменты и тонкости вопроса….

Старое окно свойств Windows существует уже давно. В Windows 8 и 10 было бы неплохо перенести некоторые из этих настроек в новое приложение «Настройки», но, конечно, этого не произошло. Чтобы сделать что-нибудь полезное, вам нужно окунуться в старую добрую панель управления.
Настроить основные параметры мыши
В Windows 7 или более поздней версии нажмите «Пуск», введите «панель управления» и затем нажмите получившаяся ссылка.
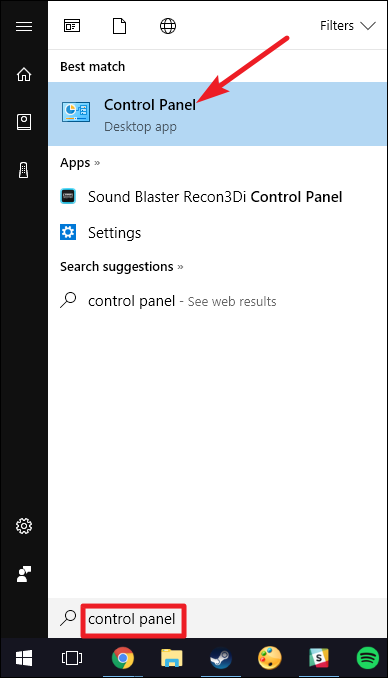
В правом верхнем углу окна «Панель управления» измените раскрывающееся меню «Просмотр по» на «Крупные значки», чтобы упростить навигацию. , а затем дважды щелкните приложение «Мышь».
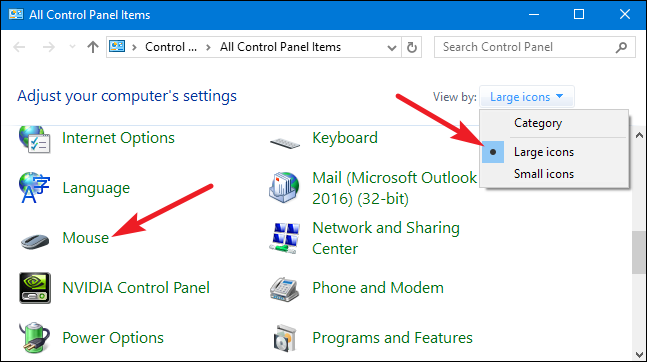
Кнопки
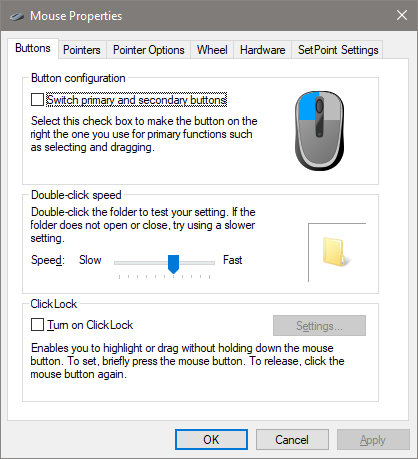
Вкладка «Кнопки» предлагает три варианты, и они довольно понятны. «Переключить основную и дополнительную кнопки» меняет местами функции щелчка левой и правой кнопкой мыши, что удобно, если вы используете мышь левой рукой.
Параметр «Скорость двойного щелчка» регулирует промежуток между щелчками для действий двойного щелчка во всех файлах и папках Windows. Установите его медленное или быстрое по своему усмотрению — менее опытные пользователи Windows предпочитают более медленный щелчок.
Параметр «Click Lock» позволяет вам использовать функцию щелчка и перетаскивания, не удерживая левую кнопку по умолчанию. щелкните вариант.Большинство пользователей не захотят, чтобы эта функция была включена, но это может быть очень полезно, если ваш палец или рука утомлены или у вас есть другие проблемы с удержанием кнопки мыши при перетаскивании.
Указатели
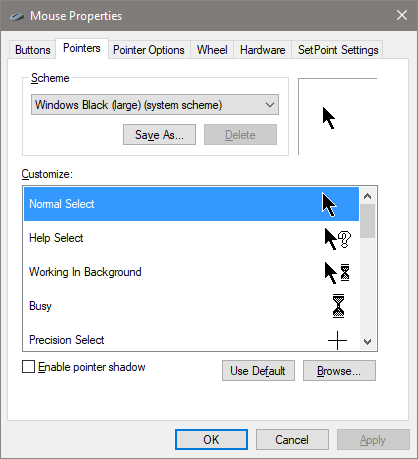
Вкладка «Указатели» позволяет вам изменить внешний вид указателя мыши и контекстных курсоров, которые его сопровождают.Различные наборы указателей и курсоров в раскрывающемся списке «Схема» — это то, что нужно большинству людей: вы можете переключиться на черный или белый указатель для лучшего контраста в окнах или сделать курсор больше или меньше, чтобы соответствовать вашему видению.
В списке «Настроить» вы можете изменить отдельные указатели и курсоры в схеме.Выделите указатель или контекстный инструмент, нажмите кнопку «Обзор», а затем выберите альтернативное изображение из папки по умолчанию или другой папки, если вы скачали несколько интересных изображений, которые хотите использовать вместо этого.
Параметры указателя
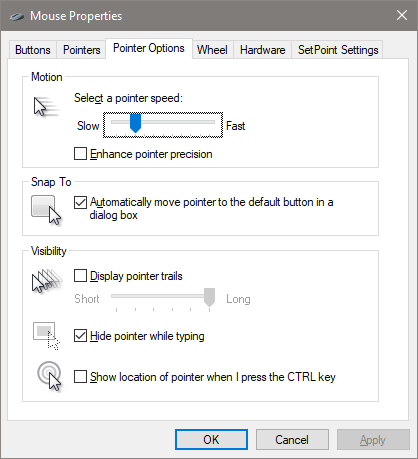
Вкладка «Параметры указателя» позволяет управлять различными настройками указателя на экране.
Параметр «Скорость указателя» в категории «Движение» является вероятно, наиболее часто настраиваемый параметр в этом руководстве.Перемещение ползунка влево или вправо заставляет курсор двигаться медленнее или быстрее, соответственно, относительно физического движения вашей мыши.
Параметр «Повышение точности указателя» заслуживает особого внимания. Если этот параметр включен, Windows сильнее ускоряет указатель для более быстрых движений мыши, что позволяет использовать мышь в меньшем физическом пространстве.Это полезный вариант, особенно если у вас большой монитор, но его отключение может быть полезно для дизайнеров и геймеров, которым нужен более точный контроль с однозначной взаимосвязью между движением руки и мыши. Чтобы получить более подробное представление об этой функции, обязательно ознакомьтесь со статьей How-To Geek о повышении точности указателя.
Параметр «Привязать к» перемещает указатель на кнопку диалогового окна по умолчанию всякий раз, когда появляется новое окно.Многие люди предпочитают оставить этот параметр включенным, потому что это означает, что мышь будет меньше перемещаться. Некоторых, однако, немного смущает перемещение указателя за них.
Параметры в группе «Видимость» разными способами делают указатель на экране более заметным. Параметр «Следы указателя» оставляет «остаточные изображения» указателя во время его движения, что упрощает отслеживание для людей с проблемами зрения или использования небольшого экрана.Параметр «Скрыть указатель во время набора текста» не требует пояснений и предпочитается большинством людей, которые много печатают. Последний вариант позволяет вам в любой момент нажать кнопку Ctrl, чтобы выделить местоположение указателя. Это удобно, если у вас проблемы со зрением.
Колесо
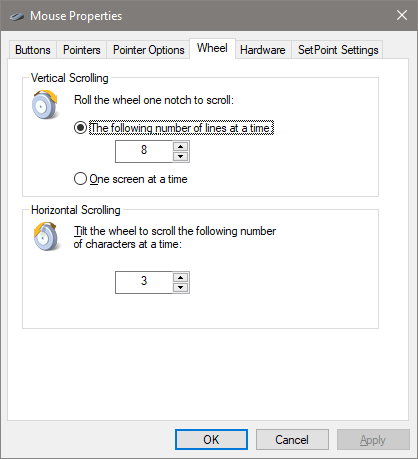
Вкладка «Колесо» предназначена для колесика прокрутки мыши. Параметры в группе «Вертикальная прокрутка» позволяют вам контролировать, что происходит, когда вы прокручиваете колесико мыши при просмотре длинных страниц.По умолчанию, когда вы прокручиваете колесо мыши на один «щелчок», выполняется прокрутка трех строк текста. Вы можете изменить это значение здесь или даже настроить колесо для перемещения текста на весь экран за раз.
Параметры в разделе «Горизонтальная прокрутка» управляют тем, что происходит, когда вы поворачиваете колесо прокрутки в сторону сторона (при условии, что ваша мышь поддерживает это). По умолчанию при нажатии колеса прокрутки в сторону страница перемещается по горизонтали на три символа. Вы можете изменить это значение здесь.
Оборудование
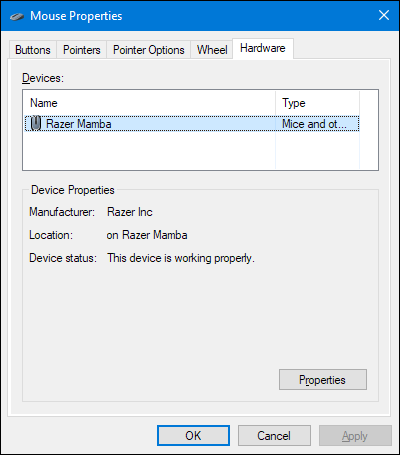
Вкладка «Оборудование» позволяет вам просматривать свойства мыши или мышей, подключенных к вашему компьютеру. Это необходимо только в том случае, если вы устраняете проблемы с оборудованием.
Настройка специальных возможностей
Существует также ряд настроек мыши, которые вы можете настроить в настройках специальных возможностей вашего ПК. Несмотря на то, что эти настройки больше нацелены на то, чтобы упростить использование мыши для людей с ограниченными возможностями, каждый может найти здесь несколько полезных опций.
Вернувшись в главное окно «Панели управления», щелкните ссылку «Центр специальных возможностей» и в следующем окне выберите параметр «Упростить использование мыши».
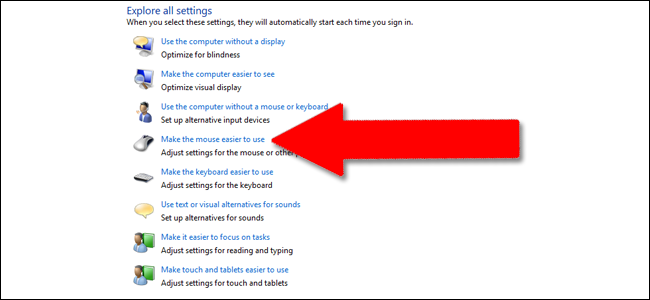
Окно «Упростить использование мыши» содержит ряд полезных настроек.
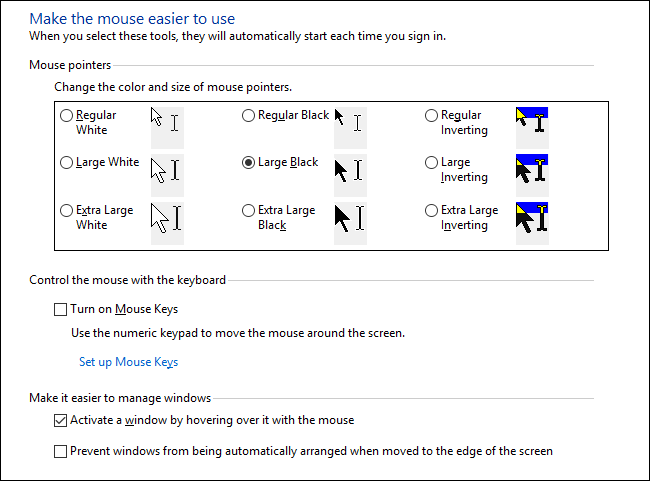
Указатели мыши
Это Раздел — это уменьшенная, более сфокусированная версия вкладки «Указатели» в полном меню настроек мыши, предлагающая основные белые, черные и перевернутые курсоры трех размеров.
Клавиши мыши
Параметр «Включить клавиши мыши» в этом разделе позволяет использовать 10-клавишную цифровую клавиатуру на полноразмерной клавиатуре для перемещения курсора. Это практичный вариант, только если вы не можете использовать мышь или указывающее устройство. На большинстве ноутбуков (на которых отсутствует увеличенная компоновка с правой цифровой клавиатурой) использовать эту функцию невозможно.
Упростите управление Windows
«Активируйте окно, наведя на него курсор. «мышь» весьма полезен, если вы управляете несколькими окнами.Он позволяет переключать фокус Windows на конкретное приложение, не нажимая на окно приложения. Вы просто перемещаете указатель в нужную область. Небольшая временная задержка не дает вам случайно активировать одно окно при перемещении по нему, чтобы перейти к другому.
Включение параметра «Запретить автоматическое расположение окон» отключает автоматическое изменение размера окна «привязкой» в Windows 8 и Windows 10.Это популярный вариант для тех, кому не нравятся новые настройки интерфейса в более поздних выпусках ОС.
Ознакомьтесь со сторонними инструментами для мыши
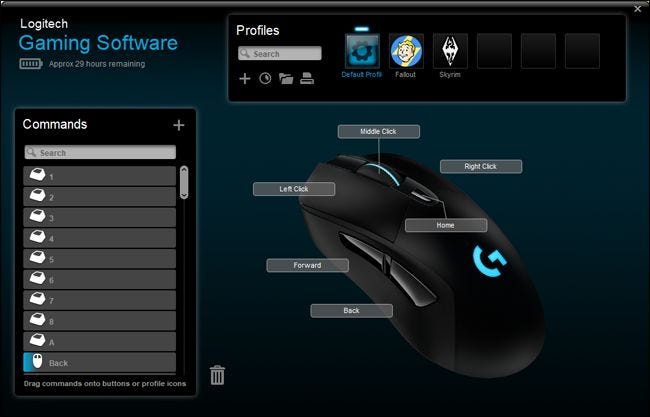
Если вы используете мышь от Logitech или другого поставщика, такого как Razer или Corsair, вероятно, поставлялась с программным обеспечением, работающим поверх Windows для управления этими конкретными устройствами. Настройки в этих сторонних приложениях переопределяют настройки мыши по умолчанию в Windows.За указаниями по этим конкретным программам обратитесь к руководству пользователя или в интерактивной справке производителя.
