Как изменить значок для типа файла в Windows 10
Гайд в разделе Windows Как изменить значок для типа файла в Windows 10 содержит информацию, советы и подсказки, которые помогут изучить самые важные моменты и тонкости вопроса….
Файлы в Windows 10 идентифицируются по их имени и расширению, а также по значку, который их представляет. Значок является средством визуальной идентификации. Если для представления папки для папки заданы маленькие значки. Значки помогут вам визуально определить, какой файл представляет собой текстовый файл, аудиофайл, фильм и т.д. Эти значки либо являются общими, либо настроено на любое приложение по умолчанию для этого типа файла. Если «Блокнот» является текстовым редактором по умолчанию на рабочем столе Windows, то значок приложения будет использоваться в качестве значка для всех файлов TXT. Чтобы изменить значок для типа файла без изменения того, какое приложение открывает его по умолчанию, вам нужно бесплатное приложение под названием FileTypesMan для Windows.
Изменить значок для типа файла
Запустите FileTypesMan для Windows и просмотрите список типов файлов. Выберите тип файла, для которого вы хотите изменить значок, и щелкните его правой кнопкой мыши. В контекстном меню выберите «Изменить выбранный тип файла».
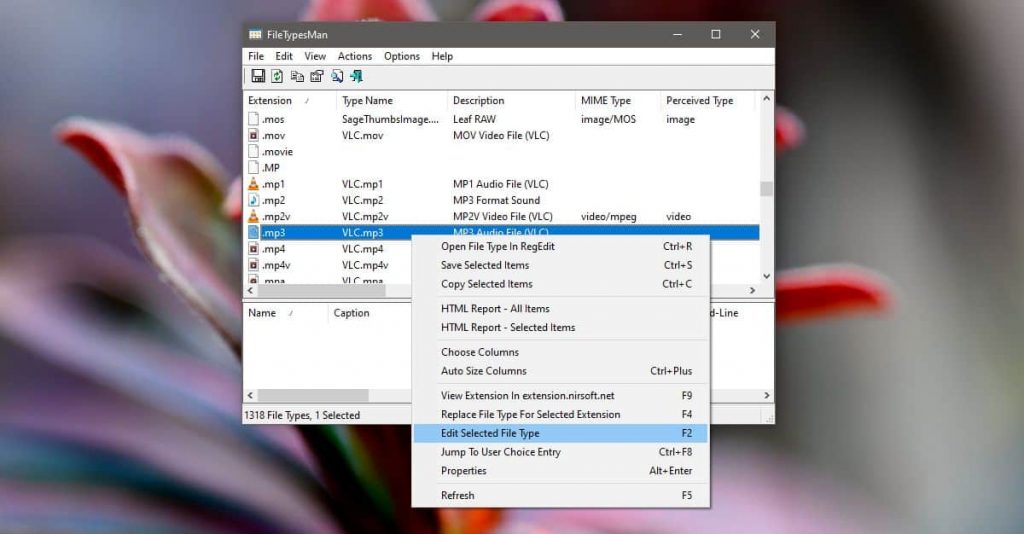
Откроется новое окно. Нажмите кнопку обзора рядом с полем «Значок по умолчанию», и откроется другое окно. FileTypesMan для Windows не имеет возможности сбросить значок для типа файла обратно к значению по умолчанию. Поэтому вы должны принять к сведению, какой значок является текущим, на случай, если вы захотите вернуться к нему. В окне «Изменить значок» нажмите кнопку «Обзор» и выберите значок, который хотите использовать. Нажмите OK в обоих окнах, и значок будет обновлен.
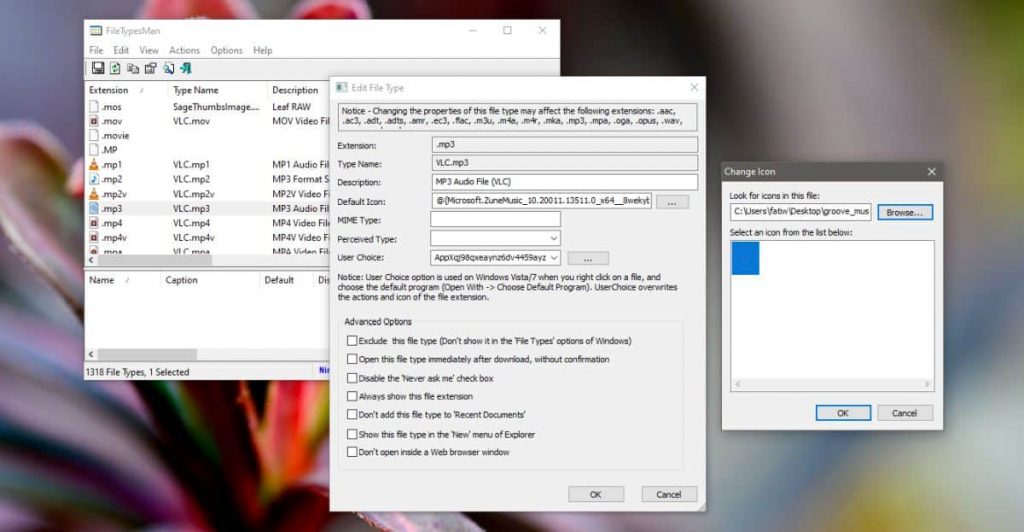
Значок для типа файла будет меняться в зависимости от операционной системы, например, я изменил значок для файлов MP3, поэтому все файлы MP3 в моей системе теперь будут покажите мне новый значок, который я установил.
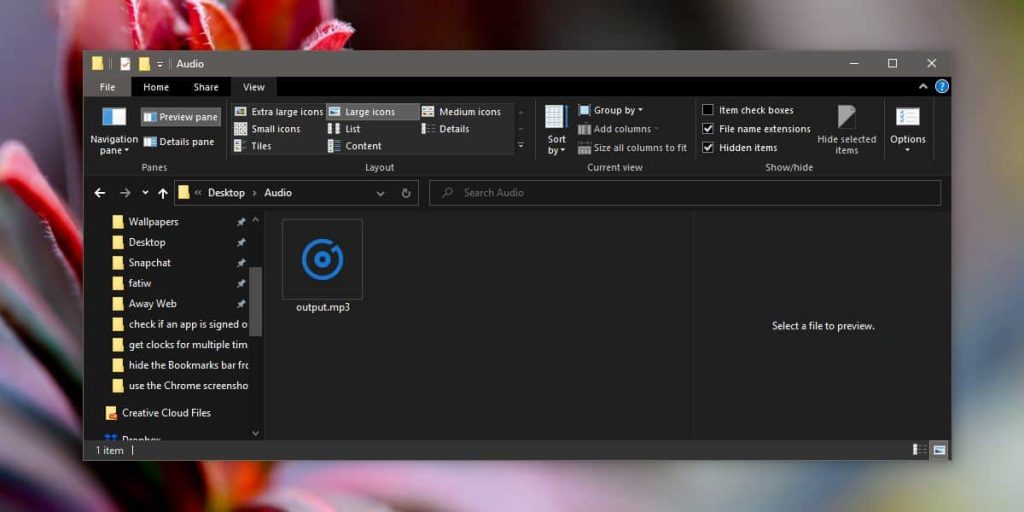
Если вы измените приложение по умолчанию, которое используется для открытия типа файла, его значок будет обновлен в соответствии с новым приложением. икона. Если вы вернете его обратно к приложению, которое было по умолчанию до этого, будет использоваться значок, установленный для типа файла. Вы можете попробовать удалить и переустановить приложение, и его значок будет восстановлен для типа файла.
