Как использовать и настроить Центр действий Windows 10
Гайд в разделе Windows Как использовать и настроить Центр действий Windows 10 содержит информацию, советы и подсказки, которые помогут изучить самые важные моменты и тонкости вопроса….
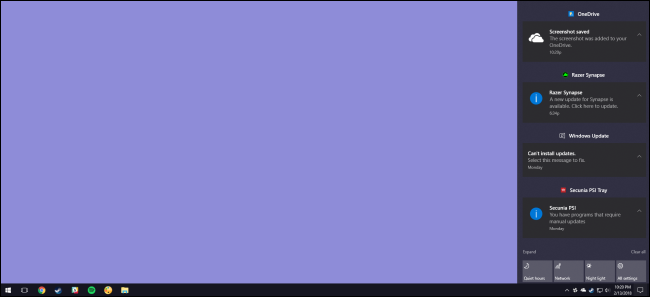
Благодаря Центру действий Windows 10, наконец, предоставляет центральное место для уведомлений и быстрых действий. Вот как его использовать и настраивать.
Долгое время уведомления в Windows были чем-то вроде шутки. Даже в Windows 8, которая наконец-то предоставляла всплывающие уведомления, которые могли всплывать, а затем истекать, не было возможности увидеть просроченные уведомления, которые вы могли пропустить.В Windows 10 это исправлено с помощью Центра действий, выдвижной панели, которая группирует и отображает уведомления, а также обеспечивает доступ к быстрым действиям, таким как Wi-Fi, Тихие часы и Ночной свет.
Центр действий прост в использовании. использовать, и это также довольно настраиваемый.
Просмотр уведомлений в Центре действий
Тостовые уведомления по-прежнему преобладают в Windows 10, выскакивая из нижнего правого края рабочего стола (чуть выше области уведомлений на панели задач) всякий раз, когда приложению нужно сообщить вам что-то.
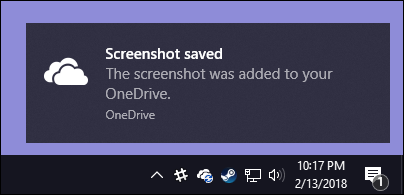
Если вы не отклоните уведомление самостоятельно, оно автоматически исчезнет примерно через шесть секунд.Всякий раз, когда у вас появляются новые уведомления, значок Центра уведомлений в области уведомлений становится белым и отображает числовой значок, показывающий, сколько новых уведомлений есть (слева внизу). Если новых уведомлений нет, этот значок выглядит пустым и без значка (справа).
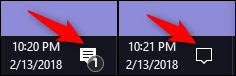
Щелкните этот значок (в каком бы состоянии он ни находился), чтобы открыть Центр уведомлений — панель, которая выдвигается с правого края экрана.Центр действий показывает все ваши недавние уведомления, сгруппированные по приложениям.
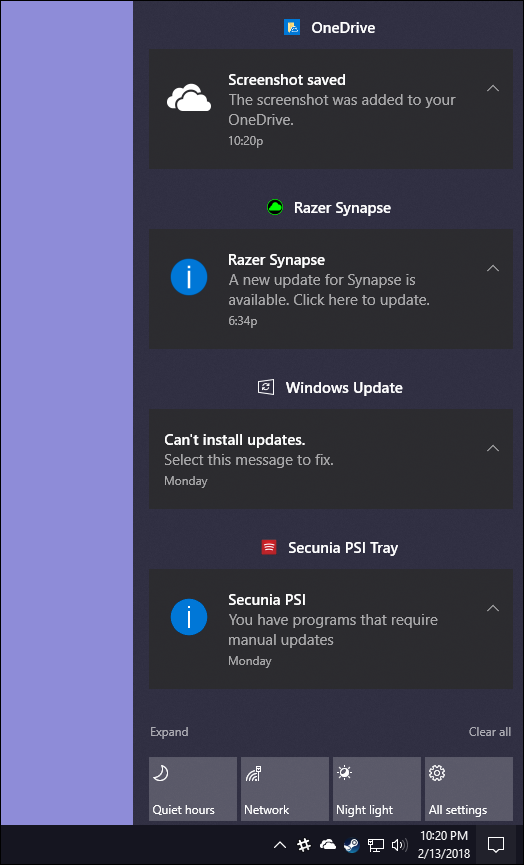
Что происходит, когда вы щелкаете уведомление в Центре уведомлений, зависит от приложения, которое вас уведомило. . В большинстве случаев щелчок по уведомлению приводит к чему-то уместному. Например, щелкнув уведомление о снимке экрана OneDrive на приведенном выше примере снимка экрана, вы откроете OneDrive в нужной папке и выделите конкретный файл.
Иногда в уведомлении объясняются результаты нажатия на него. В нашем примере нажатие на уведомление от Razer Synapse о доступном обновлении запускает это обновление.
Очистить уведомления из Центра уведомлений
Если вы наведете указатель мыши на какое-либо конкретное уведомление в Панели действий, вы можете нажать «Очистить »(X) в правом верхнем углу, чтобы убрать это уведомление с дисплея. Обратите внимание, что после удаления уведомления восстановить его невозможно.
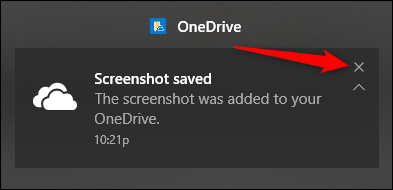
Вы можете удалить все уведомления для группы приложений, наведя указатель мыши на название приложения и нажав появившуюся там кнопку «Очистить».
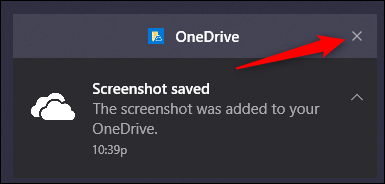
И, наконец, вы можете удалить все уведомления, щелкнув текст «Очистить все» в правом нижнем углу Центра уведомлений (прямо над кнопками быстрого действия ).
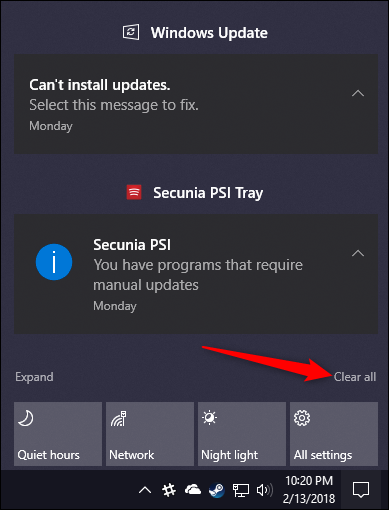
Настройка уведомлений
Вы не можете настраивать отображение уведомлений в Центре уведомлений, но есть способы настроить сами уведомления. Все это происходит в приложении «Настройки», поэтому нажмите Windows + I, чтобы запустить его, а затем выберите «Система».
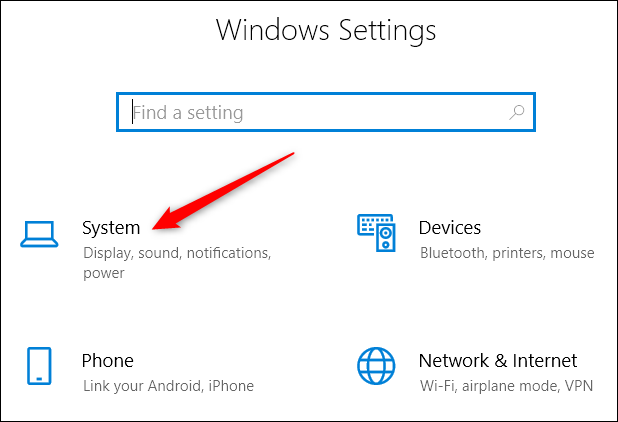
В настройках «Система» страницу, перейдите в категорию «Уведомления и действия».
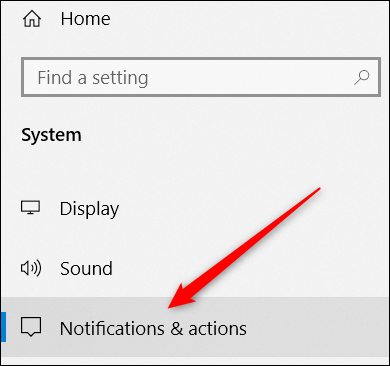
На правой панели прокрутите вниз до раздела «Уведомления», и вы найдете то, что вам нужно.
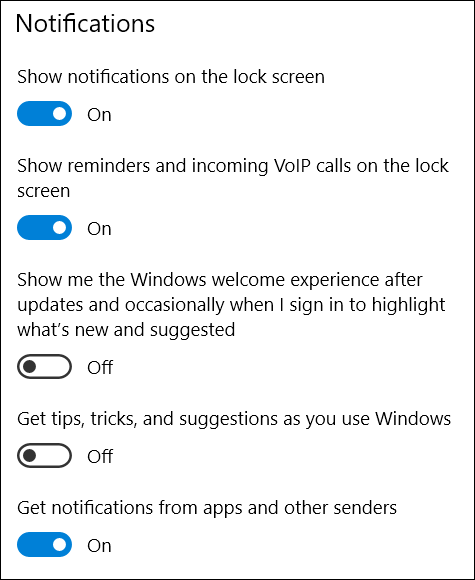
Вот краткое изложение основных настроек:
- Показывать уведомления на экране блокировки: отключите этот параметр, чтобы предотвратить отображение любых уведомлений, когда ваш компьютер заблокирован.
- Показывать напоминания и входящие вызовы VoIP на экране блокировки: отключение уведомлений на экране блокировки по-прежнему позволяет отображать напоминания и входящие вызовы. Отключите этот параметр, чтобы отключить эти типы уведомлений и на экране блокировки.
- Покажите мне приветствие Windows и Получите советы, рекомендации и предложения: отключите эти два параметра, если вы не заинтересованы в советах, предложениях или рекламе.
- Получать уведомления от приложений и других отправителей. Отключите этот параметр, чтобы полностью отключить уведомления.
Если вы прокрутите немного вниз на правой панели, вы: будут отображаться настройки уведомлений для отдельных отправителей («отправители» — это то, что Windows называет приложениями и другими источниками уведомлений).
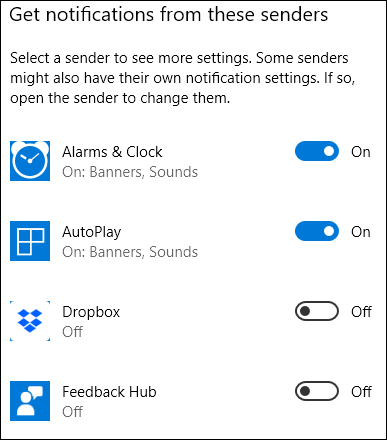
Обратите внимание, что вы не обязательно увидите все здесь указано установленное вами приложение.У некоторых приложений есть собственные настройки уведомлений, которые вам нужно будет настроить в приложении. Тем не менее, любое приложение, которое вы получаете через Магазин Windows, а также многие настольные приложения можно настроить в этом разделе.
Выключите переключатель рядом с любым приложением в списке, чтобы отключить от него уведомления.
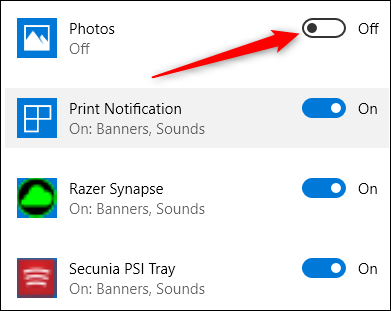
Щелкните имя приложения, чтобы открыть другую страницу, на которой можно более подробно настроить параметры этого приложения.
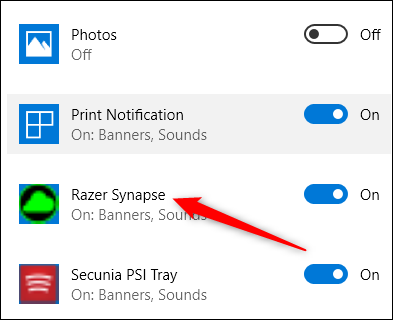
На странице настроек приложения вы можете отключить уведомления для приложения, выбрать, будут ли показываться баннеры или воспроизводиться звуки, запретить добавление уведомлений в Центр уведомлений и даже контролировать количество уведомлений, которые приложение может отображать в Центре уведомлений.
Внизу страницы вы даже найдете элементы управления для управления приоритетом уведомлений приложения в Центре уведомлений, что позволяет вам контролировать (по крайней мере, до некоторой степени), где в Центре уведомлений перечислены эти уведомления.
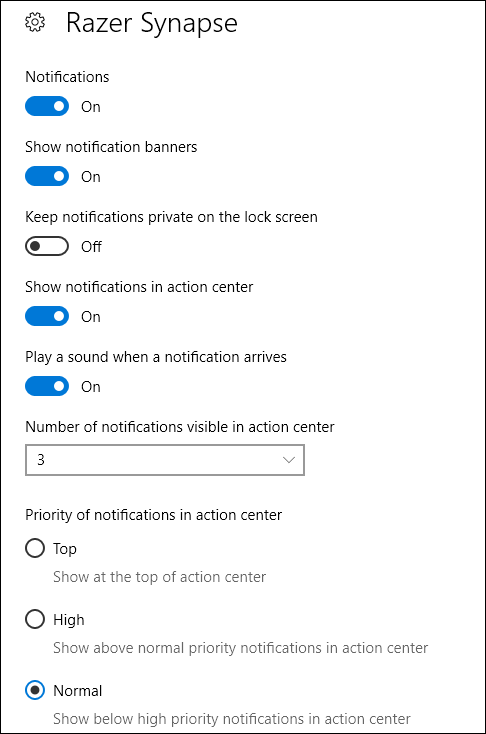
И еще один совет: если по какой-то причине он вам совсем не нравится, вы можете вообще отключить Центр уведомлений.
Настройка кнопок быстрых действий
В нижней части Центра действий вы увидите четыре или восемь кнопок быстрых действий, в зависимости от размера и разрешения экрана. По умолчанию к ним относятся кнопки Focus Assist, Network, Night Light и All Settings в верхнем ряду. Нажмите кнопку, чтобы выполнить соответствующее действие (например, включить или выключить Night Light).
И если вы щелкните текст «Развернуть» прямо над этими кнопками…
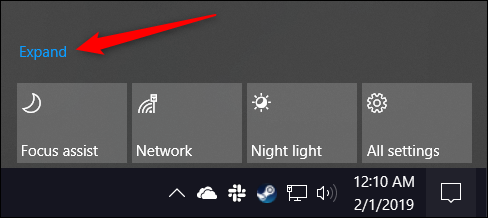
… вы увидите все доступные кнопки быстрого действия.
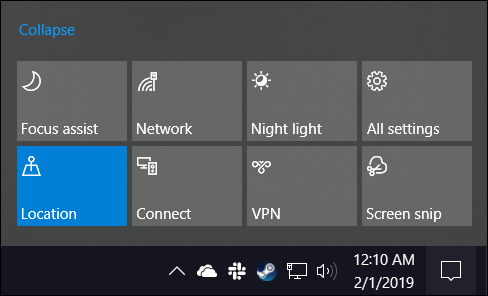
Вы можете настроить эти кнопки быстрого действия в некоторой степени. Хотя вы не можете добавить свои собственные настраиваемые кнопки быстрых действий, вы можете управлять тем, какие кнопки будут отображаться в Центре уведомлений и в каком порядке.
Нажмите Windows + I, чтобы открыть приложение «Настройки», а затем щелкните значок «Системный» вариант.
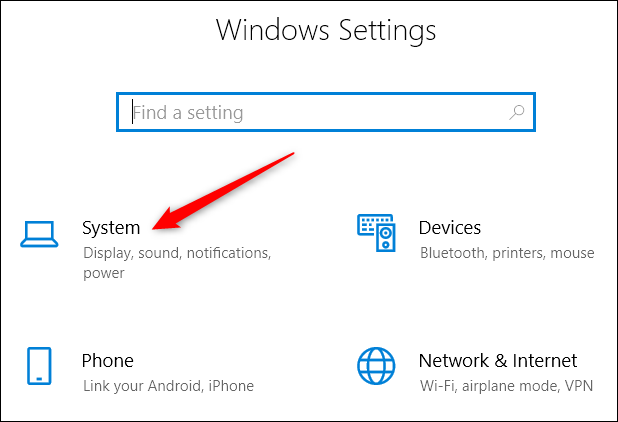
На странице настроек «Система» перейдите в категорию «Уведомления и действия».
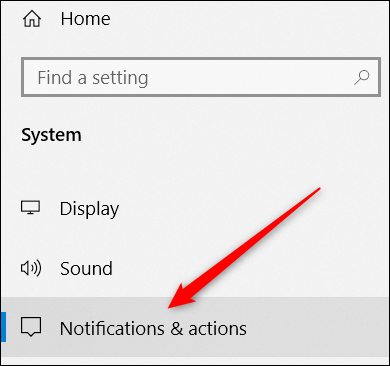
На правой панели вверху вы увидите раздел «Быстрые действия» и все доступные кнопки быстрого действия.
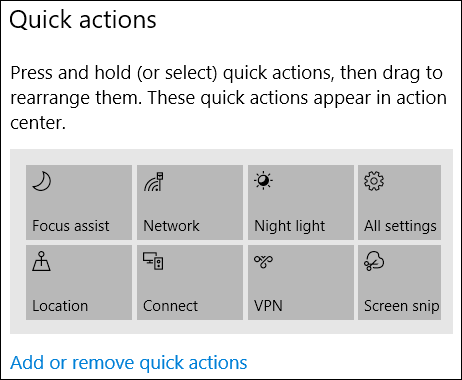
Перетащите любую из этих кнопок, чтобы изменить порядок, в котором они отображаются в Центре уведомлений.
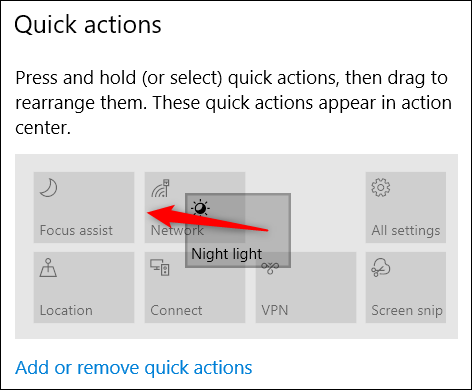
Если есть кнопки, которые вы не хотели бы вообще отображать в Центре уведомлений, нажмите ссылку «Добавить или удалить быстрые действия».
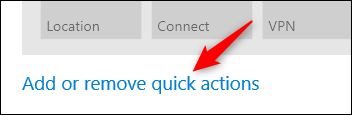
Используйте переключатели на открывшейся странице, чтобы включить или выключить определенные кнопки.
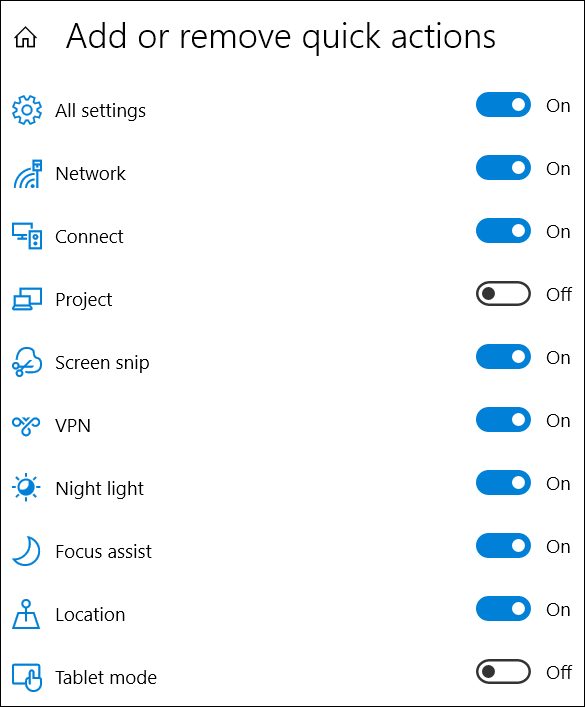
И перед вами знайте, ваш Центр поддержки будет выглядеть именно так, как вы хотите.
Как видите, Центр поддержки — долгожданное дополнение к операционной системе Windows.Наконец, у вас есть место для просмотра уведомлений, которые вы могли пропустить, и возможность иметь под рукой определенные системные настройки.
