Как изменить настройки корзины в Windows 10
Гайд в разделе Windows Как изменить настройки корзины в Windows 10 содержит информацию, советы и подсказки, которые помогут изучить самые важные моменты и тонкости вопроса….
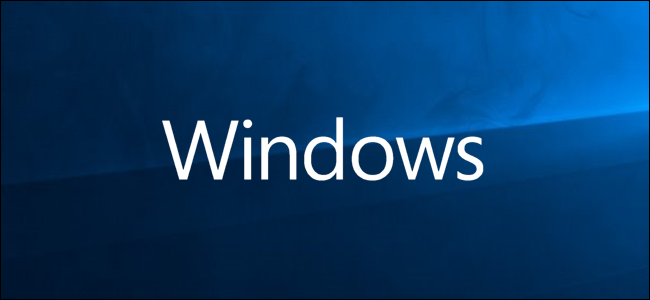
Каждый раз, когда вы удаляете что-то в Windows, оно попадает в корзину. Он остается там, пока корзина не достигнет предварительно настроенного максимального размера (или пока вы не очистите корзину), после чего Windows удаляет самые старые файлы в корзине, чтобы освободить место для новых. Это дает вам возможность восстановить удаленные файлы до того, как они исчезнут навсегда.
Большинство людей просто оставляют корзину в покое, никогда не изменяя ее настройки по умолчанию и не позволяя ей выполнять свою работу.Однако сегодня мы поговорим об этих настройках, которые вы можете изменить.
Измените максимальный размер корзины
У корзины есть максимальный объем хранилища, которого она может достичь, прежде чем Windows удалит старые файлы в освободите место для новых. Размер хранилища по умолчанию немного сложно определить. На персональном компьютере, который используется одним человеком и не входит в управляемую сеть, корзина занимает чуть более 5% от общего размера тома.Так, например, на обычном диске емкостью 1 ТБ (который имеет около 930 ГБ полезного пространства) вы можете ожидать, что размер корзины по умолчанию будет около 46 ГБ.
И да, каждый том имеет свой собственный Корзина. Он хранится в скрытой системной папке с именем «$ RECYCLE.BIN» в корне каждого тома. На изображении ниже вы можете увидеть его на диске, который я использую для хранения своих виртуальных машин.
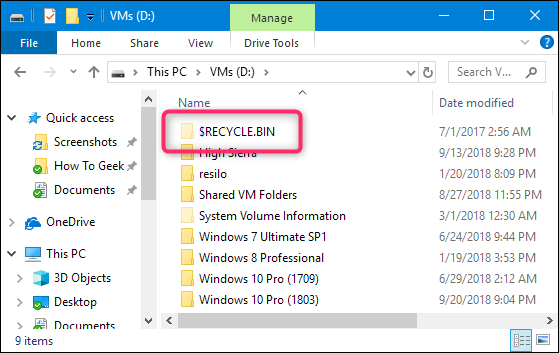
Несмотря на то, что каждый диск имеет свою собственную папку корзины, содержимое всех этих папок объединяется в обычном представлении корзины, так что вы видите все свои удаленные файлы, независимо от их происхождения.
Примечание. Если вы находитесь в управляемой среде, которая назначает дисковые квоты пользователям, ваша корзина будет содержать около 5% разрешенной квоты, а не весь том.
В большинстве случаев это значение по умолчанию подойдет.Однако бывают случаи, когда вы можете захотеть отрегулировать его. Если у вас есть жесткий диск емкостью 2 ТБ, на котором хранятся файлы, которые вы редко удаляете, то в корзине не так много смысла, чтобы она занимала 100 ГБ места.
Откройте окно свойств корзины, щелкнув ее правой кнопкой мыши. на рабочем столе, а затем нажмите кнопку «Свойства».
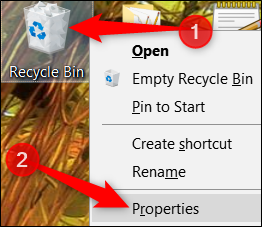
В окне свойств вы увидите каждый том в списке.Если у вас только один том (ваша система или диск C:), это все, что вы увидите. Выберите том, размер которого вы хотите изменить, а затем введите конкретный размер в МБ в поле «Custom Size».
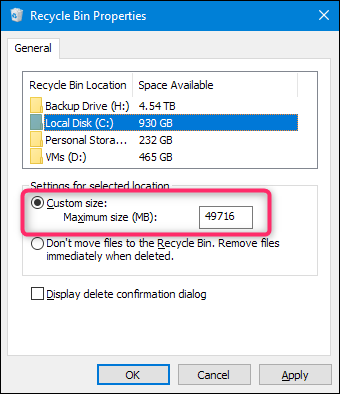
Прекратить использование корзины и получить элементы Удаляется немедленно
Если вы предпочитаете, чтобы данные удалялись немедленно, а не оставались в корзине, вы можете это сделать. Мы не рекомендуем его для общего использования, но в некоторых ситуациях может пригодиться.Может быть, вам нужно удалить сразу несколько вещей, которые, как вы знаете, вам больше не понадобятся, и не хотите влиять на то, что уже находится в корзине.
Чтобы это произошло, в свойствах корзины в окне выберите «Не перемещать файлы в корзину. Удаляйте файлы сразу после удаления ».
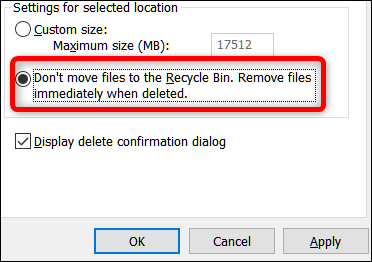
Если у вас включена эта опция, было бы целесообразно также включить окно подтверждения, отметив «Показать диалоговое окно подтверждения удаления.”Этот параметр заставляет Windows каждый раз, когда вы удаляете что-то, предлагать вам убедиться, что вы действительно хотите удалить это.
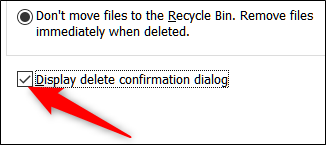
Установить корзину для автоматического удаления файлов через заданное время
В одном из ранних обновлений Windows 10 Microsoft добавила функцию Storage Sense, которая помогает освободить место на диске. Важная вещь, которую может сделать Storage Sense, — это автоматически очистить ваш жесткий диск, как это делают Очистка диска и такие инструменты, как Ccleaner.
Он также включает в себя один параметр, который относится к вашей корзине: возможность автоматически удалять файлы из корзины, если они находятся там в течение определенного количества дней: вы можете установить его на 1, 14, 30, или 60 дней.
Чтобы включить его, откройте «Настройки», нажав Windows + I, перейдите в раздел «Система & gt», «Хранилище», а затем нажмите ссылку «Изменить способ автоматического освобождения места».
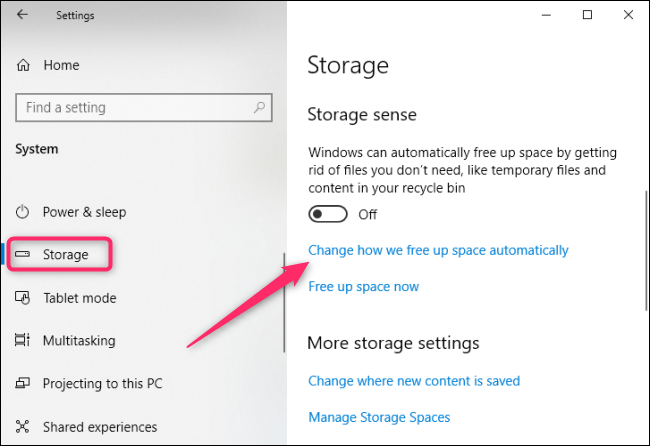
На следующей странице прокрутите немного вниз до раздела «Временные файлы» и затем включите «Удалить временные файлы, которые мои приложения не используют» вариант. Используйте первое раскрывающееся меню в этом разделе, чтобы установить желаемое количество дней.
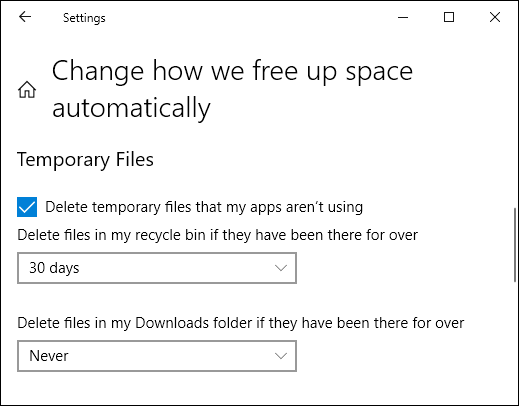
Корзина — это то, о чем большинство из нас никогда не задумывается , но после небольшой настройки вы можете заставить его работать так, как вы хотите.
