Как отразить экран Mac, iPhone или iPad на Apple TV
Гайд в разделе IOS Как отразить экран Mac, iPhone или iPad на Apple TV содержит информацию, советы и подсказки, которые помогут изучить самые важные моменты и тонкости вопроса….
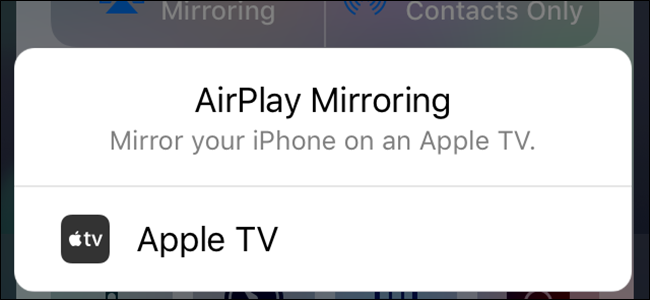
Вы можете транслировать все виды музыки и видео на свой телевизор с помощью Apple TV, но знаете ли вы, что вы также можете зеркально отображать экран своего iPhone, iPad или Mac? на большом экране? Вот как это сделать.
Во-первых: убедитесь, что на вашем Apple TV включена функция AirPlay.
Для зеркалирования экрана Mac или iOS вы будете использовать AirPlay, встроенный в Apple TV. Первое, что вам, вероятно, следует сделать, это убедиться, что AirPlay действительно включен — он доступен на Apple TV второго поколения и выше.Я использую Apple TV четвертого поколения, но действия должны быть как минимум аналогичными для более старых моделей.
Перейдите в настройки Apple TV, затем прокрутите вниз до AirPlay. Щелкните это меню.
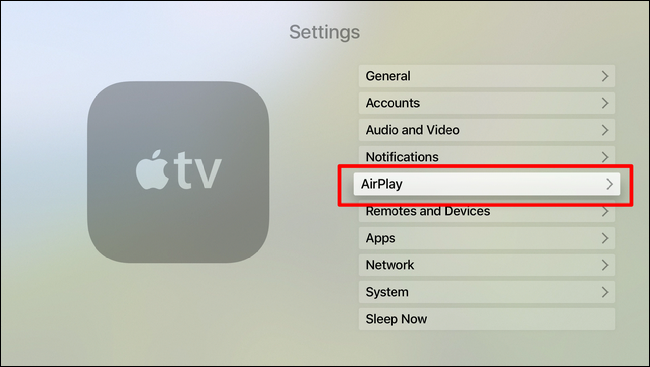
Первый вариант — AirPlay, это простой переключатель — он должен быть включен по умолчанию, но если здесь указано «выключено» , продолжайте и нажмите, чтобы включить.
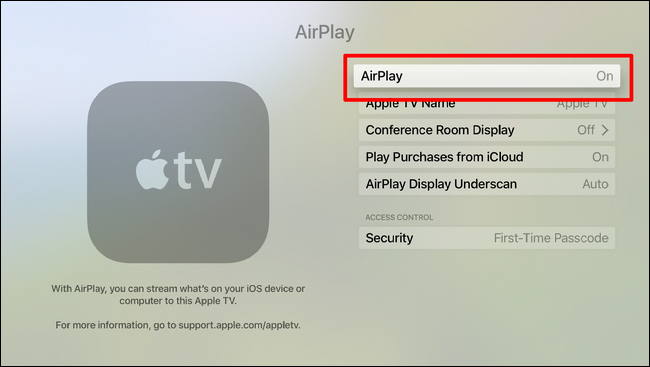
После того, как это немного не помешало, вы готовы отразить экраны вашего другого устройства на Apple TV.
Как отразить свой iPhone или Экран iPad на Apple TV
Прежде чем отправиться в это безумное приключение с зеркальным отображением, убедитесь, что ваш iPhone и Apple TV находятся в одной сети Wi-Fi.
Предполагая, что вы позаботились о Проблема с Wi-Fi, проведите пальцем вверх от нижней части экрана iPhone, чтобы открыть Центр управления.Нажмите кнопку «AirPlay Mirroring», затем выберите свой Apple TV.
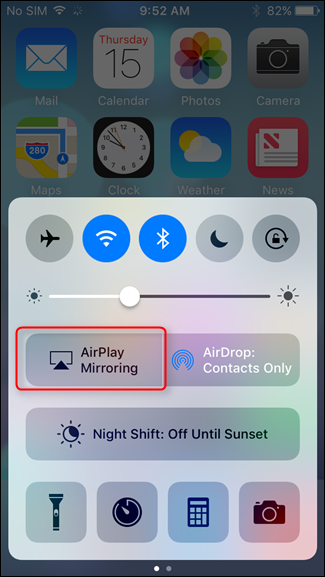
Apple TV отобразит пароль, который затем вам нужно будет ввести. iPhone. Надо убедиться, что эти вещи в безопасности!
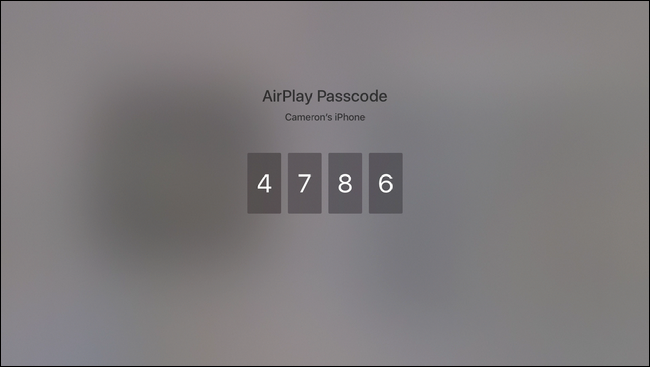
Бум, вот и все. Чтобы остановить зеркалирование, просто откройте Центр управления, нажмите кнопку «Apple TV» и выберите «Отключить AirPlay Mirroring», чтобы закрыть соединение.
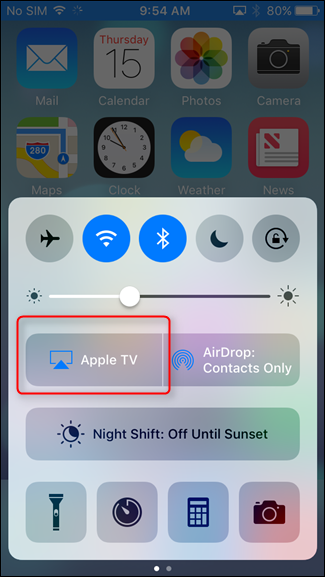
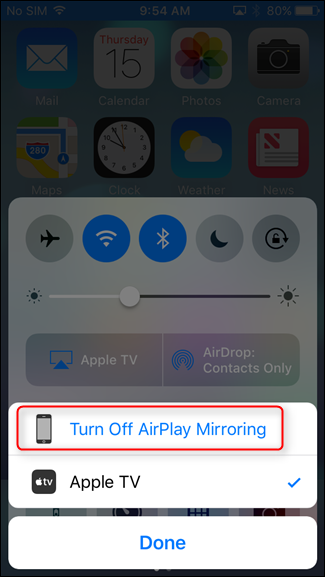
Так просто.
Как отразить экран вашего Mac на Apple TV
Так же, как зеркальное отображение экрана вашего iPhone на Apple TV, перед началом убедитесь, что оба устройства находятся в одной сети Wi-Fi.
Затем перейдите к строке меню в правом верхнем углу и щелкните значок AirPlay.
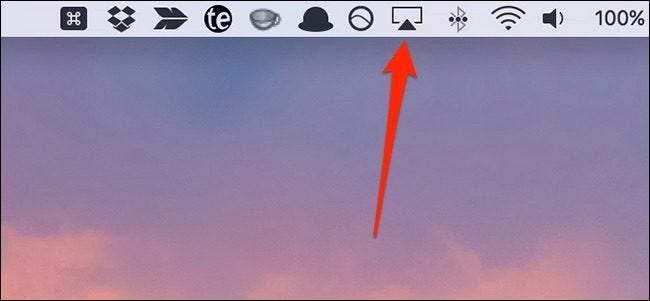
Если он не отображается здесь, вам понадобится чтобы изменить настройку, чтобы она отображалась в строке меню. Для этого откройте «Системные настройки» и выберите «Дисплеи».
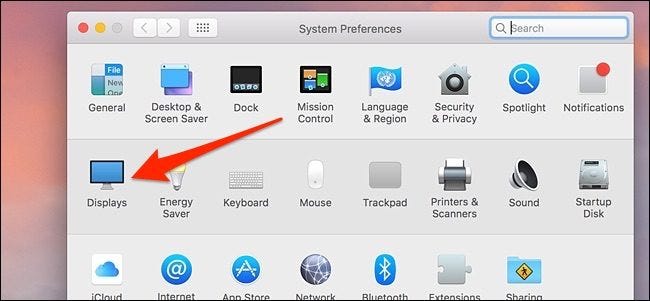
Внизу установите флажок «Показывать параметры зеркального отображения в строке меню, если они доступны». В строке меню появится значок AirPlay.
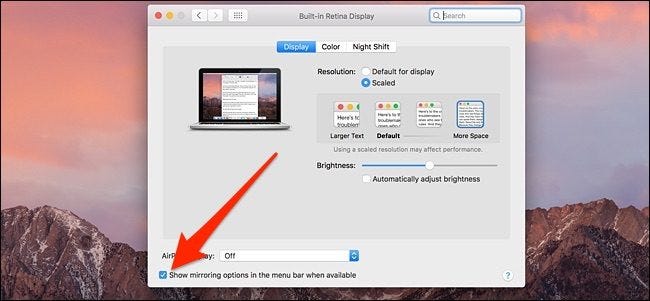
После нажатия на значок AirPlay выберите Apple TV, на котором вы хотите отобразить экран вашего Mac.
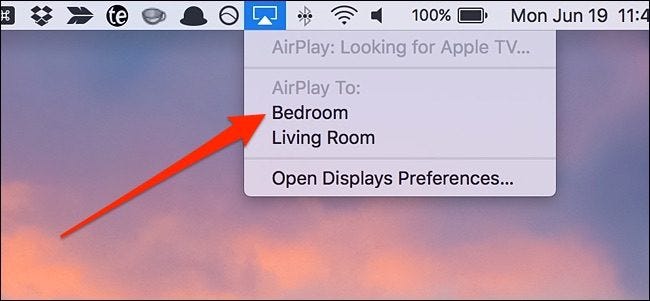
На экране Mac появится всплывающее окно, предлагающее ввести код, показанный на Apple TV. Введите показанный код и нажмите «ОК».
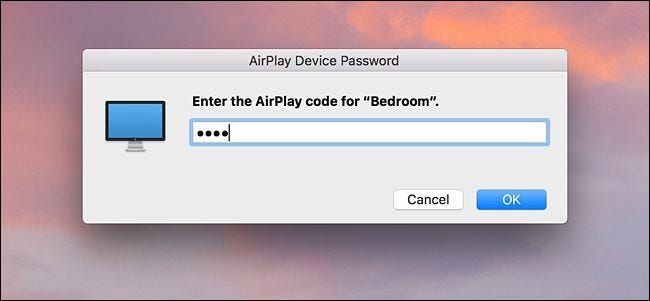
После этого экран вашего Mac появится на экране телевизора, а на экране Mac просто появятся обои. Однако, чтобы отразить экран вашего Mac, снова перейдите к значку AirPlay и нажмите «Зеркальное отображение встроенного дисплея Retina».
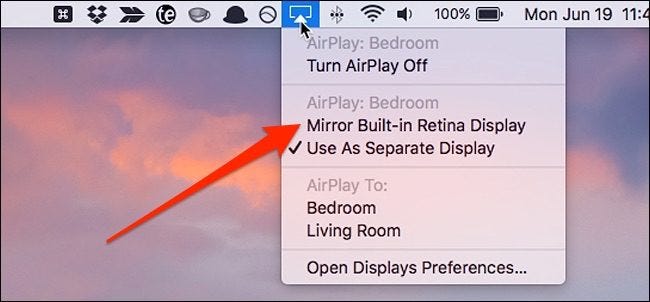
Чтобы остановить зеркалирование, просто нажмите «Отключить AirPlay» в меню AirPlay.
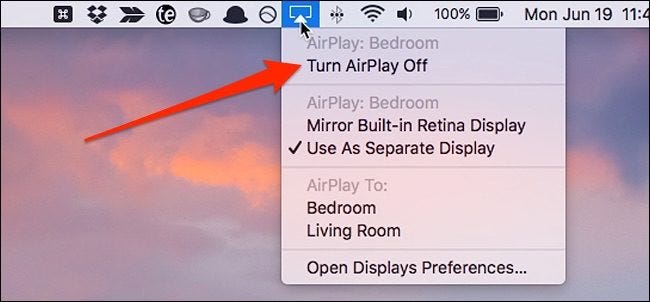
Каждый раз, когда вы захотите сделать это снова в будущем, вам не придется каждый раз вводить четырехзначный код — только когда вы впервые установите на Mac и Apple TV.
