Как создать свою собственную NES или SNES Classic с помощью Raspberry Pi и RetroPie
Гайд в разделе Windows Как создать свою собственную NES или SNES Classic с помощью Raspberry Pi и RetroPie содержит информацию, советы и подсказки, которые помогут изучить самые важные моменты и тонкости вопроса….

NES Classic Edition — официальный клон оригинальной системы Nintendo Entertainment System и один из лучших способов играть в свои любимые ретро-игры. SNES Classic — его преемник. К сожалению, он настолько популярен, что его практически невозможно достать. Не платите 300 долларов на eBay, если вы можете использовать Raspberry Pi по умеренной цене для создания своей собственной — с еще большим количеством игр.
Что такое NES и SNES Classic и почему Raspberry Pi лучше?

Осенью 2016 года Nintendo выпустила NES Classic Edition, миниатюрную копию старой системы Nintendo Entertainment 1980-х годов. Он поставляется с 30 классическими играми, включая Super Mario Bros., The Legend of Zelda и Castlevania, а также с контроллером NES старой школы (хотя и с очень коротким кабелем и другим разъемом, чтобы приспособиться к меньшему размеру NES Classic).
Он продается по цене 60 долларов США и поставляется с одним контроллером. Вы можете приобрести второй контроллер проигрывателя за дополнительные 10 долларов США, в результате чего ваши общие инвестиции составят 70 долларов США. К сожалению, консоль оказалась настолько популярной, и Nintendo выпустила так мало, что их практически невозможно найти по первоначальной цене, они появляются только на таких сайтах, как eBay, с наценкой в 200–500%.
В 2017 году Nintendo выпустила SNES Classic Edition, которая продается по цене 70 долларов и поставляется с двумя контроллерами. Начались предварительные заказы, и их уже очень сложно получить.
Но не отчаивайтесь: даже если они настолько редки, что вы даже не видели их лично (не говоря уже о том, чтобы шанс купить его), вы можете легко использовать дома свою надежную консоль Classic Edition с большим количеством игр и дополнительных функций.В сегодняшнем уроке мы собираемся объединить экономичный Raspberry Pi, некоторое бесплатное программное обеспечение, которое эмулирует NES, SNES и другие консоли, вместе с некоторыми недорогими USB-контроллерами NES, чтобы создать самодельную версию, которая даже лучше оригиналов.
Лучше как?Ваша версия DIY не только будет включать в себя все функции реальной NES Classic, такие как состояния сохранения, шейдеры CRT для игр в стиле ретро и великолепно выглядящую организацию с обложкой, но и позволит вам играть в любую игру (а не только в 30 включены в Classics), используйте любой USB-контроллер (а не только простой двухкнопочный контроллер NES), а также улучшенные состояния и организацию сохранения.
Не только это, но и ваша система также сможет играть в игры с других систем, таких как Atari, Game Boy, Sega Genesis, и даже более поздних систем, таких как PlayStation Portable или Nintendo 64. Вы можете увидеть полный список поддерживаемых систем здесь.
Что вам нужно
Чтобы следовать нашему руководству, вам понадобится несколько вещей и немного свободного времени, чтобы сплести их все вместе.
Raspberry Pi и его аксессуары
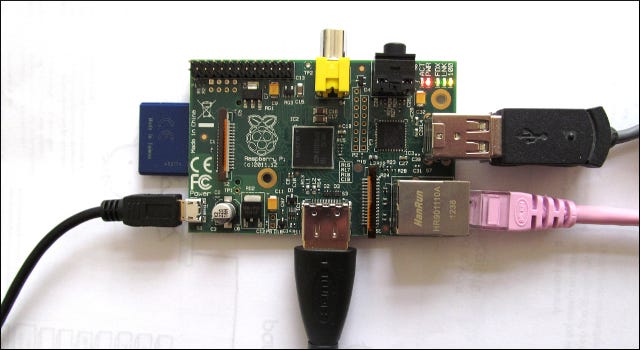
В первую очередь вам понадобится микрокомпьютер Raspberry Pi и некоторые базовые аксессуары для него. Вычислительная мощность, необходимая для запуска эмулятора Nintendo Entertainment System, очень мала, поэтому, если у вас уже есть старая модель Raspberry Pi 1 или 2, вы можете (и должны!) Использовать ее. Если вам нужно купить новый Pi, непременно купите самый последний Raspberry Pi 3 (40 долларов).
В дополнение к Pi вам понадобится SD-карта подходящего размера или карта microSD (в зависимости от модели Pi), кабель HDMI для подключения к телевизору, USB-клавиатура (временно для настройки это вверх), и хороший блок питания. Вам также, вероятно, понадобится доступ в Интернет на Pi для загрузки обновлений и передачи игр — вы можете сделать это с помощью кабеля Ethernet или Wi-Fi. Raspberry Pi 3 имеет встроенный Wi-Fi, в то время как для более старых моделей потребуется USB-адаптер Wi-Fi.
Если вы новичок в Raspberry Pi, не беспокойтесь: мы написали подробное руководство по всем деталям, которые вам понадобятся, поэтому ознакомьтесь с этой статьей для получения дополнительной информации.
Корпус делает проект  Корпус Raspberry Pi в стиле NES, доступный на Etsy.
Корпус Raspberry Pi в стиле NES, доступный на Etsy.
Чтобы завершить настройку Pi, вам также понадобится чехол. Если вы уже выполнили кучу проектов Pi, значит, у вас уже есть кейс, и это нормально.Но если вы начинаете с нуля или действительно хотите получить полный опыт, вы можете подумать о приобретении специального чехла на тему NES или SNES для Raspberry Pi.
На сайте есть пара кейсов на тему NES и SNES. Amazon, включая дела Old Skool NES и Super Tinytendo. Однако, если вам не нравится их внешний вид по какой-либо причине, вы всегда можете распечатать свой собственный 3D-принтер или найти другие на таких сайтах, как Etsy.
Контроллеры: Old School или Modern Comfort
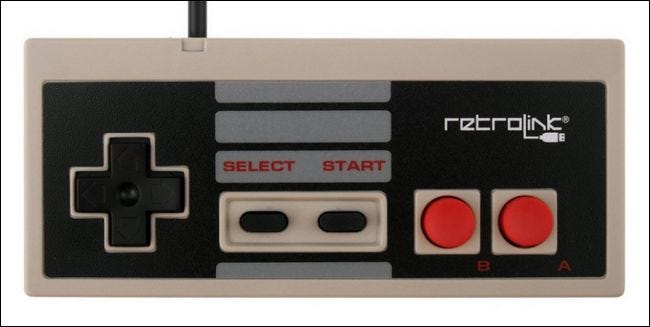
Далее вам понадобится как минимум один USB-контроллер (два, если вы хотите играть в игры с другом). Вы можете подойти к ситуации с контроллером одним из двух способов: во-первых, вы можете пойти чисто классическим путем и получить пару контроллеров USB NES.
Этот подход, мы будем первыми признать, был намного сложнее, чем мы изначально ожидали.Кажется, было бы невероятно просто просто купить несколько дешевых и хорошо сделанных контроллеров NES, но на самом деле сейчас на рынке так много продаж, что списки часто неточны, контроллеры трудно достать, и мы можем использовать лучшие методы. На данный момент рекомендуется покупать несколько контроллеров одновременно, возвращать тот, который вам не нужен, и оставлять хорошие (с хорошей массой, хорошей отзывчивостью кнопок и хорошей игрой).
Мы протестировали два самых популярных контроллера USB NES на Amazon: контроллер Retro-Link и общий, но хорошо проверенный контроллер Classic USB NES (который, когда он действительно появился, был назван iNext). Хотя нам больше понравился размер Retro-Link, но реакция на кнопки контроллера iNext была лучше. На практике это метод проб и ошибок.(Если вы хотите что-то классическое, но более удобное, чем контроллеры NES, мы можем сказать только хорошее об этом контроллере Buffalo SNES.)

Другой Подход, который вы можете предпринять, менее аутентичный, но более универсальный, — это купить более современный контроллер, например проводной контроллер Xbox 360.Не только качество сборки и доступность более стабильны, но и платформа эмуляции, которую мы собираемся настроить, RetroPie, поддерживает не только NES, поэтому, если вы хотите играть в игры из других систем, вам подойдет новый контроллер с большим количеством кнопок. красиво.
В любом случае вам понадобится хотя бы один USB-контроллер для проекта, так что выберите свой любимый.
Программное обеспечение: RetroPie и ПЗУ для всех ваших любимых игр
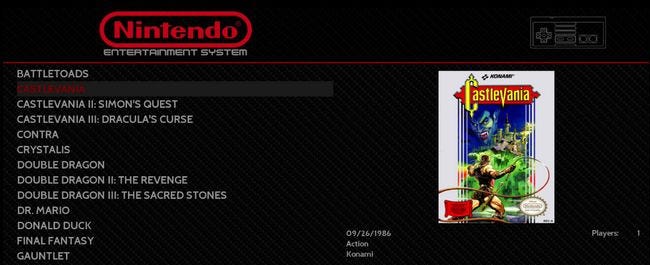
Помимо оборудования, вам также понадобится программное обеспечение для игр. Вам нужно будет загрузить копию RetroPie, фантастического пакета программного обеспечения, которое объединяет ряд инструментов эмуляции и программного обеспечения в один очень удобный интерфейс.
Для нашей цели мы будем использовать готовый образы для Raspberry Pi (в отличие от его установки поверх существующей операционной системы).Загрузите изображение, соответствующее вашей модели Pi, здесь. Кроме того, вам понадобится какой-то инструмент для записи этого образа на SD-карту. Нашим предпочтительным инструментом является кроссплатформенная программа записи изображений Etcher.
Наконец, что наиболее важно с тематической точки зрения, вам понадобится некоторые игры! Они бывают в виде файлов ROM, которые вы можете скопировать самостоятельно (с помощью соответствующего оборудования) или загрузить из сети.Приобретение ПЗУ — это упражнение из-за нечетких юридических вопросов, которое лучше оставить читателю — здесь мы не будем напрямую ссылаться на ПЗУ или сайты ПЗУ. Тем не менее, простой поиск в Google уведет вас далеко.
Шаг первый: подготовьте свой Pi
Собрав все вышеупомянутые материалы, пора погрузиться в подготовку Pi. Сначала мы настроим SD-карту. Вставьте SD-карту в компьютер и запустите Etcher.Процесс так же прост, как 1-2-3: выберите загруженный вами образ RetroPie, убедитесь, что SD-карта является выбранным диском, и затем нажмите «Flash!»
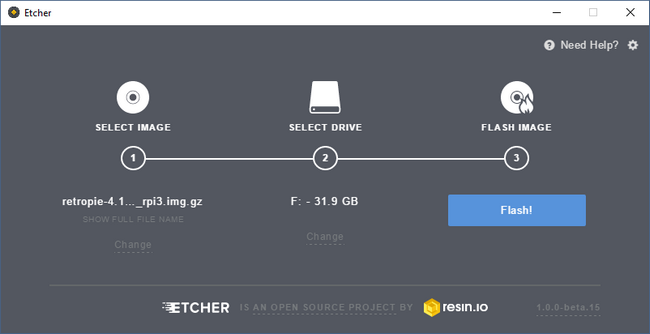
Дождитесь окончания записи изображения, аккуратно извлеките SD-карту из компьютера и возьмите Pi и аксессуары. Подключите Pi к телевизору с помощью кабеля HDMI, подключите USB-клавиатуру и контроллер (-ы), вставьте SD-карту и подключите кабель питания, чтобы включить систему.
Если вы когда-нибудь застряли во время процесса установки, не стесняйтесь обращаться к нашему руководству для начинающих по Raspberry Pi, в котором есть много полезной информации по начальной настройке.
Шаг второй: настройте RetroPie
После того, как вы впервые включили Pi с установленной SD-картой RetroPie, он автоматически выполнит некоторые одноразовые шаги настройки (например, расширение раздела, распаковку файлов и т. Д.).Затем он перезагрузится, и вы попадете на экран конфигурации контроллера, как показано ниже.
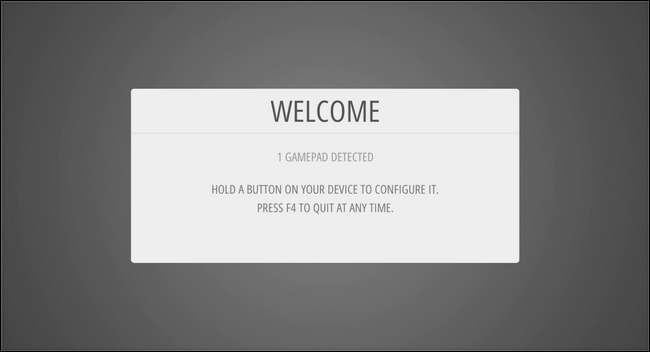
Как и предполагает экран, вы должны нажать и удерживать любую кнопку на вашем USB-контроллере. чтобы начать процесс настройки. В меню конфигурации кратковременно нажмите соответствующую кнопку для каждой записи в списке (например, вверх на навигационной панели, чтобы начать).
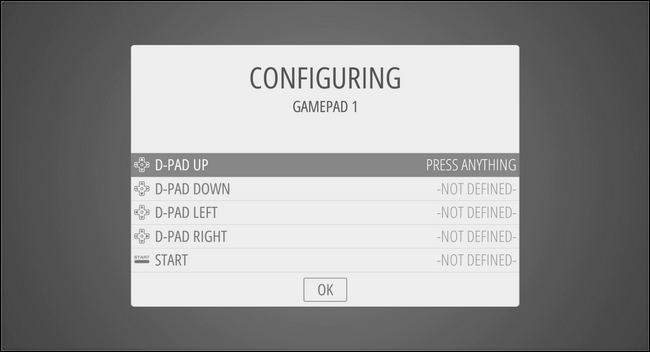
В конце концов вы попадете в записи кнопок, которые могут не иметь соответствующих кнопок на вашем контроллере (например, если вы используете традиционный контроллер NES и он начинает спрашивать вас о кнопках X и Y). Когда вы дойдете до записей для кнопок, которых у вас нет, просто нажмите и удерживайте кнопку, которую вы уже запрограммировали, в течение 2 секунд, затем отпустите ее. Это будет сигналом мастеру конфигурации, что вы хотите пропустить эту кнопку.Повторяйте этот процесс, пока не пропустите все ненужные записи и не нажмете «ОК», чтобы продолжить.
На этом этапе вы увидите следующий экран с логотипом RetroPie и надписью «13 доступных игр» под ним.
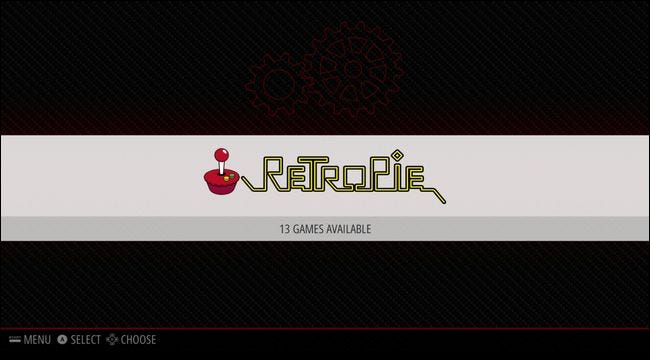
«Тринадцать игр? Сладкий!» вы могли подумать. Не так быстро: это не 13 игр, в которые можно играть, это 13 инструментов настройки для «RetroPie» (который признан одним из ваших эмуляторов, хотя на самом деле это базовая система).Не волнуйтесь, через мгновение мы перейдем к реальным играм.
Если вы используете кабель Ethernet с Pi для доступа к сети вместо Wi-Fi, вы можете сразу перейти к следующий раздел, чтобы сразу перейти к размещению игр в RetroPie. Однако если вы используете Wi-Fi, нажмите кнопку A на контроллере, чтобы открыть меню. Цветовая схема RetroPie по умолчанию делает его немного трудным для просмотра на меньшем снимке экрана, но запись для Wi-Fi является последней в списке, как показано ниже.
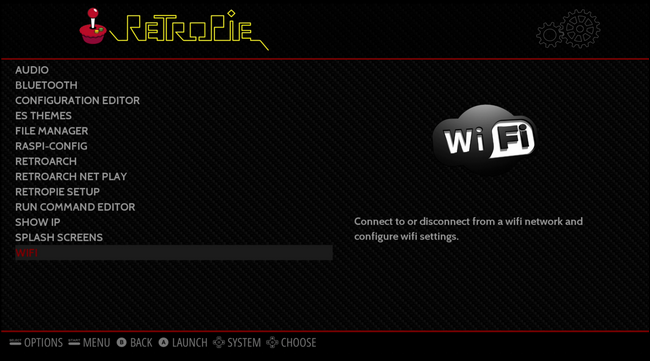
Когда вы выбираете запись «WIFI», запускается инструмент настройки Wi-Fi. Выберите «Подключиться к сети Wi-Fi».
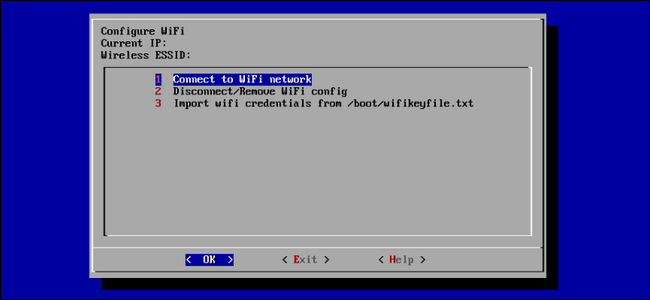
Затем выберите свою домашнюю сеть, введите пароль, нажмите OK, а затем снова нажмите OK на главном экране для выхода. приложение (вы вернетесь к экрану, на котором вы выбрали запись Wi-Fi).
Хотя вы можете использовать RetroPie без доступа к Интернету, гораздо проще перенести ваши игры на устройство по сети.
Шаг третий: Добавьте свои игры
Когда наш Pi настроен и подключен к В нашей домашней сети самый важный шаг впереди нас: наполнить ее милыми, милыми ретро-играми. Самый простой способ переноса игр — использовать сетевые ресурсы. (Вы можете использовать USB-накопитель, но на самом деле настройка сети еще проще, поэтому мы подробно рассмотрим этот метод здесь). Давайте начнем.
По умолчанию блоку RetroPie назначен сетевой ресурс с именем «retropie», и вы можете перейти к нему, просто открыв проводник Windows на своем ПК и набрав retropie в адресном поле. Затем просто откройте папку «roms», перейдите к нужной системе (в этом примере мы будем использовать «nes») и скопируйте все файлы ROM в эту папку. Мы скопировали одну из наших любимых ролевых игр, Crystalis, в качестве тестовой ПЗУ.
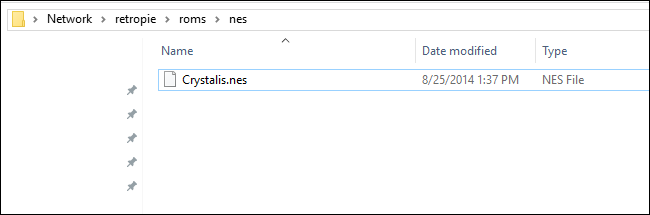
После добавления игр вам необходимо перезапустить RetroPie (или, более конкретно, интерфейс станции эмуляции внизу). На вашем Pi нажмите кнопку B на вашем контроллере, чтобы вернуться в главное меню, затем нажмите кнопку Пуск, чтобы открыть главное меню, как показано ниже. Выберите «Quit».
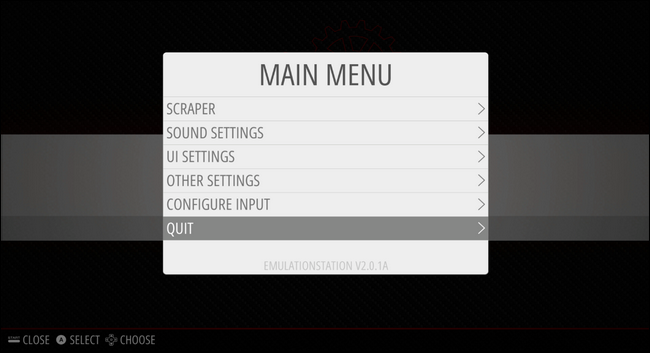
Выберите «Restart EmulationStation» и подтвердите, что действительно хотите перезапустить его.
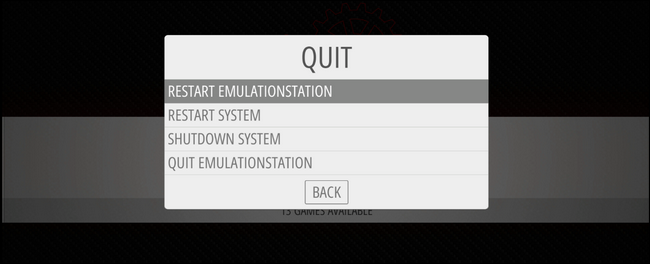
Когда он перезагружается, в главном графическом интерфейсе внезапно появляется не просто запись для «RetroPie», а (потому что мы добавили ромбы в « nes ») вы увидите запись о Nintendo Entertainment System. Это ключевой шаг при настройке любого эмулятора на RetroPie. По умолчанию установлено множество эмуляторов для различных платформ видеоигр, но они не появятся в интерфейсе, пока вы не добавите хотя бы одно ПЗУ в их каталог «roms».
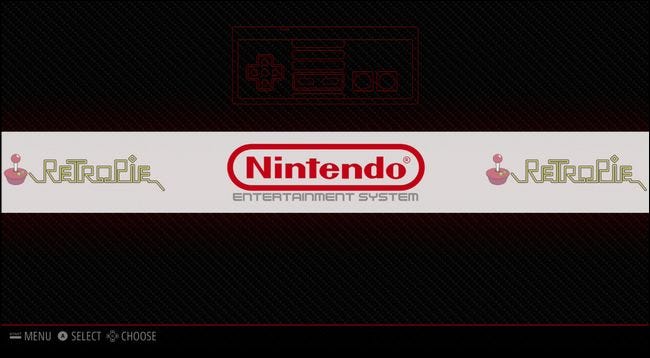
Нажмите кнопку A, чтобы увидеть доступные игры. Выберите игру, в которую хотите играть (в нашем случае это единственная игра), и снова нажмите A.
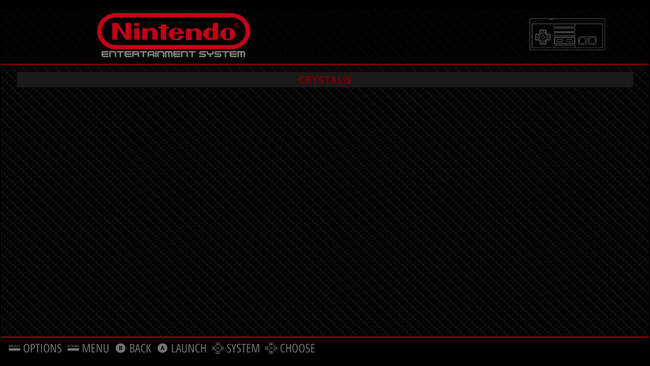
Через очень короткое время эмулятор NES завершит загрузку ваш ПЗУ, и вы увидите игру так же, как если бы вы загрузили ее на старинное устройство NES.
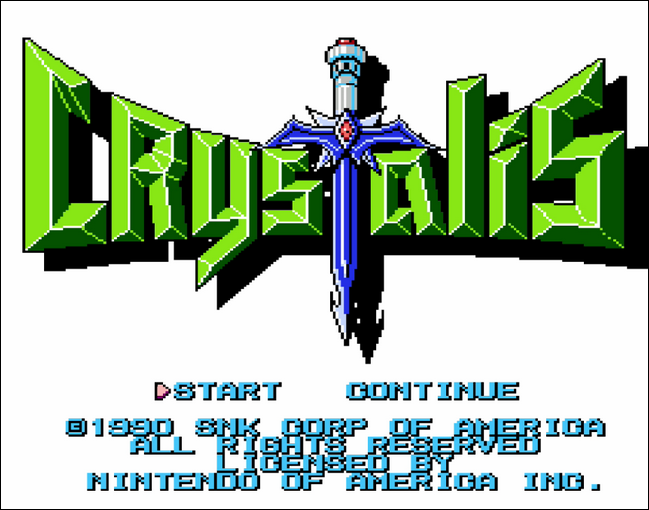
На этом этапе вы можете играть игра точно так же, как вы играли в оригинал.Если вам нужно перезапустить игру, просто одновременно нажмите SELECT и B. Если вы хотите выйти из игры обратно в меню RetroPie, одновременно нажмите ВЫБОР и НАЧАТЬ. Не стесняйтесь повторить этот шаг для игр SNES, игр Genesis и любых других систем, в которые вы хотите играть.
Дополнительные возможности: обложки, шейдеры и игры сохранения
Это все, что вам нужно, чтобы начать играть.Но если вам нужен полный опыт «Я создал свой собственный NES Classic», нам нужно задействовать еще несколько дополнительных функций: обложки (которые делают вашу библиотеку красивой и удобной для просмотра в браузере), шейдеры (которые делают игру более привлекательной. ретро на вашем современном телевизоре) и состояний сохранения (которые позволяют сохранять игру, даже если исходная игра не поддерживала ее. Все эти функции включены в официальную версию NES Classic.
Добавьте обложку в свою библиотеку
После того, как вы скопировали несколько игр в папку «ромов», вернитесь в меню NES (где мы только что запустили нашу тестовую игру), нажмите кнопку «Пуск», чтобы открыть меню, затем выберите «Скребок».
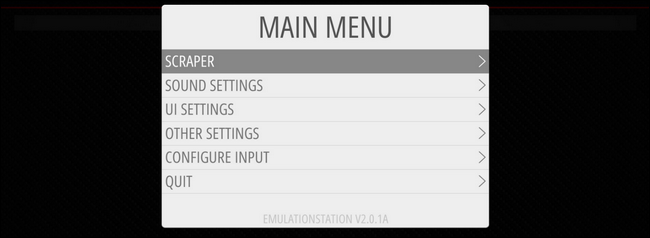
На следующем экране вы можете изменить настройки. Оставьте парсер как «THEGAMESDB». Вы можете отключить рейтинги, если хотите (мы оставили это включенным). Затем выберите «Очистить сейчас».
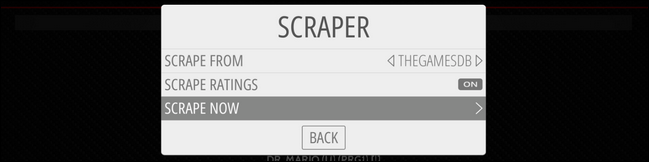
Поскольку это наша первая очистка, переключите фильтр на «Все игры». По умолчанию парсер настроен на использование только той системы, в которую он загружен (в данном случае, NES), поэтому ничего менять не нужно. Наконец, убедитесь, что параметр «Пользователь решает конфликты» включен. Это важно, иначе скребок может очистить неправильные данные, если не уверен, является ли игра Double Dragon или Double Dragon II.
Единственная причина, по которой вы не хотели бы использовать этот параметр, заключается в том, что у вас есть сотни игр, которые нужно очистить, и вы не хотите вручную подтверждать каждый выбор (однако вам придется вернуться и вручную исправить любые конфликты позже, игра за игрой). Когда вы будете готовы, выберите «Пуск».
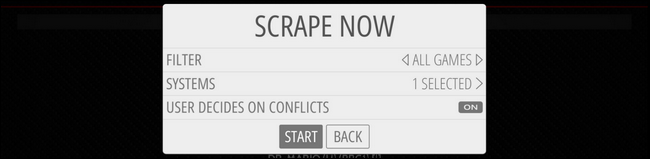
По мере работы системы вам будет предлагаться подтвердить каждый выбор (даже если есть только один выбор ). Нажмите A, как только вы выбрали правильную игру.
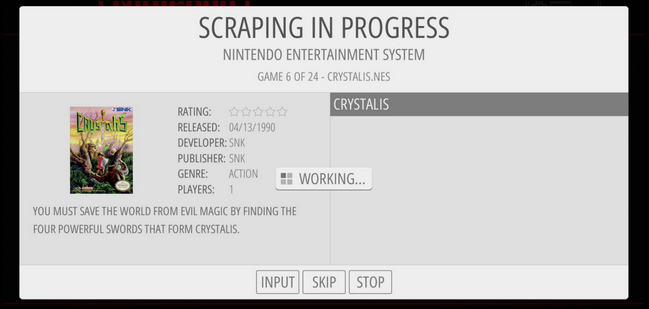
Когда он будет готов, у вас будет хорошо организованная коллекция игр.
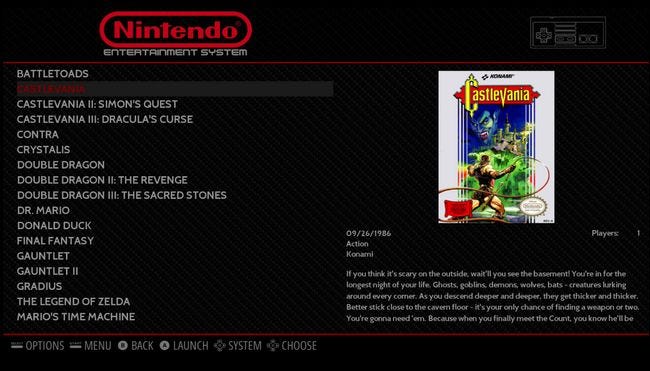
Получите это старое School CRT Vibe с сглаживанием и шейдерами
Одна вещь, которую вы можете заметить сразу после начала игры, — это то, насколько яркой и четкой выглядит графика. Фактически, при загрузке нашей демо-игры Crystalis первое, что я заметил, это то, что цвета были намного ярче, а линии намного резче, чем я помнил.
Основная причина этого несоответствия заключается в том, как изображения отображаются на цифровом дисплее по сравнению с аналоговым дисплеем с ЭЛТ. Ваш компьютерный монитор и телевизор высокой четкости представляют игру с идеальным соотношением пикселей к пикселям 1: 1, тогда как ваш старый ЭЛТ-дисплей был на основе люминофора с более мягким изображением и световыми / цветными «расцветками» вокруг отдельных точек на экране.
Чтобы компенсировать это, вы можете настроить свою систему на применение шейдеров или алгоритмов сглаживания, чтобы воссоздать этот эффект CRT. Не уверены, что вас это волнует? Давайте сравним изображения, снятые в одной и той же игре в один и тот же момент с применением разных эффектов. Во-первых, давайте посмотрим, как выглядит самый первый игровой момент в Crystalis без шейдеров и сглаживания.

Обратите внимание, что все линии очень четкие, значительно более четкие, чем вы, вероятно, помните (если вы играли в исходную игру на исходном оборудовании). Если вам нравится этот более четкий вид с резкими краями, то обязательно играйте так.
Давайте посмотрим, как выглядит игра, когда графика сглаживается с помощью алгоритма сглаживания.Если вы используете более старый Pi, это отличный вариант, поскольку алгоритм сглаживания (в отличие от шейдеров) практически не загружает графический процессор.

Глядя на это на мониторе компьютера или мобильного устройства с четким экраном с высоким разрешением, вы можете подумать: «Это выглядит… размыто». но при просмотре на расстоянии (например, между диваном и телевизором) эффект сглаживания придает играм ощущение, напоминающее ЭЛТ, и размытость не такая сильная.Отойдите назад и посмотрите на камни на краю изображения по сравнению с первым изображением, и вы поймете, что я имею в виду.
Наконец, вы можете использовать шейдеры для создания эффектов ЭЛТ, таких как линии развертки и даже небольшое искажение ( поскольку передняя часть ЭЛТ-дисплеев в большинстве случаев была слегка изогнута). Вот простой шейдер CRT.

Опять же, при просмотре в кадре подробного сравнения, как здесь, эффект кажется выраженным (как если бы вы сидели очень близко к ЭЛТ-экрану) . Но на расстоянии это выглядит очень естественно. Фактически, хотя я не обращал внимания на то, как игра выглядела без сглаживания или шейдеров, когда я включил шейдер CRT, я подумал: «О! Это похоже на игру, которую я помню!
И настройки сглаживания, и шейдеры расположены в одном месте, но есть небольшая настройка, которую мы должны выполнить, прежде чем мы погрузимся в это меню. Хотя RetroPie должен поставляться с уже предварительно загруженными шейдерами, по нашему опыту, вам необходимо вручную обновить список шейдеров (для чего вам потребуется подключение к Интернету, поэтому подключите этот кабель Ethernet сейчас, если он еще не подключен).Вернитесь в меню настройки RetroPie, которое мы изначально посетили, и выберите «RetroArch» из меню, как показано ниже.
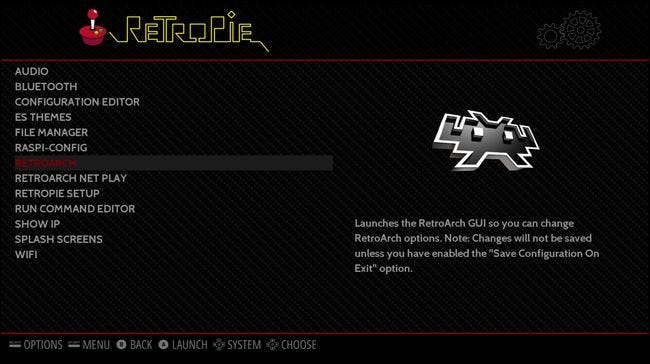
Это запустит конфигурацию RetroArch в очень ретро-стиле. меню. Выберите запись «Online Updater».
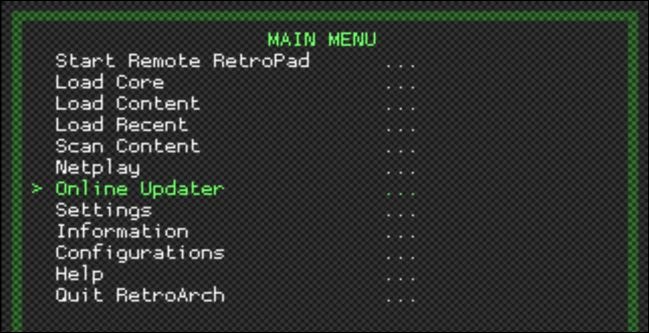
В меню «Online Updater» выберите «Update GLSL Shaders».
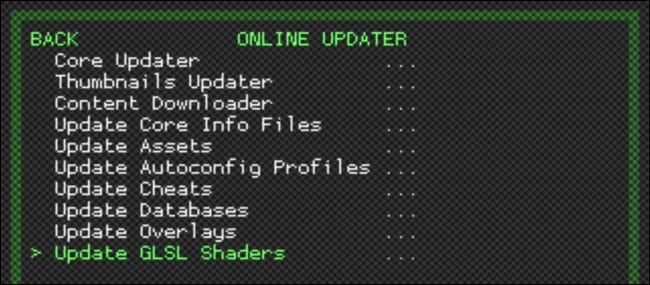
Внизу в левом нижнем углу крошечным желтым текстом вы увидите небольшой индикатор обновления, показывающий, что «shaders_gsls.zip» загружается. Подождите, пока он закончится. После завершения процесса нажмите клавишу Esc на клавиатуре или кнопку B на контроллере, чтобы полностью выйти из меню в главное меню. Там выберите «Выйти из RetroArch». Вернувшись в меню RetroPie, выберите «Настройка RetroPie».
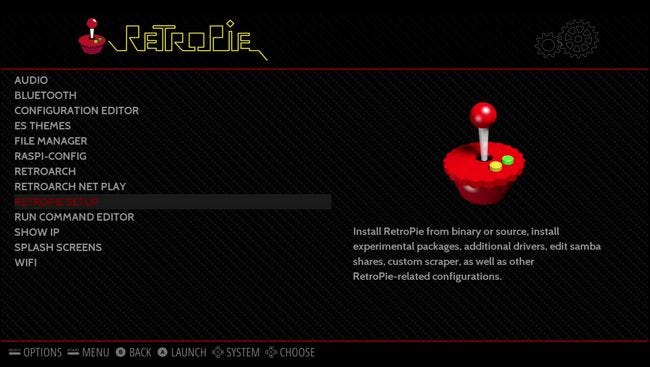
В меню настройки RetroPie выберите «configedit — Edit RetroPie / RetroArch configurations».
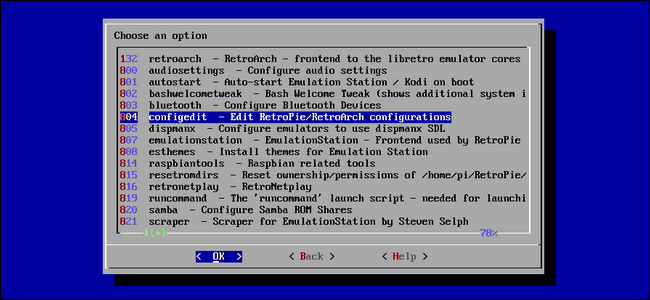
Выберите «Настроить основные параметры эмулятора libretro».
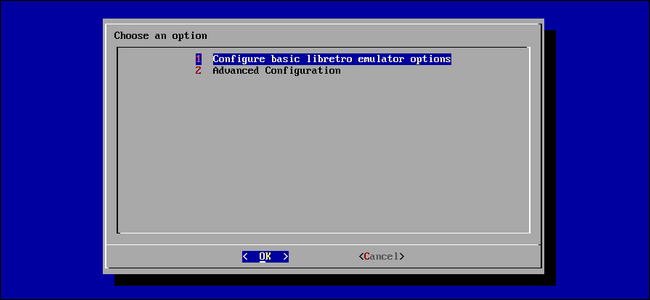
Здесь вы можете выбрать настройку шейдеров и сглаживание для каждого эмулятора эмулятора или применить это универсально.Если вам не нужны разные настройки шейдера для каждой системы, лучше всего просто выбрать «Настроить параметры по умолчанию для всех эмуляторов libretro».
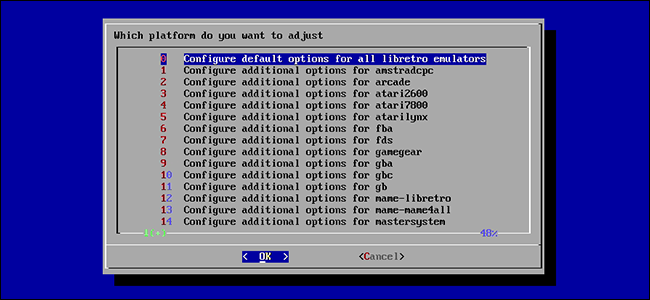
В этом меню вы найти все необходимые настройки как для сглаживания, так и для шейдеров. Важно отметить, что сглаживание и шейдеры — это решение типа «или-или» — вы не можете использовать оба сразу. Если вы пытаетесь сделать выбор между ними, помните, что сглаживание требует гораздо меньше ресурсов Pi, чем шейдеры.
Если вы хотите использовать сглаживание, выберите «Сглаживание видео» и измените значение «false» на «true». Затем вы можете вернуться в главное меню и поиграть с включенным сглаживанием.
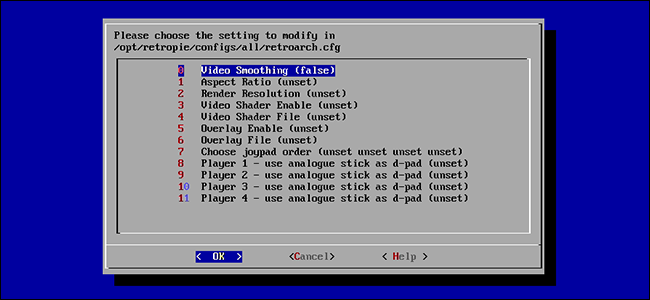
Если вы хотите использовать шейдеры, у вас есть два шага. Убедитесь, что для параметра «Сглаживание видео» установлено значение по умолчанию false. Затем установите для параметра «Video Shader Enable» значение «true». Наконец, выберите «Video Shader File», чтобы выбрать шейдер, который вы хотите использовать.
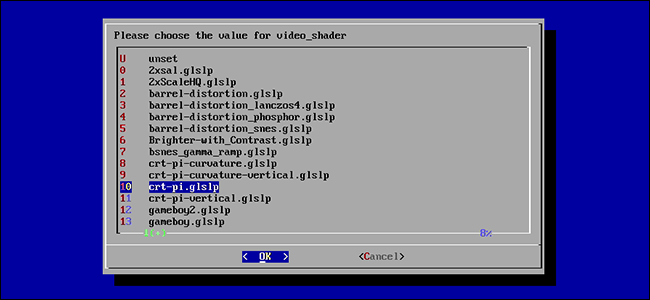
Список шейдеров может показаться немного устрашающим, но есть простое решение. Просто найдите файлы шейдеров, в названии которых есть «пи», например файл «crt-pi.glslp», показанный выше. Эти шейдеры оптимизированы для менее мощного графического процессора Raspberry Pi. Вы всегда можете использовать другие шейдеры, но не удивляйтесь, если снизится производительность.
Если в какой-то момент вы больше не хотите играть со сглаживанием или шейдерами (или хотите изменить используемый шейдер), вы можете просто вернуться в эти меню и установить значения false или изменить файл шейдера.
Настроить состояния сохранения … Потому что Contra действительно сложно
Если вы пурист, вы можете просто пропустить этот раздел вообще.Некоторые игры изначально поддерживают сохранение вашего прогресса, некоторые — нет (вы можете, например, сохранить свою игру в The Legend of Zelda, но не можете в Super Mario Bros.).
Даже те игры, которые поддерживают сохранение, требуют вы можете сохранить игру определенным образом, часто используя какой-то внутриигровой механизм, например, посещение гостиницы или регистрацию на космической станции. С помощью эмуляторов вы можете сохранять игру в любое время и в любом месте, точно так же, как вы можете сохранить файл в Microsoft Word, когда вы работаете с ним.Он также дает вам несколько слотов для каждой игры, так что вы можете иметь столько файлов сохранения, сколько захотите. Возможно, это не самый простой способ сделать это, но, черт возьми, это хороший способ снизить уровень разочарования, играя в безумно сложные игры.
Вы можете сохранять и загружать свою игру во время игры с помощью контроллера на основе горячих клавиш.Тем из вас, кто использует контроллер с множеством кнопок (например, вышеупомянутый контроллер Xbox 360), вам вообще не нужно выполнять какое-либо сложное сопоставление клавиш, вы можете просто использовать карты кнопок RetroPie / RetroArch по умолчанию для вашего контроллера. Ознакомьтесь с этой записью вики RetroPie, чтобы увидеть горячие клавиши джойстика по умолчанию.
Однако, если вы используете контроллер NES, ограниченное количество кнопок действительно накладывает определенную нагрузку.Если вы хотите использовать систему состояний сохранения, вам нужно будет немного отредактировать раскладку клавиатуры. Раскладка клавиатуры по умолчанию для сохранения и загрузки состояний сохранения использует плечевые кнопки на контроллере, которых нет на контроллере NES. Нам нужно будет переназначить эти кнопки, чтобы получить доступ к этим функциям. Это можно сделать двумя способами: вы можете отредактировать файл retroarch.cfg, расположенный в retropieconfigsallretroarch.cfg (что очень-очень утомительно) или вы можете использовать интерфейс RetroArch (что обычно утомительно). Мы рассмотрим последний.
Чтобы использовать интерфейс раскладки клавиатуры, снова запустите систему меню RetroArch (в главном меню RetroPie выберите категорию RetroPie, а затем выберите «RetroArch»). В главном меню выберите «Настройки». Прежде чем вносить какие-либо изменения, нам нужно включить параметр сохранения при выходе, чтобы сохранить эти изменения.
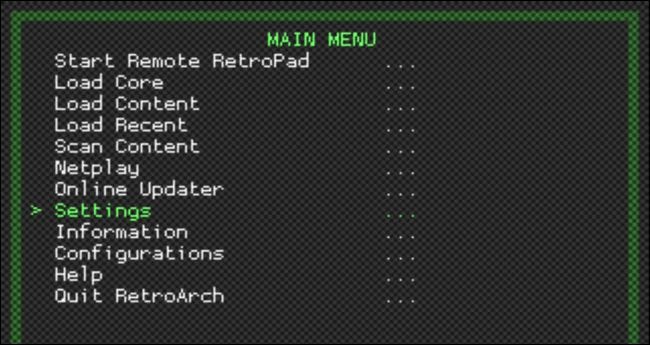
В меню настроек выберите «Конфигурация».
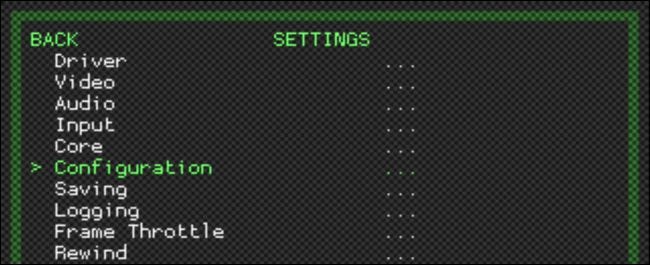
В этом меню выберите «Сохранить конфигурацию при выходе», чтобы включить сохранение. Без этой настройки любые внесенные нами изменения не будут сохранены при выходе из системы меню RetroArch.
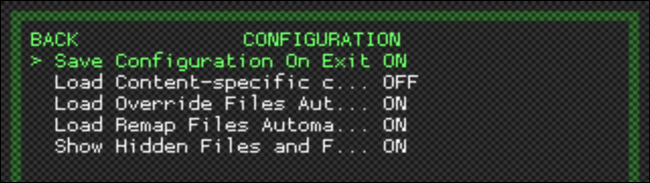
Нажмите кнопку B или клавишу Esc, чтобы выйти из меню, пока вы снова не окажетесь в главном меню RetroArch. Выберите меню настроек.
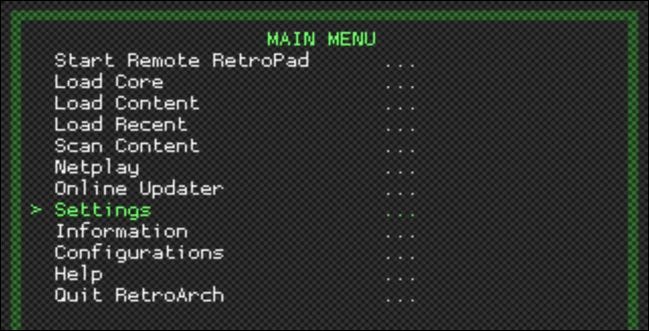
Выберите «Вход». Здесь вы найдете все настройки для привязки клавиш и связанных конфигураций.
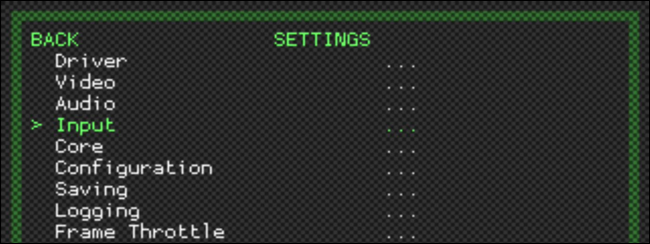
Выберите «Привязки горячих клавиш ввода». Здесь мы можем изменить то, что делают комбинации горячих клавиш на вашем контроллере.
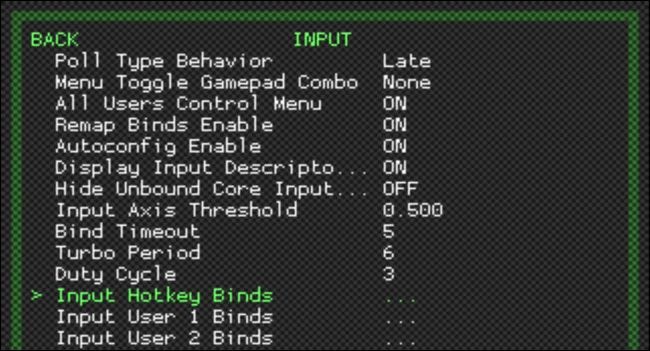
Чтобы разблокировать доступ к меню RetroArch во время игры, а также предоставить нам надлежащий доступ к состояниям сохранения, есть три комбинации кнопок, которые мы необходимо сопоставить: сохранить, загрузить и получить доступ к меню RetroArch. Вы можете использовать любые комбинации кнопок для каждого из них, но комбинации кнопок, которые мы выбрали для этого урока, оптимальны в том смысле, что они не мешают существующим раскладкам.
Начнем с «Состояние загрузки». Выберите эту запись и нажмите A на вашем контроллере. Вам будет предложено четырехсекундный обратный отсчет, чтобы нажать клавишу, которую вы хотите сопоставить с этой функцией.
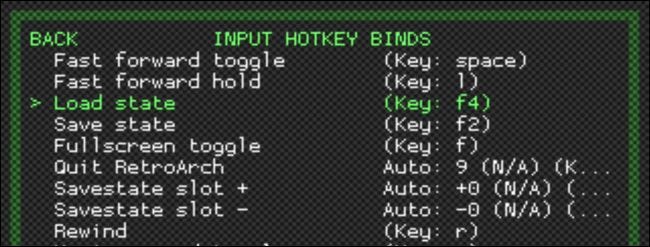
Вы хотите сопоставить клавишу «Вниз» с направленной pad так, чтобы при нажатии активатора горячих клавиш (кнопка Выбрать) и Вниз он сохранял вашу игру. Выберите «Сохранить состояние» и сопоставьте его с кнопкой «Вверх» на навигационной панели.Продолжайте и оставьте записи «Слот состояния сохранения +/-» в покое, поскольку они в порядке (они настроены таким образом, что вы можете щелкать влево или вправо, чтобы изменить слот сохранения).
Наконец, прокрутите до конца вниз в конец списка, пока не увидите «Переключение меню». Выберите его, а затем сопоставьте с ним кнопку A (это позволит вам нажать Select + A) в игре, чтобы получить доступ к меню RetroArch.
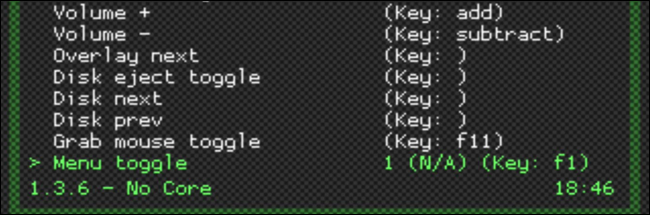
Нажмите кнопку B, чтобы выйти из меню, пока не попадете на главный экран, а затем выберите «Выйти из RetroArch», чтобы сохранить изменения.
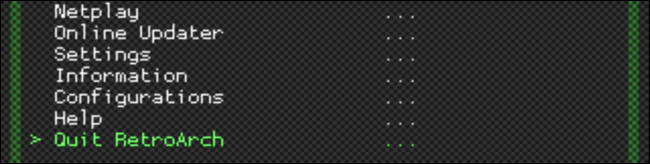
На этом этапе все готово и теперь можно использовать следующие комбинации кнопок:
- Select + Start: выход из эмулятора.
- Select + B: сбросить эмулятор.
- Select + A: приостановить игру и открыть меню RetroArch из эмулятора.
- Select + Right: увеличить слот для сохранения (например, перейти из слот для сохранения №1 в №2).
- Select + Left: уменьшить слот для сохранения (например, перейти из слот для сохранения №2). to # 1)
- Select + Up: сохранить игру в текущий выбранный слот сохранения.
- Select + Down: загрузить игру из сохранения в текущий слот сохранения.
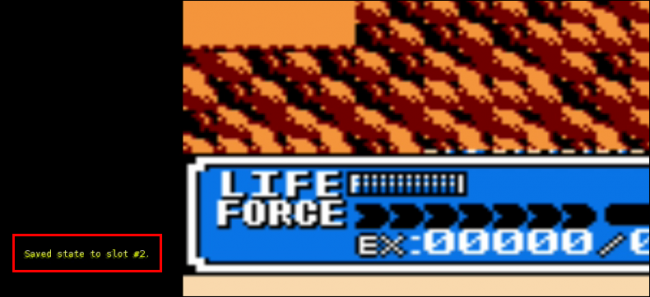
Теперь вы можете проходить даже самые сложные игры без необходимости начинать с нуля каждый раз, когда вы завершаете игру.
Наконец-то вы закончили: мы не только воссоздали опыт использования NES Classic, но и создали превосходную версию, поскольку она может играть в любую игру для NES, когда-либо созданную, поддерживает больше слотов для сохранения чем в NES Classic, больше шейдеров и опций видео, и (при желании) вы можете выйти за рамки этого руководства и даже использовать чит-коды, подобные Game Genie, мгновенные повторы и многое другое.Ознакомьтесь с вики-сайтами RetroPie и RetroArch для получения дополнительной информации обо всех расширенных функциях, скрытых в платформе, а также нашего руководства по расширенным настройкам RetroArch.
Авторы изображений: Fynsya / Etsy и Clive Darra / Flickr.
