Как записать экран вашего Android-устройства
Гайд в разделе Windows Как записать экран вашего Android-устройства содержит информацию, советы и подсказки, которые помогут изучить самые важные моменты и тонкости вопроса….
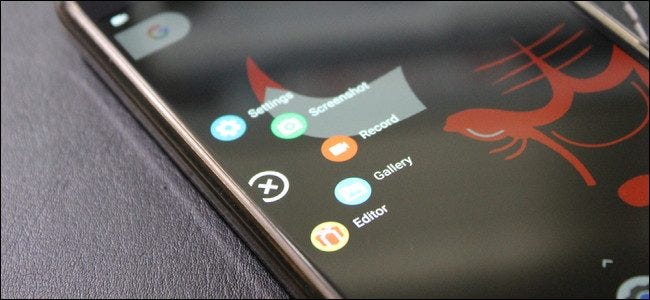
Раньше запись экрана вашего Android-устройства была настоящей рутинной работой — для этого требовался root-доступ, и даже тогда это было в лучшем случае неудобным обходным решением. Но вернувшись к KitKat (Android 4.4), Google включил способ сделать это изначально, что значительно упростило его.
Существует два основных способа захвата экрана вашего Android-устройства: «официальный» способ Google (с использованием adb ) или с помощью стороннего приложения, которое сделает за вас тяжелую работу, не подключаясь к компьютеру.Здесь мы рассмотрим оба способа, и вы можете выбрать, какой из них лучше всего подходит для вас.
Простой неофициальный метод: захват экрана вашего устройства с помощью программы записи экрана AZ
Хотя этот метод неофициальный, это определенно лучший более простой метод, поэтому мы рекомендуем его большинству людей. На данный момент в Play Store есть десятки приложений для записи экрана, но мы собираемся использовать для этого AZ Screen Recorder.Он прост в использовании и полон полезных функций, чего действительно может пожелать любой рекордер экрана. Верно?
Доступна бесплатная версия AZ, если вам нужны расширенные функции (без рекламы), есть также премиум-версия за 2,99 доллара.
Установите ее из Play Store. , затем запустите его. на подготовку всего уйдет секунда, затем появится небольшое всплывающее окно с несколькими кнопками: «Настройки», «Снимок экрана», «Запись», «Изображения» и «Маркет».Единственные, о чем вам действительно нужно беспокоиться, — это Настройки и Запись. Также есть запись в панели уведомлений, которую вы можете использовать для доступа к функциям AZ.
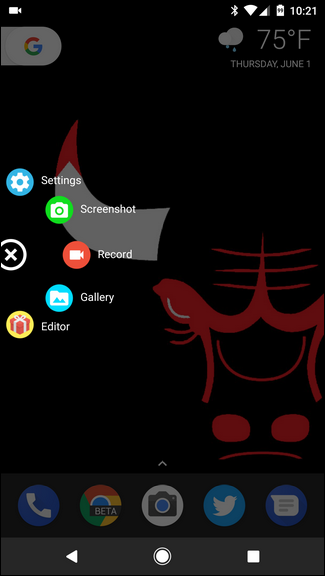
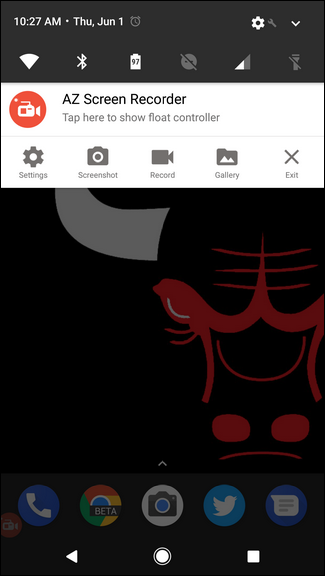
Начиная с меню настроек, есть несколько вещей вы можете захотеть настроить здесь, например разрешение видео, частоту кадров и т.п. Есть также варианты отображения касаний, использования камер для включения среды PIP, записи звука и т. Д.Здесь много функций, поэтому, если вы обнаружите, что часто используете AZ, стоит немного покопаться в нем.
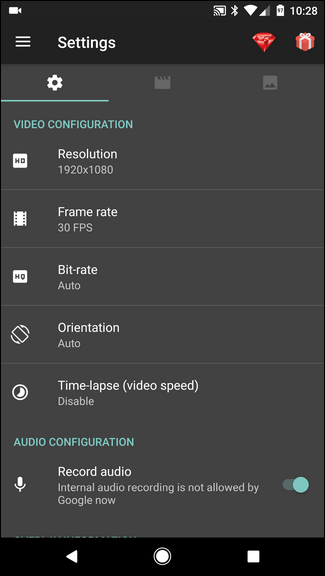
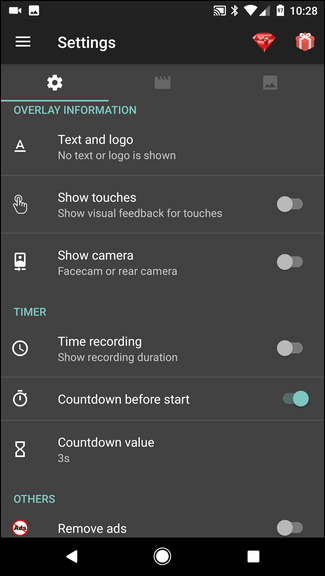
После того, как вы настроили все, что хотите настроить, потяните штору вниз и нажмите «Запись», чтобы начать захват экрана.
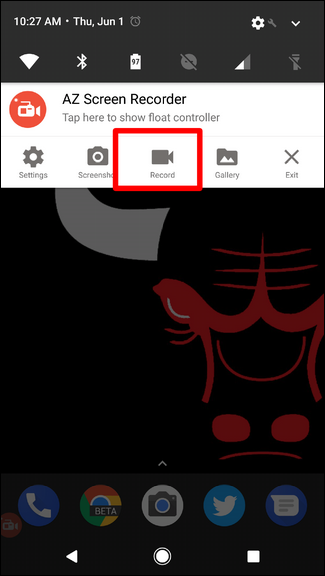
Откроется окно сообщая вам, что все на экране будет снято. Примите это, чтобы начать запись. Включится таймер, дающий вам три секунды на подготовку.
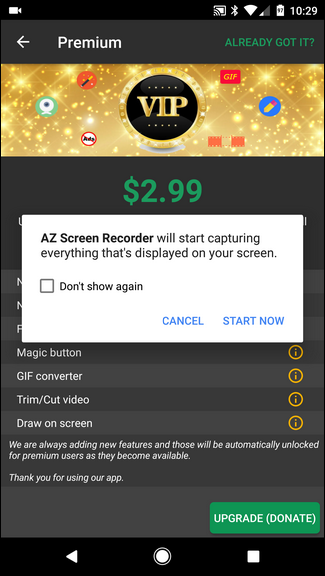
Когда вы закончите запись, просто потяните штору вниз и нажмите кнопку «Стоп». Видео будет сохранено, и появится небольшое окно, в котором вы сможете настроить видео, если хотите. В противном случае он просто сохранится на вашем устройстве.
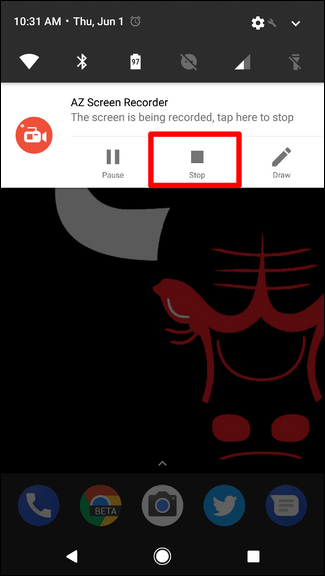
И это почти все, что нужно сделать. Вы можете скопировать видео на свой компьютер или поделиться им где угодно.
Официальный сложный метод: снимок экрана вашего устройства с помощью ADB
Если вы хотите воспользоваться официальным маршрутом Google, вам потребуется установить adb (из Android SDK) на вашем компьютере. Хорошая новость в том, что у нас уже есть руководство, которое поможет с этим. А если вы действительно серьезно относитесь к использованию adb, вы можете добавить его в свой системный PATH Windows, чтобы сделать его еще проще.
После того, как вы все это настроите, снимок экрана станет простым.
Сначала запустите командную строку любой операционной системы, которую вы используете. Если вы используете Windows и не удосужились добавить adb в системный PATH, вам нужно перейти в папку установки SDK, найти adb в инструментах платформы и Shift + щелчок правой кнопкой мыши, затем выбрать «Открыть PowerShell. Окно здесь »(в зависимости от вашей версии Windows также может читаться« Открыть командную строку »), чтобы adb работал правильно.
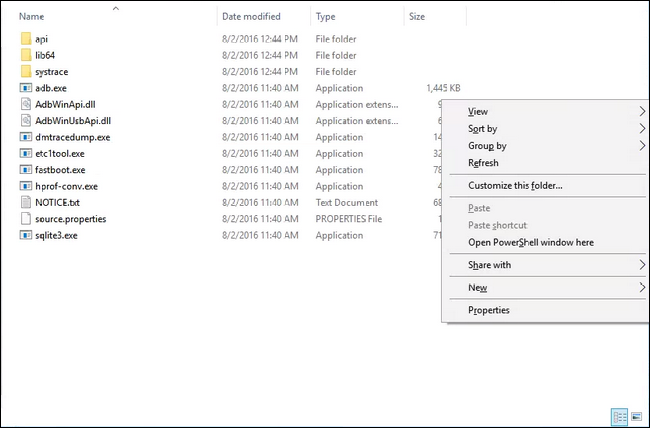
Теперь, когда это у вас есть, подключите свой телефон Android к компьютеру. Если вы еще этого не сделали, убедитесь, что на вашем телефоне включены параметры разработчика и отладка по USB.
При включенной отладке по USB на телефоне должно появиться сообщение с вопросом, хотите ли вы разрешить отладку по USB с подключенного компьютера. . Установите флажок и нажмите «ОК.”
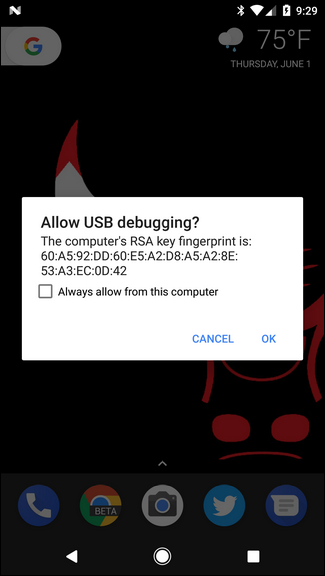
Вернувшись в терминал, давайте сначала убедитесь, что все работает нормально — введите следующее в окно:
adb devices
Если все выглядит хорошо, вы должны увидеть что-то вроде этого:
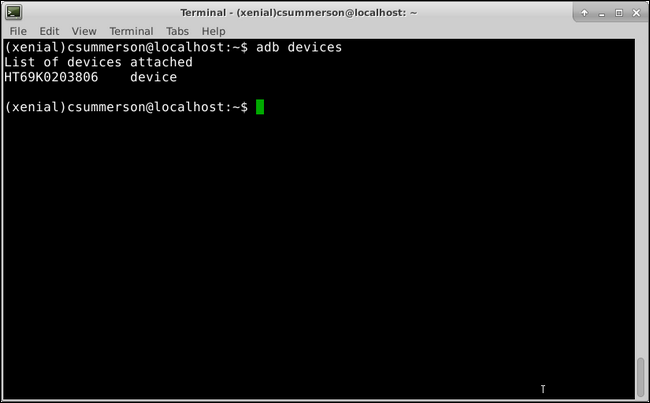
Если вместо «устройство» написано «неавторизовано», проверьте свой телефон — для этого требуется доступ для отладки USB.
Если все в порядке, вы воспользуетесь простым инструментом для захвата экрана:
adb shell screenrecord / sdcard / test.mp4
Вы можете изменить расположение и имя файла во второй половине этой команды, если хотите. Также стоит отметить, что при этом файл сохраняется на вашем телефоне, а не на компьютере.
Это будет записывать примерно три минуты. Если вы хотите завершить его до этого, просто нажмите Ctrl + C на клавиатуре в активном окне терминала. Также стоит отметить, что при этом не будет записываться звук — только то, что происходит на экране.
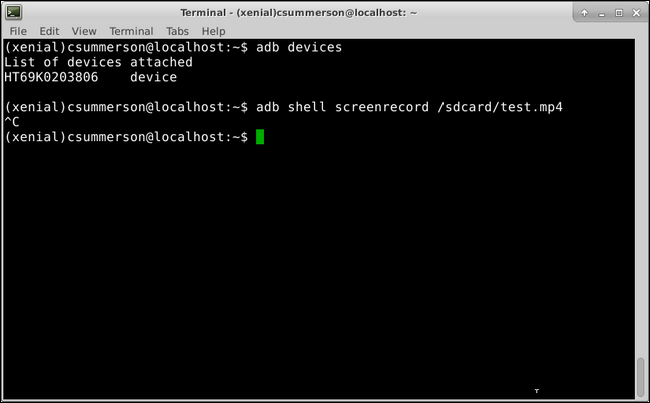
Бум, ваша запись закончена. Теперь вы можете просто передать файл со своего телефона на компьютер с помощью файлового менеджера.
