Как управлять разрешениями приложений в Windows 10
Гайд в разделе Windows Windows 10 — Как управлять разрешениями приложений содержит информацию, советы и подсказки, которые помогут изучить самые важные моменты и тонкости вопроса….
Современные приложения для Windows 10 имеют разрешения, которыми вы можете управлять, как и современные приложения для iPhone, iPad и Android.
Вы можете контролировать доступ к таким ресурсам, как ваше местоположение, камера, микрофон и фотографии.
Это работает только для современных приложений из Магазина, также известных как приложения универсальной платформы Windows (UWP).
Традиционные настольные приложения Windows имеют доступ ко всему, и нет возможности это контролировать.
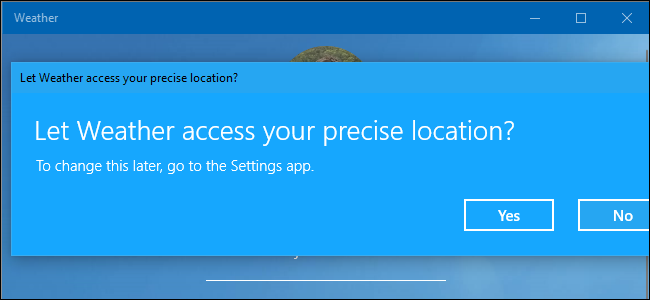
Как управлять разрешениями отдельного приложения
Чтобы управлять разрешениями отдельного приложения, откройте страницу сведений о нем. Это можно сделать несколькими способами.
В меню «Пуск» вы можете щелкнуть правой кнопкой мыши ярлык или плитку приложения и выбрать «Еще» & gt, Настройки приложения.
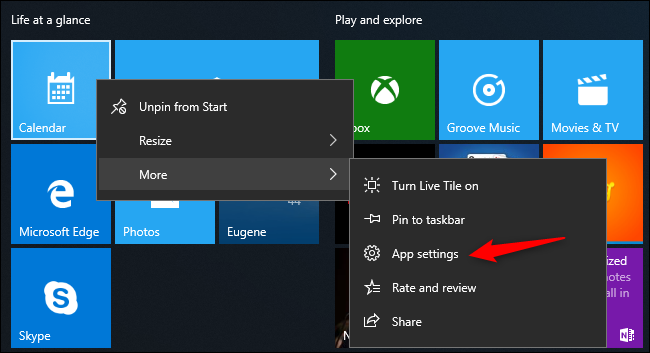
На экране настроек вы можете перейти в Настройки, Приложения, Приложения и функции, щелкнуть приложение и нажать «Дополнительные параметры».”
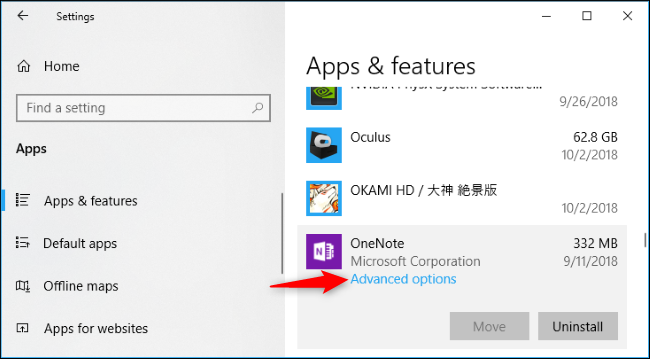
Прокрутите вниз, и вы увидите разрешения, которые приложение может использовать в разделе« Разрешения приложения ».
Включите или отключите разрешения приложения, чтобы разрешить или запретить доступ. Здесь отображаются только разрешения, запрашиваемые приложением.
Если вы не видите раздел «Разрешения приложения», значит, у приложения нет разрешений, которыми вы можете управлять. Это либо современное приложение, которое не запрашивает разрешения, либо классическое современное приложение с доступом ко всему.
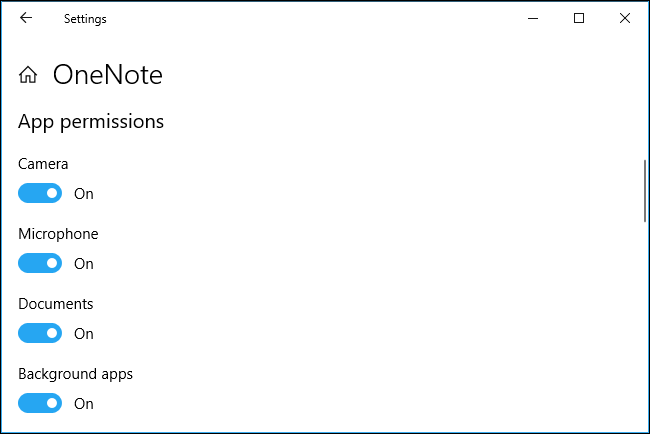
Как управлять категориями разрешений
Вы также можете управлять разрешениями по категориям. Например, вы можете увидеть все приложения в вашей системе, у которых есть доступ к вашей веб-камере.
Для этого перейдите в Настройки, Конфиденциальность. Прокрутите вниз до раздела «Разрешения приложений» на левой боковой панели и выберите тип разрешения, которое вы хотите просматривать и управлять.
Например, чтобы увидеть приложения, у которых есть доступ к вашему местоположению, нажмите «Местоположение.”
Прокрутите вниз на правой панели, и вы увидите раздел« Выберите, какие приложения могут получить доступ », в котором вы можете выбрать, какие приложения имеют доступ к этому типу данных.
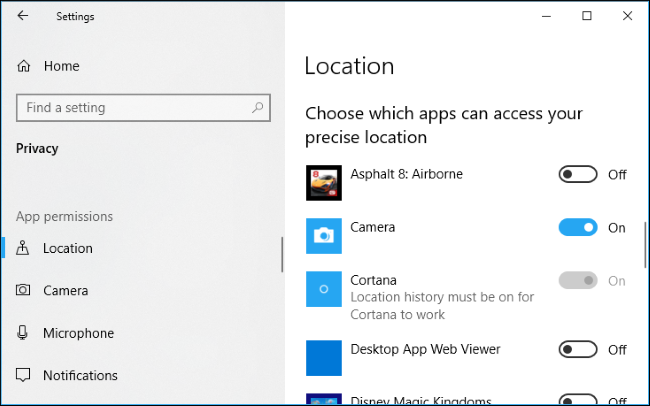
Доступные разрешения в настоящее время включают местоположение, камеру, микрофон, уведомления, информацию об учетной записи, контакты, календарь, историю вызовов, электронную почту, задачи, обмен сообщениями, радио, другие устройства, фоновые приложения, диагностику приложений, автоматический Загрузка файлов, документов, изображений, видео и файловой системы.
Каждая панель содержит информацию о том, что именно делает это разрешение, и почему вы можете захотеть отключить доступ к этому разрешению.
Например, приложения с разрешением на уведомление могут отправлять вам уведомления, а приложения с разрешением на радио могут включать и выключать такие радиомодули, как ваш Bluetooth.
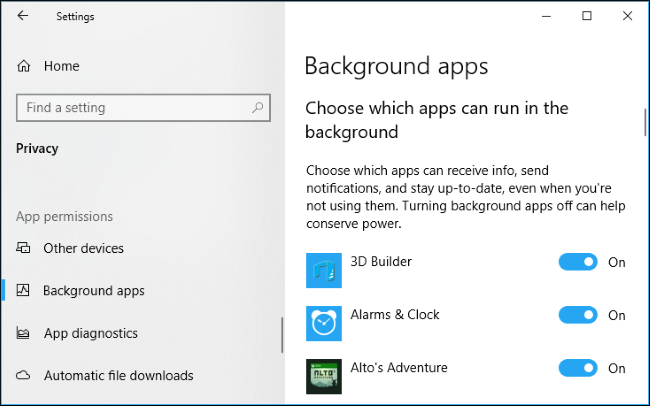
Когда приложение хочет использовать разрешение в первый раз, появится всплывающее сообщение с запросом, и вы можете разрешить или запретить разрешение в это время.Вам нужно будет управлять разрешениями приложений позже, только если вы передумаете.
