Как создавать собственные жесты трекпада на Mac с помощью BetterTouchTool
Гайд в разделе Безопасность Как создавать собственные жесты трекпада на Mac с помощью BetterTouchTool содержит информацию, советы и подсказки, которые помогут изучить самые важные моменты и тонкости вопроса….

Одна из лучших особенностей MacBook — это то, что вы можете использовать множество жестов трекпада. Вы можете быстро найти что-то, увеличивать и уменьшать масштаб, менять рабочие столы и многое другое.
Однако, если вы опытный пользователь, вы, вероятно, захотите, чтобы ваш трекпад мог делать больше, чем несколько неподдерживаемых вещей. быстрым жестом: например, запустите определенное приложение или мгновенно расположите окна определенным образом.BetterTouchTool (6 долларов США с 45-дневной бесплатной пробной версией) — это идеальный инструмент Mac для настройки трекпада, не говоря уже обо всех других устройствах ввода: клавиатуре, Magic Mouse и даже Touch Bar. Он также предлагает привязку окон в стиле Windows. Вот как это работает.
Установка BetterTouchTool
Это обязательное приложение для Mac, если вам нравится настраивать свой компьютер, а бесплатная пробная версия дает вам достаточно времени, чтобы решить, относитесь ли вы к этому типу людей.Загрузите BetterTouchTool и установите его обычным способом: перетащив значок в папку с приложениями.
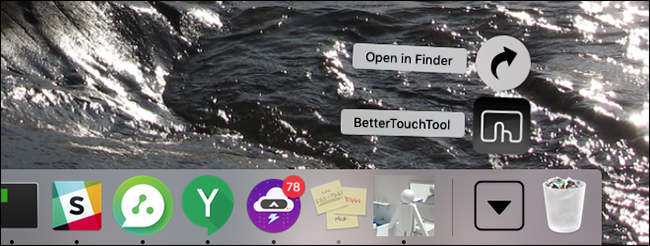
После запуска вы найдете BetterTouchTool в строке меню .
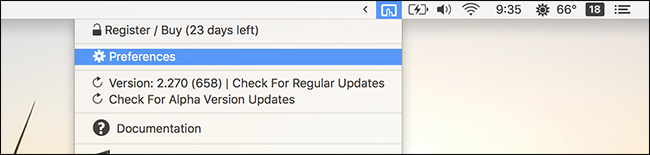
Щелкните значок, затем щелкните «Настройки». Пришло время настроить жесты.
Настройка жестов на трекпаде
Основной интерфейс BetterTouchTool на первый взгляд может показаться пугающим, но если разбить его на части, это легко.
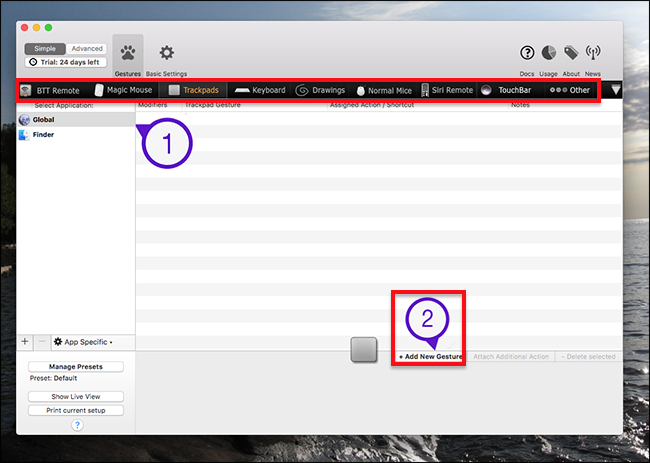
Первое, на что следует обратить внимание, — это ряд устройств ввода в верхней части окна, обведенный выше красным прямоугольником. Чтобы создать собственные жесты, выберите устройство ввода, которое вы хотите распознать: мы начнем с трекпада. Затем нажмите «Добавить новый жест».
Как только вы это сделаете, переключите внимание на нижнюю часть окна. Слева вы можете выбрать жест, справа — действие, которое должно сработать.
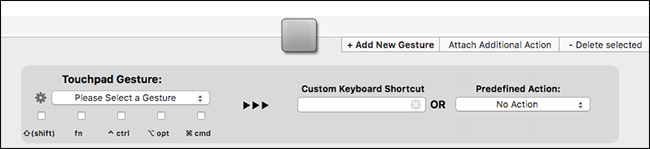
Мы можем сделать что угодно, но давайте пока добавим щелчок средней кнопкой мыши на трекпад вашего Mac. Сначала нажмите кнопку «Выберите жест» и посмотрите, что предлагается. Жесты разделены на категории.
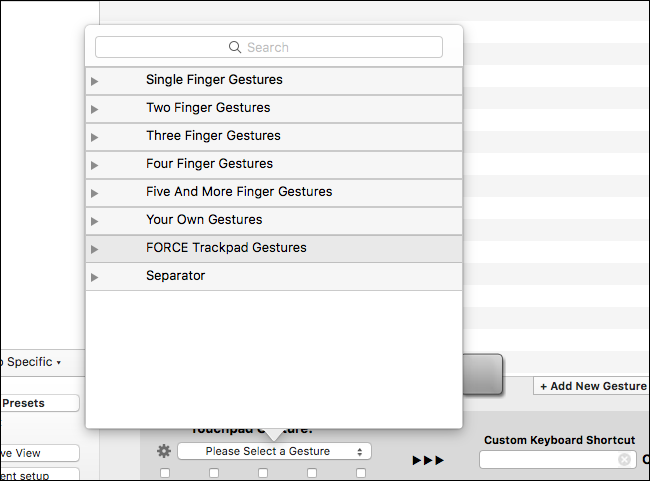
Я хотел бы вызвать средний щелчок нажатием трех пальцев, поэтому давайте рассмотрим варианты трех пальцев.
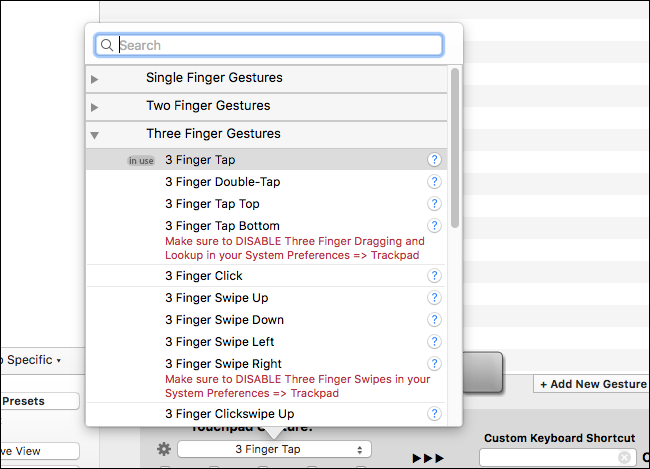
Теперь давайте нажмем кнопку «Предпочитаемое действие» справа.Опять же, здесь есть широкие категории.
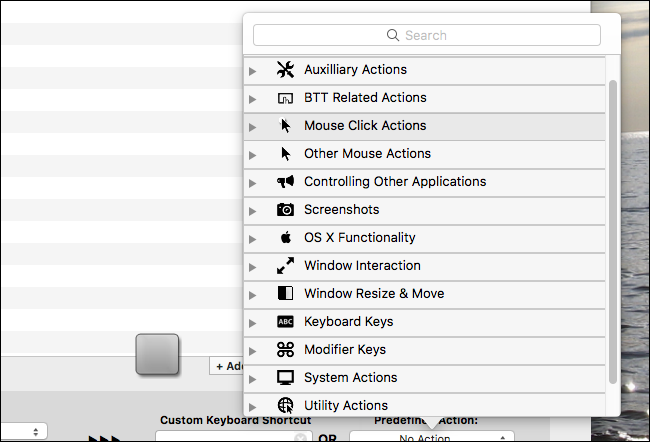
Объем этих действий ошеломляет: здесь предлагается практически все, что может делать macOS. Нам нужен средний щелчок, поэтому давайте посмотрим на действия с щелчком мыши.
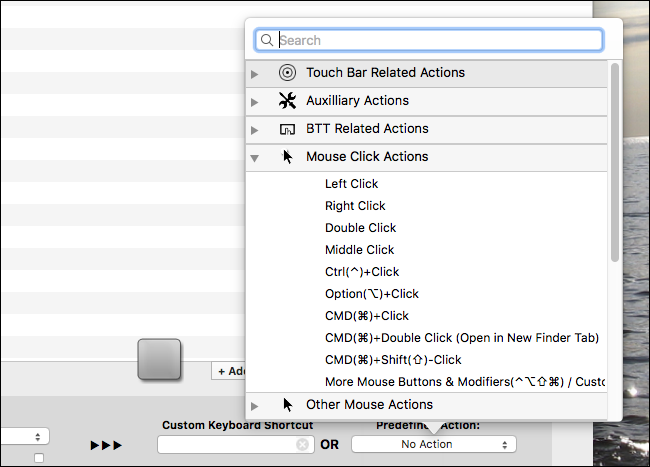
Вот оно! Средний щелчок. Мы выберем это, и мы получим полную карту действий.

Точно так же мы добавили средний щелчок на трекпад, что, в частности, упростило открытие ссылок на новой вкладке. Вы можете повторить этот процесс, чтобы создать собственные жесты практически для чего угодно.
Настройка других устройств ввода
BetterTouchTool будет стоить того, чтобы использовать только параметры сенсорной панели, но это еще не все, что он может сделать.Вы также можете создавать собственные сочетания клавиш для чего угодно, добавлять новые жесты в Magic Mouse или даже настраивать мышь сторонних производителей. Вы также найдете возможность добавлять пользовательские кнопки на сенсорную панель, если у вас есть MacBook Pro, в котором они есть.
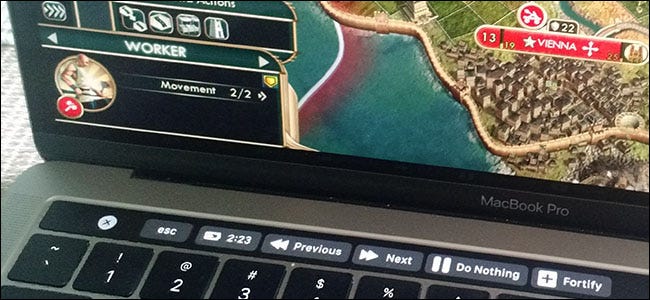
А это не все: есть поддержка пульта Siri Remote, который поставляется с Apple TV — macOS вообще не поддерживает этот пульт без BetterTouchTool.Вы можете настроить красную, желтую и зеленую кнопки в верхнем левом углу каждого окна, назначая настраиваемые действия при двойном щелчке (чтобы назвать один пример). Вы даже можете удаленно управлять своим Mac с помощью вашего iPhone через приложение BTT Remote. для iOS.
Все настраивается с использованием тех же шагов, которые мы использовали для трекпада выше, что означает, что вы можете быстро добавить различные пользовательские входы.
Привязка к окну и другие дополнительные функции
Как будто всего этого уже недостаточно, также предлагается привязка к окну в стиле Windows. Перетащите окно в сторону, и оно займет половину экрана.
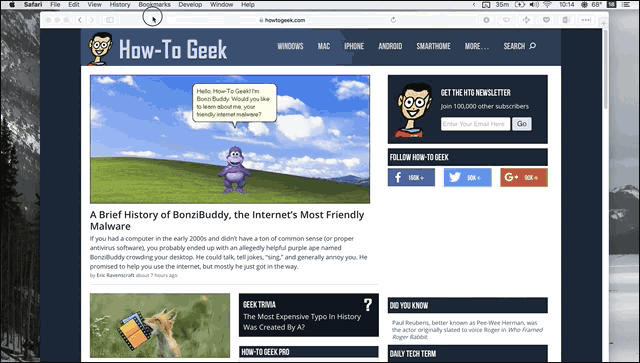
Вы также можете запустить такую сортировку окон с помощью сочетаний клавиш или жестов клавиатуры, что означает Вы можете быстро расположить окна как хотите. Другие настройки включают настройку чувствительности трекпада и мыши.
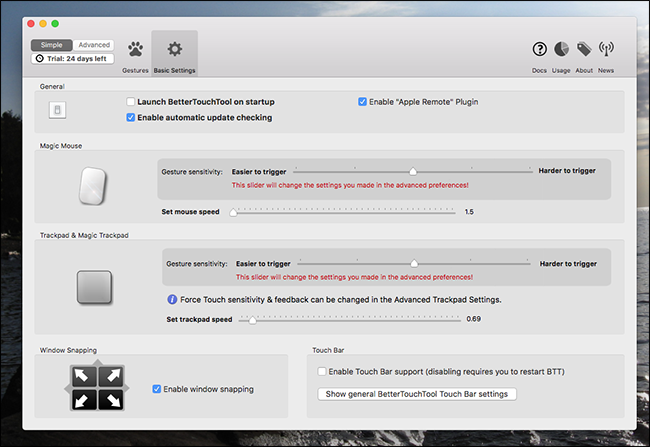
Я мог бы написать несколько десятков статей только по BetterTouchTool, но лучший способ научиться — это погрузиться в процесс и начать создавать собственные жесты и ярлыки. Сделайте это!
Фотография предоставлена: Kaboompics
