Как установить шрифты на iPad или iPhone
Гайд в разделе IOS Как установить шрифты на iPad или iPhone содержит информацию, советы и подсказки, которые помогут изучить самые важные моменты и тонкости вопроса….
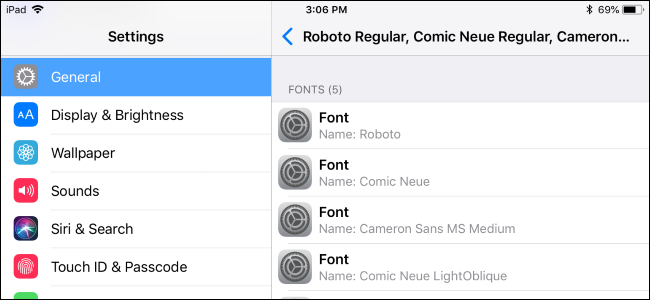
Вы можете установить практически любой шрифт TrueType (.ttf) или OpenType (.otf) на свой iPad или iPhone. Вы не можете изменить системный шрифт, но можете использовать установленные шрифты в Word, Excel, PowerPoint, Pages, Numbers, Keynote, Autodesk Sketchbook, Adobe Comp CC и др.
Шаг первый: загрузите приложение Font Installer.
Шрифты должны быть установлены с использованием профиля конфигурации iOS. Хотя вы можете создавать эти профили конфигурации на Mac, есть более простой способ сделать это.
Такие приложения, как iFont, AnyFont и Fonteer, позволяют загружать шрифт на iPad, а затем быстро упаковать его в профиль конфигурации, который можно легко установить. Эти приложения позволяют устанавливать шрифты в форматах .ttf или .otf. Они также поддерживают файлы .zip со шрифтами .ttf или .otf внутри.
Все три приложения работают одинаково, но имеют немного разные интерфейсы. iFont полностью бесплатен с рекламой, хотя вы можете заплатить 0,99 доллара, чтобы удалить рекламу. AnyFont требует предоплаты в размере 1 доллара США.99 покупка. Fonteer позволяет вам установить до трех шрифтов, но вам придется заплатить 1,99 доллара, чтобы установить больше.
Мы продемонстрируем этот процесс с помощью приложения iFont, которое каждый может использовать бесплатно, но он очень похож, если вы вместо этого выберите AnyFont или Fonteer.
Шаг 2. Получите свои шрифты
Для начала вам нужно найти и загрузить шрифт (или шрифты), который вы хотите установить.
Возможно, вы возможность загрузить шрифт из самого приложения.Например, в iFont вы можете нажать вкладку «Загрузить» в нижней части приложения, чтобы просмотреть список шрифтов из библиотеки шрифтов Google. Затем вы можете найти любой шрифт в библиотеке и нажать кнопку «Получить», чтобы загрузить его на свой iPad.
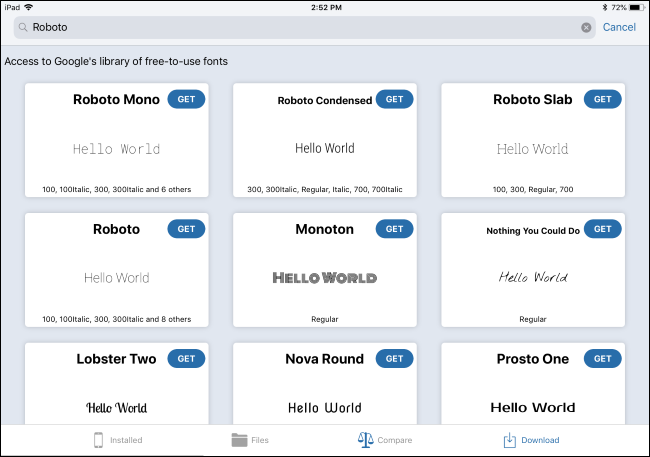
Вы также можете просто загрузить шрифты из Интернет. Перейдите на сайт загрузки шрифтов в Safari и нажмите ссылку для загрузки. Если шрифт доступен в формате .zip, .ttf или.otf, вы увидите вариант «Открыть в iFont» или ваше выбранное приложение.
Если вы не видите «Открыть в iFont» или аналогичную опцию для выбранного вами шрифтового приложения, нажмите «Еще» и выберите «Копировать в iFont» — или какое бы приложение вы ни использовали.
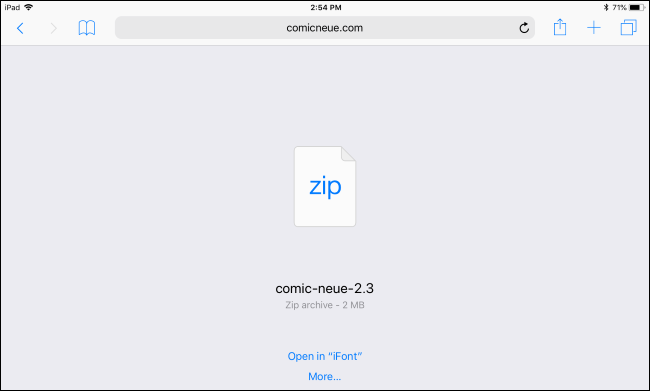
Вам будет предложено импортировать шрифты из загруженного файла. в ваше приложение для шрифтов. Вы также можете сохранить шрифты в таком месте, как iCloud Drive, а затем импортировать их из любого шрифтового приложения, которое вы используете.
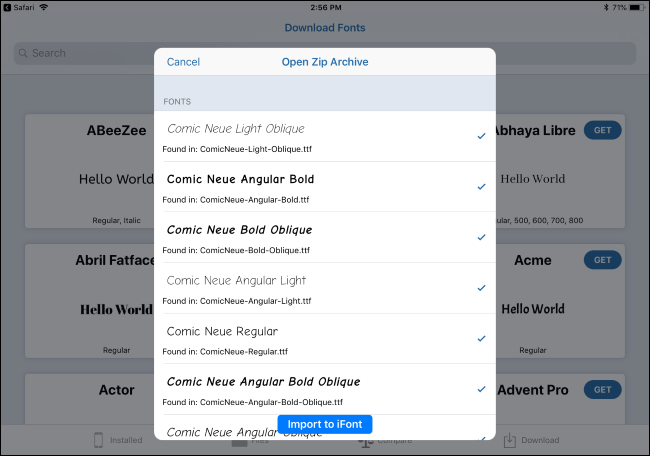
Шаг третий: установите шрифты
Все загруженные шрифты еще не установлены в системе. Чтобы установить их, найдите параметр установки в приложении-установщике.
В iFont коснитесь параметра «Файлы» в нижней части приложения. Вы увидите список загруженных файлов шрифтов.
Чтобы установить шрифт, коснитесь его в списке, а затем выберите параметр «Установить на [имя устройства]». Вы также можете нажать опцию «Массовая установка», чтобы установить сразу несколько шрифтов.

Нажмите «Разрешить», когда вам будет предложено открыть профиль конфигурации в приложении «Настройки».
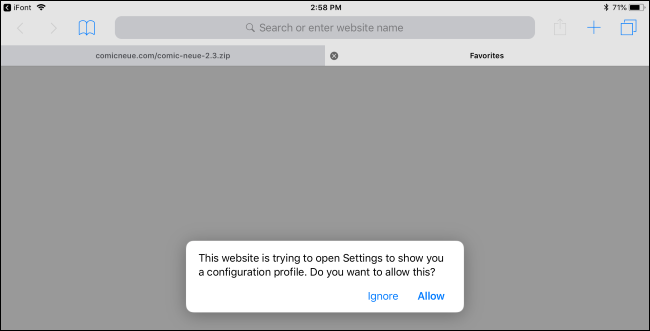
Нажмите «Установить» и введите свой PIN-код, когда будет предложено установить выбранные шрифты.
Вы будете предупреждены, что профиль не подписан с помощью ключа. Это потому, что он был создан на вашем устройстве. Вы можете убедиться, что это безопасно, нажав «Подробнее», который покажет вам, что именно находится в профиле — в данном случае только выбранные вами шрифты.
Нажмите «Готово» после установки профиля.
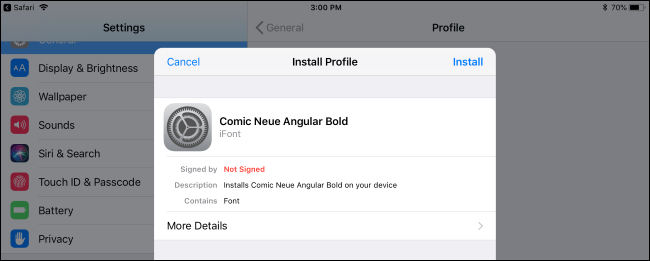
Теперь все готово, и шрифты должны появиться во всех приложениях, которые поддерживают их.
Шаг 4. Использование шрифтов
Установленные шрифты отображаются в меню шрифтов в различных приложениях вместе со стандартными шрифтами. Чтобы их найти, не нужно делать ничего особенного. Просто нажмите любую кнопку «Шрифты» в приложении и выберите шрифты, которые вы установили, из обычного списка шрифтов.
Если установленные вами шрифты не отображаются в приложении после их установки, попросите разработчика приложения поддержать системные шрифты, установленные пользователем.
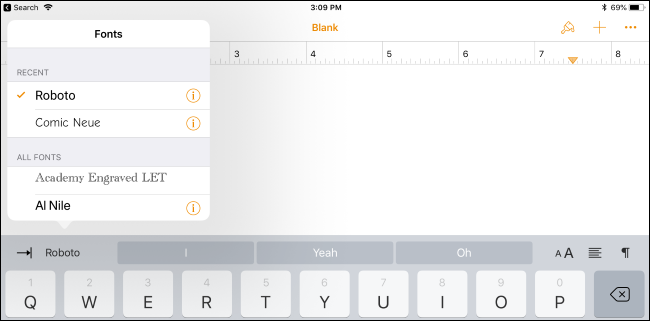
Как удалить шрифты
Вы можете увидеть список установленных вами шрифтов, перейдя в Настройки & gt, Общие & gt, Профили.
Если вы установили большое количество шрифтов одновременно, вы увидеть один профиль, содержащий несколько шрифтов.Если вы установили шрифты один за другим, вы увидите несколько профилей, каждый из которых содержит один шрифт. Вы можете нажать на профиль, а затем нажать «Подробнее», чтобы увидеть, какие именно шрифты находятся внутри него.
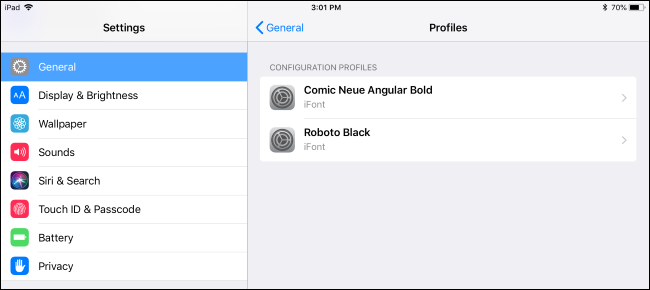
Чтобы удалить профиль из вашей системы, нажмите на него , а затем нажмите «Удалить профиль». При этом будет удален профиль и все включенные шрифты.
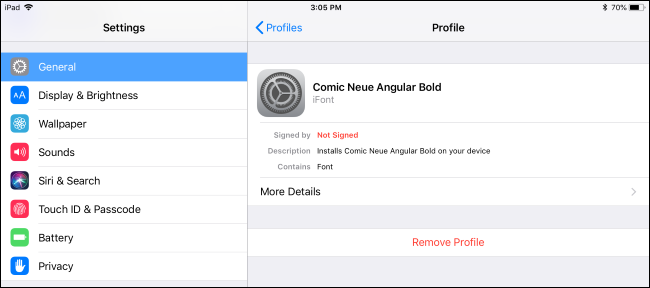
На вашем iPad или iPhone здесь могут быть другие профили, которые не просто содержат шрифты.Например, если ваш iPad или iPhone был выдан вам вашим работодателем, он мог установить один или несколько профилей конфигурации, которые настраивают ваше устройство в соответствии с желаемыми настройками вашего рабочего места. Вероятно, вы не захотите их удалять.
