Как использовать и настроить экранное время на вашем iPhone или iPad
Гайд в разделе IOS Как использовать и настроить экранное время на вашем iPhone или iPad содержит информацию, советы и подсказки, которые помогут изучить самые важные моменты и тонкости вопроса….
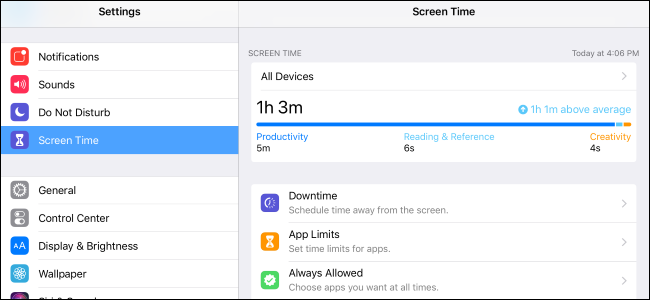
Экранное время отслеживает, сколько вы использовали iPhone или iPad. Он также позволяет вам планировать время, когда вам не следует использовать приложения, или устанавливать максимальное количество времени, в течение которого вы хотите использовать определенные типы приложений, например игры.
Вы можете использовать экранное время в качестве функции родительского контроля с iPhone или iPad вашего ребенка тоже. Эта функция является новой в iOS 12, которую Apple, скорее всего, выпустит осенью 2018 года.
Как найти настройки экранного времени
Чтобы найти настройки экранного времени, перейдите в «Настройки»> «Экранное время». Параметр «Время экрана» находится под заголовком «Не беспокоить» в верхней части списка настроек.
Если вы видите здесь только параметр «Включить время экрана» без данных, это потому, что время экрана в настоящее время отключено на вашем устройстве.Вы можете нажать «Включить экранное время», чтобы включить его, но вам нужно подождать, пока ваш iPhone или iPad соберет данные о том, как вы используете свое устройство, прежде чем просматривать какие-либо информативные отчеты.
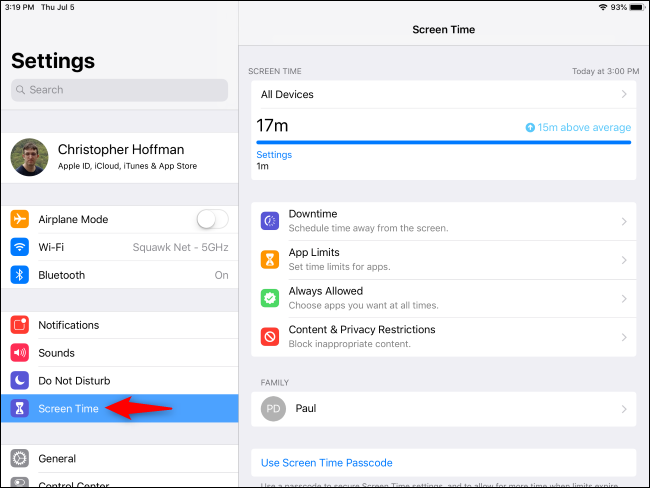
Как просматривать отчеты
Чтобы просмотреть отчеты об использовании экранного времени, коснитесь параметров отчета в верхней части экрана экранного времени. В верхней части экрана вы можете выбрать для просмотра отчет только за сегодня или за последние семь дней.
Вы также можете нажать опцию «Устройства» в правом верхнем углу экрана и выбрать, с каких устройств вы хотите просматривать отчеты. Например, если у вас есть iPad и iPhone, выберите «Все устройства», и вы увидите объединенный отчет, в котором показано, сколько вы использовали оба устройства. Вы также можете выбрать отдельное устройство, чтобы просмотреть только его отчет об использовании.
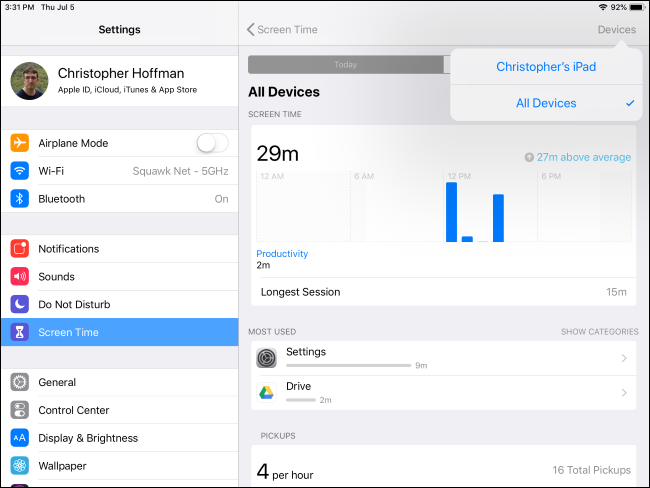
На графике здесь показано, сколько вы использовали свое устройство за последние 24 часа. или на прошлой неделе.Нажмите и удерживайте панель, если хотите точно узнать, сколько времени она представляет.
Эти данные также разбиты по конкретному типу приложений, поэтому вы можете увидеть, сколько времени вы потратили на чтение приложений, продуктивность инструменты, развлекательные приложения и игры. Это точно скажет вам, как вы используете свое время.
Другая информация, показанная здесь, включает сравнение вашего текущего использования сегодня со средним ежедневным использованием, продолжительность самого продолжительного сеанса, в котором вы использовали свое устройство сегодня, и общее количество времени, которое вы потратили на свое устройства за последнюю неделю.
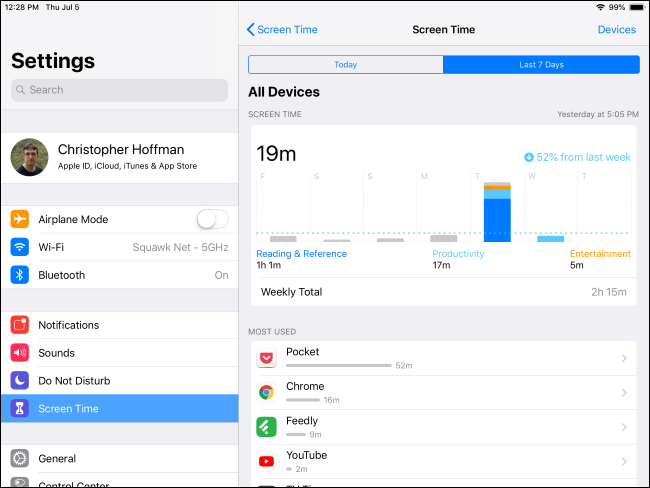
Дополнительную информацию можно найти под графиком экранного времени.В разделе «Наиболее часто используемые» вы увидите, сколько времени вы тратите на использование определенных приложений, или можете нажать «Показать категории», чтобы увидеть, как долго вы использовали определенные типы приложений.
В разделе « Получение », вы увидите, сколько раз вы брали в руки свой телефон или планшет сегодня или за последнюю неделю. Вы также увидите, как часто вы его поднимали и в какое время чаще всего.
В разделе «Уведомления» вы увидите, сколько уведомлений вы получаете, когда они приходят и из каких приложений. Это может заставить вас понять, что одно или несколько приложений слишком вас беспокоят и помогут решить, отключать ли их уведомления.
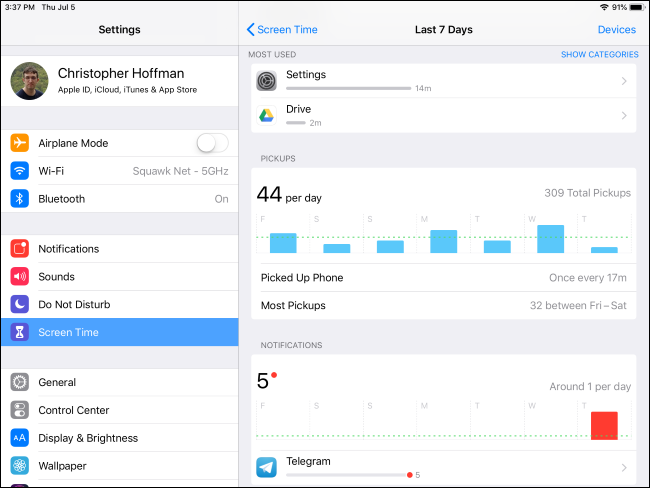
Как запланировать время простоя
Screen Time позволяет вы планируете время простоя, когда принимаете только телефонные звонки и используете приложения, которые вы явно разрешили.Например, вы можете установить время простоя в те часы, когда вы должны спать, что, как мы надеемся, помешает вам лечь в постель на свой телефон, а не пытаться заснуть.
Чтобы запланировать время простоя нажмите «Время простоя» на главной странице экранного времени и включите параметр «Время простоя». Установите здесь желаемое время начала и окончания.Этот параметр будет синхронизирован со всеми устройствами, на которые вы входите с помощью одной и той же учетной записи iCloud, и вы увидите уведомление о простое за пять минут до запланированного времени простоя.
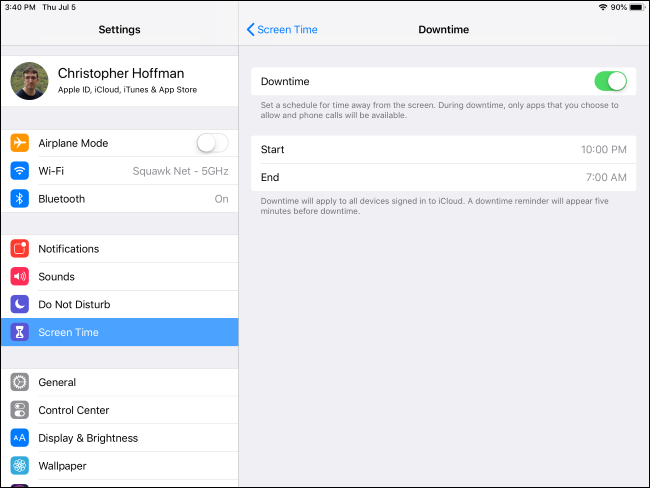
Когда наступит время простоя, все значки приложений на главном экране, за исключением тех, к которым вам разрешен доступ, таких как Часы, Настройки и Safari, будут недоступны.
Если вы коснетесь одного из них, вы ‘ вы увидите сообщение о том, что вы достигли лимита времени.Вы можете нажать «Игнорировать ограничение», чтобы в любом случае открыть приложение. Затем вы можете указать своему iPhone или iPad, чтобы он напомнил вам остановиться через пятнадцать минут или навсегда проигнорировать ограничение на сегодня.
В конце концов, это ваше устройство, и вы можете делать все, что хотите. Это не заблокирует вас из ваших приложений — эта функция предназначена только для того, чтобы дать вам полезный толчок, если вы этого захотите.
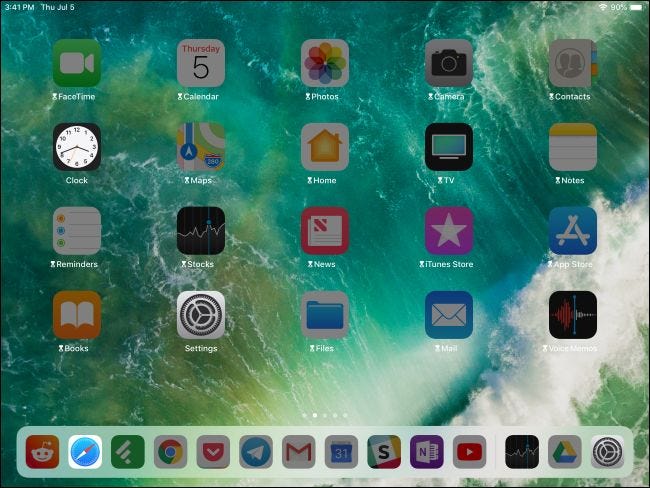
Как установить ограничения для приложений
Операционная система iOS теперь позволяет устанавливать временные ограничения для определенных категорий приложений.Например, вы можете ограничиться 30 минутами игр в день или одним часом в приложениях для социальных сетей. Эти ограничения сбрасываются каждый день в полночь.
Чтобы настроить это, нажмите «Ограничения приложений» на странице экранного времени, а затем нажмите «Добавить ограничение».
Выберите одну или несколько категорий приложений и затем нажмите кнопку «Добавить». Вы также можете выбрать здесь «Все приложения и категории», если хотите ограничить время работы во всех приложениях на телефоне или планшете, а не в определенных типах приложений.
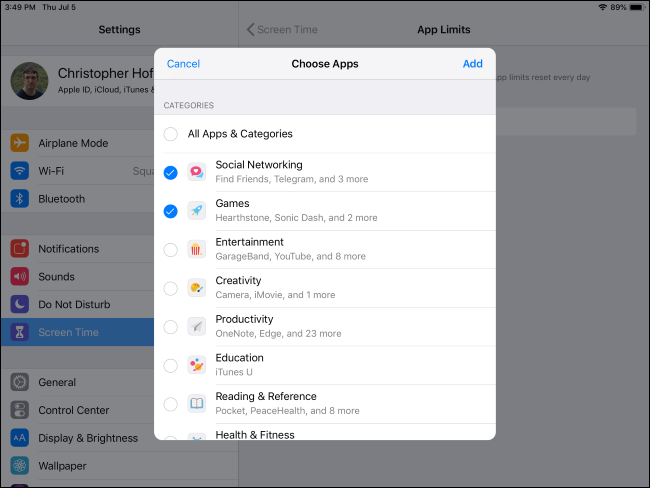
Наконец, выберите максимальное количество времени, которое вы хотите проводить в этих приложениях каждый день. При желании вы можете выбрать разное количество времени для разных дней недели. Например, вы можете уделять больше времени играм и другим приложениям, которые тратят время впустую на выходных.
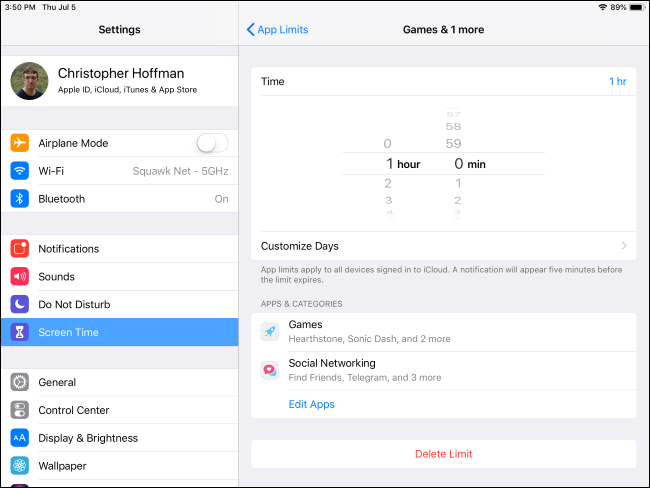
Как и в случае простоя, даже если вы превысили лимит времени, вы все равно можете обойти ограничение по времени и использовать приложение, если хотите.Эти ограничения предназначены только для того, чтобы помочь вам строить планы и придерживаться их.
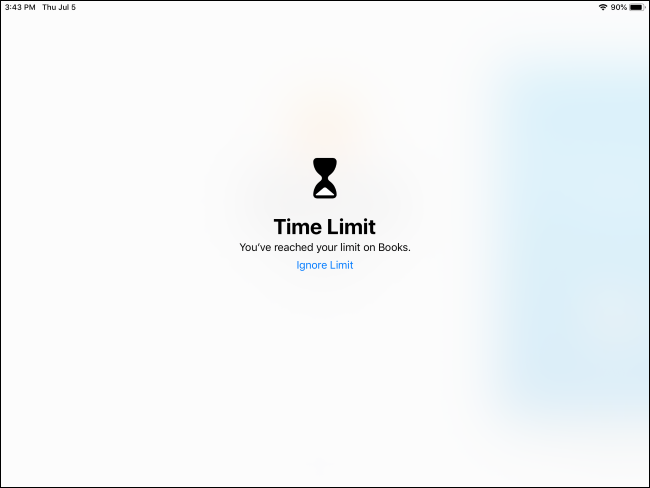
Как выбрать всегда разрешенные приложения
Screen Time позволяет вам устанавливать приложения, которые «всегда разрешено », даже во время простоя или если вы превысили ограничения по времени для приложения. Например, приложения «Телефон», «Сообщения» и «FaceTime» всегда разрешены по умолчанию, что гарантирует, что вы по-прежнему можете общаться.
Чтобы настроить этот список приложений, коснитесь параметра «Всегда разрешено» на странице экранного времени.Затем вы можете добавлять и удалять приложения из списка. Вы можете удалить Сообщения и FaceTime из всегда разрешенных приложений, если хотите, но приложение «Телефон» имеет важное значение, и его нельзя ограничить.
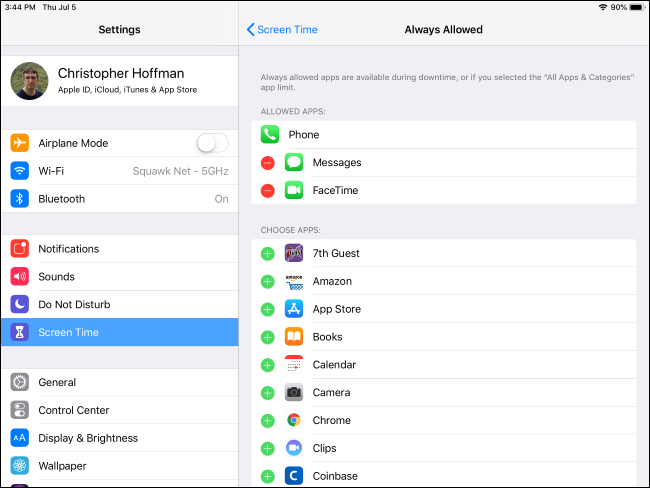
Как настроить контент и Ограничения конфиденциальности
Ограничения содержимого и конфиденциальности, доступные в режиме экранного времени, больше похожи на родительский контроль.Они позволяют вам устанавливать ограничения на покупки в App Store, ограничивать определенные типы веб-сайтов и запрещать кому-либо с iPhone или iPad изменять системные настройки. Многие из этих параметров ранее были доступны в других местах в разделе «Настройки» & gt, «Общие» & gt, Ограничения.
Чтобы установить ограничения содержимого и конфиденциальности, нажмите «Ограничения содержимого и конфиденциальности» на странице экранного времени. Вам будет предложено установить PIN-код, который не позволит людям изменять эти настройки без вашего разрешения.Это особенно полезно, например, на совместно используемом iPad. Затем вы можете включить параметр «Контент и конфиденциальность» и настроить здесь нужные параметры.
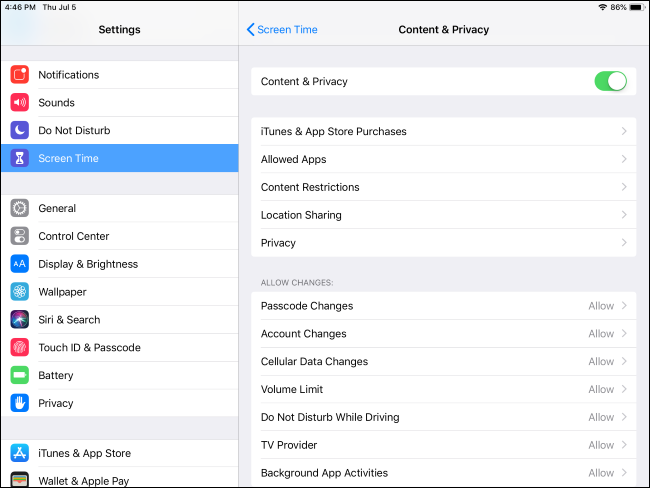
Как установить пароль для экранного времени
Родители могут использовать параметры экранного времени также заблокировать устройство. Например, вы можете включить время простоя на iPad ребенка, чтобы он не мог использовать большинство приложений перед сном, или настроить ограничения приложений, чтобы они не могли играть в игры весь день.
Для этого нажмите «Использовать пароль экрана времени» в нижней части страницы экранного времени и затем введите свой пароль. Никто не может получить больше времени, когда истекает срок приложения, или изменить настройки экранного времени без этого пароля.
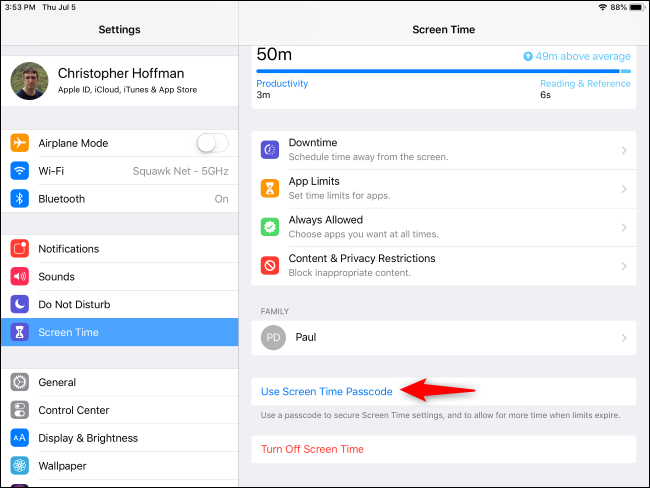
Как использовать экранное время с учетной записью ребенка
Экранное время интегрируется с Apple Family Sharing. Если в вашей семье есть одна или несколько детских учетных записей, вы можете просмотреть эти учетные записи в разделе «Семья» здесь.Коснитесь учетной записи, чтобы включить для нее экранное время, что позволит вам просматривать отчеты об использовании устройства вашими детьми и устанавливать ограничения, если хотите.
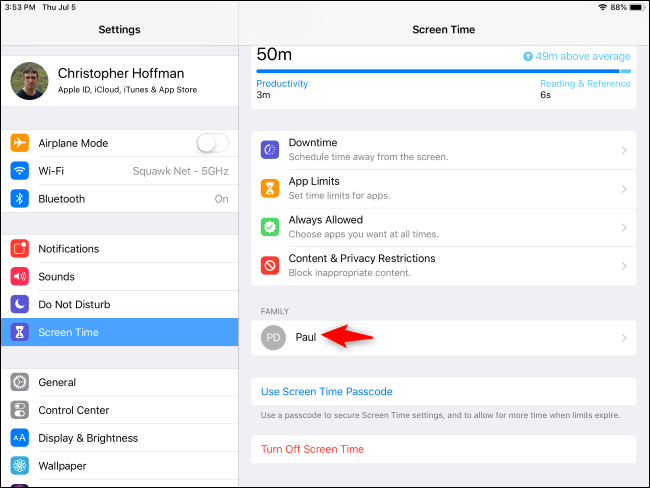
Как отключить экранное время
Если вам не нравится Screen Time и вы не хотите использовать эти функции, вы можете отключить их. Это не позволит вашему iPhone или iPad отслеживать, как вы используете свое устройство, и вы не сможете просматривать отчеты. Ваше устройство также немедленно удалит собранные данные.
Отключение экранного времени также не позволит вашему устройству отображать еженедельный отчет, когда iOS создает новый отчет о экранном времени.
Чтобы отключить его, прокрутите страницу вниз до нижней части страницы экранного времени и коснитесь параметра «Отключить время экрана». Ваш iPhone или iPad удалит собранные данные об использовании и перестанет их отслеживать. Вы можете вернуться сюда и снова включить Экранное время в будущем, если хотите.
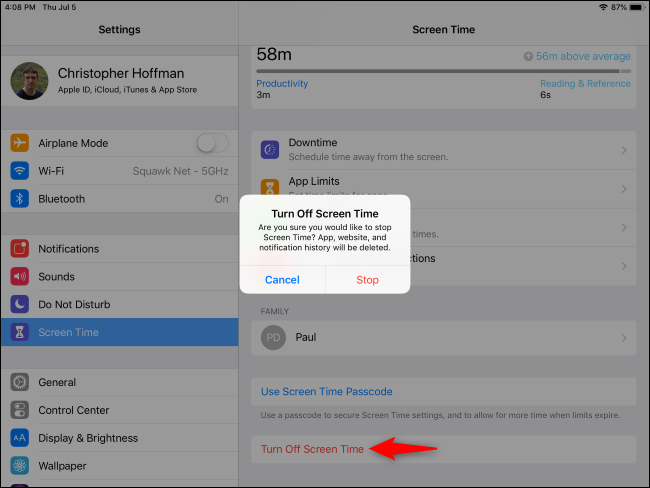
Apple, вероятно, начнет отслеживать больше типов данных и предоставит больше параметров экранного времени в будущей версии операционной системы iOS. На данный момент Screen Time дает вам важные данные, необходимые для понимания того, как вы используете свое устройство, и может предоставить некоторые полезные подсказки, если вы этого хотите. Для родителей Screen Time также включает более мощный родительский контроль.
