Как сделать снимок экрана практически на любом устройстве
Гайд в разделе IOS Как сделать снимок экрана практически на любом устройстве содержит информацию, советы и подсказки, которые помогут изучить самые важные моменты и тонкости вопроса….

Ты взрослый. Вы умеете пользоваться компьютером и телефоном. Поэтому, когда пришло время продемонстрировать какую-то часть экрана, не пытайтесь сфотографировать ее — это детские вещи, и все равно это выглядит как мусор. Практически каждая современная операционная система имеет какой-либо метод сохранения того, что находится на вашем экране, и большинство из них делают это довольно легко. Сохраните это простое руководство в закладках для каждого метода, который вам когда-либо понадобится.
Windows 7 и 8
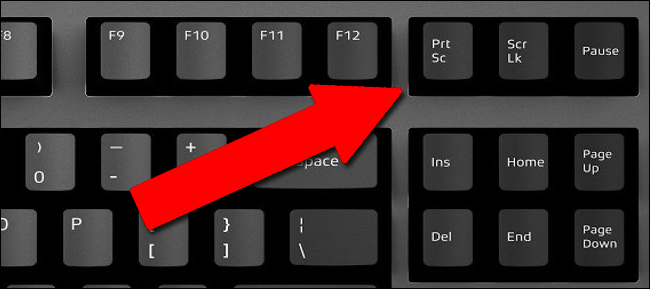
В более старых версиях Windows вы можете просто нажать клавишу Print Screen (также отмеченную «Print», «PrtScn» или «PrtSc »На некоторых клавиатурах). На самом деле это не сохраняет копию экрана, а копирует экран в буфер обмена Windows, который затем можно вставить (Ctrl + V) в любое поле изображения или графический редактор, например Paint, Paint.NET, Corel Draw или Photoshop.
Windows 8.1 и 10
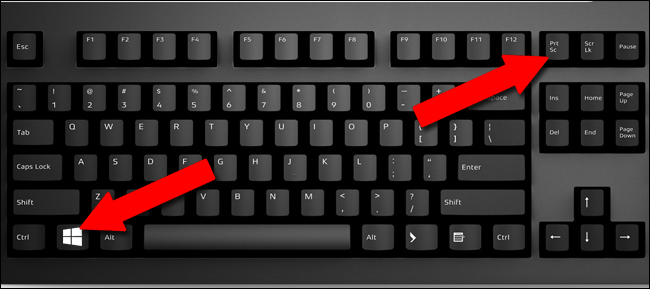
Со значительным обновлением Windows 8.1 и позже в Windows 10 Microsoft добавила несколько более современных инструментов. Вы по-прежнему можете использовать кнопку Print Screen для вставки изображения в редактор, но если вы хотите просто быстро получить файл изображения, вы можете одновременно нажать кнопку Windows и Print Screen (Win + PrtScn). Изображения будут помещены в папку «Снимки экрана» в папке изображений вашего личного пользователя (c: / Users / Ваше имя пользователя / Изображения / Снимки экрана).
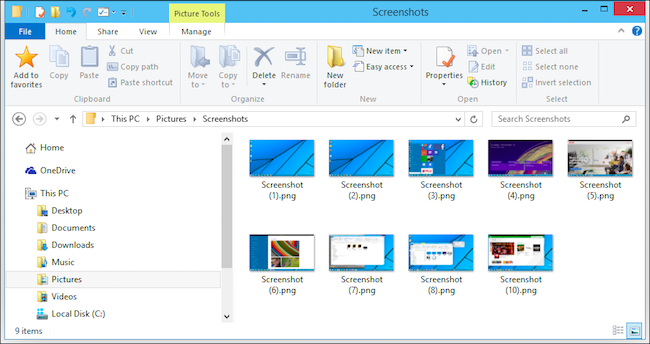
Хотите чего-нибудь даже более конкретно?Нажмите Alt + PrtScn, чтобы скопировать только содержимое вашего текущего окна. Этот инструмент нельзя использовать для сохранения полного изображения, но вы можете вставить содержимое окна в редактор.
Windows также включает инструмент Snipping Tool для более точных снимков экрана и аннотаций.
Microsoft Surface и другие планшеты с Windows
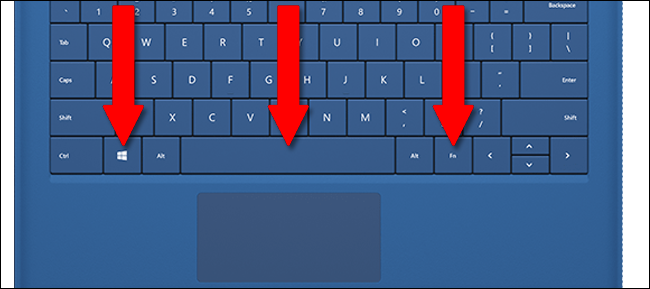
Как ни странно, на некоторых клавиатурах сторонних производителей для планшетов Microsoft Surface нет кнопки Print Screen.Чтобы сделать снимок экрана с клавиатуры, одновременно нажмите Fn + Win + пробел.
Старые планшеты Surface и Surface Pro также могут сделать снимок экрана, нажав кнопку Windows на планшете (под экраном) и Кнопка уменьшения громкости одновременно. Для более новых моделей Surface и более общих планшетов с Windows 10 одновременно нажмите кнопку питания и уменьшение громкости.
macOS
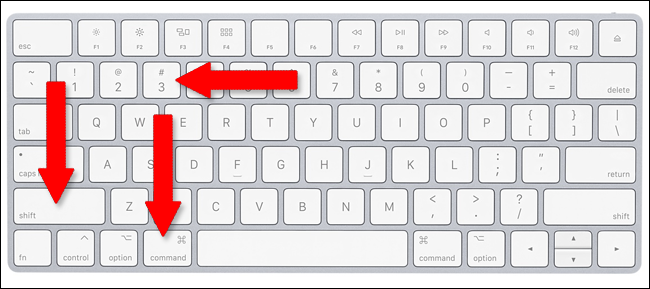
Есть множество способов сделать снимок экрана в macOS.Чтобы сделать снимок экрана всего экрана Mac, нажмите Shift + Command + 3. Изображение сохраняется прямо на рабочий стол. Чтобы скопировать изображение, а не сохранять его для вставки в редактор в стиле Windows, нажмите Command + Control + Shift + 3. Ваши пальцы оценят тренировку.
Чтобы сделать более точные снимки экрана, вы можете нажать Command + Shift + 4, чтобы открыть встроенный инструмент выбора.Щелкните и перетащите селектор через область рабочего стола, которую вы хотите захватить, с закрытой областью прозрачно-синего цвета.
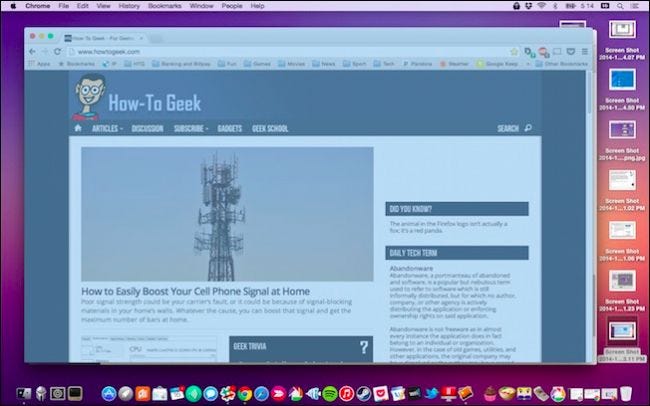
Эта область выбора на удивление гибкая. Во время перетаскивания вы можете удерживать Shift, чтобы зафиксировать выделение по вертикали или горизонтали, или удерживайте Option, чтобы нарисовать квадрат выделения от центра. Нажмите пробел, чтобы вручную переместить законченное поле выбора, и Escape, чтобы очистить его и вернуться на обычный рабочий стол.
Chrome OS
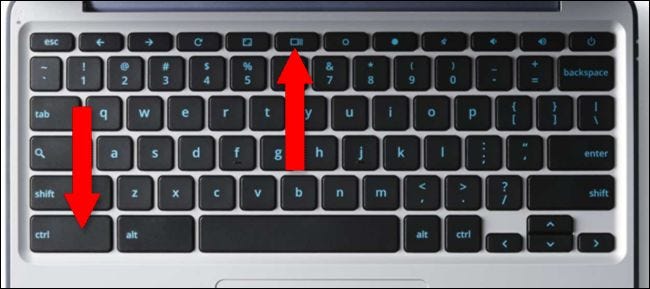
На стандартном Chromebook нет кнопки Print Screen. Чтобы сделать снимок экрана, удерживайте Ctrl, а затем нажмите кнопку «Переключить окно». Это поле с двумя горизонтальными линиями справа, между кнопкой полноэкранного режима и кнопкой уменьшения яркости на большинстве раскладок клавиатуры Chromebook. Изображение всего рабочего стола будет сохранено в папке загрузок Chrombook.
Если вы используете другое устройство Chrome OS со стандартной клавиатурой, вы можете сделать то же самое с помощью Ctrl + F5.
После того, как вы сделаете снимок экрана, вы увидите уведомление в правом нижнем углу экрана. Вы можете нажать здесь контекстную кнопку, чтобы скопировать снимок экрана и вставить его (Ctrl + V) в редактор изображений.
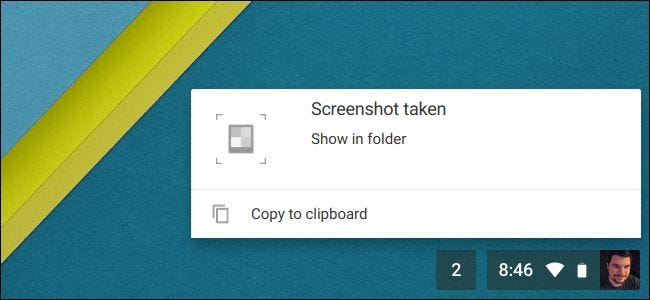
Chrome OS также включает частичный снимок экрана орудие труда.Удерживая нажатыми Ctrl + Shift + Switch Window (Ctrl + Shift + F5 на стандартной клавиатуре), щелкните и перетащите инструмент выделения через зелье экрана. Когда вы отпустите кнопку мыши, этот выбор будет сохранен как отдельное изображение в папке «Загрузки».
iOS
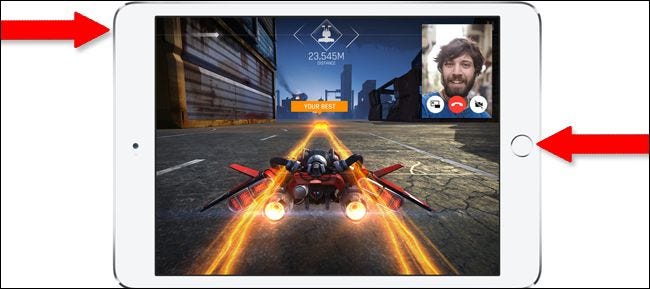
На iPhone, iPad и iPod Touch нажмите одновременно нажмите кнопку питания и кнопку «Домой». Содержимое вашего экрана будет сохранено в папке Camera Roll. Довольно просто, да?
Android
Начиная с Android 4.0 универсальной командой для создания снимков экрана на телефонах и планшетах Android является Power + Volume Down. Практически каждый производитель сохранит снимок экрана всего экрана либо в основной папке с фотографиями, либо в / Pictures / Screenshots в области пользовательского хранилища.
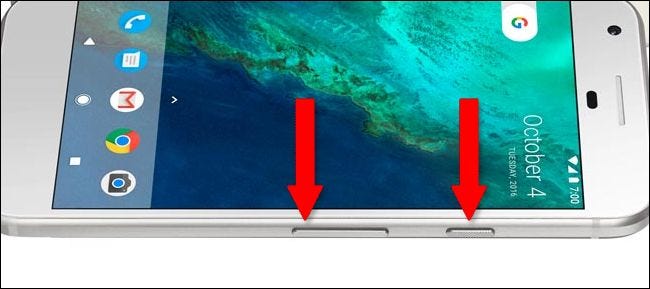
… Кроме Самсунга. По какой-то причине Samsung настаивает на использовании той же команды, что и iPhone, для создания снимков экрана — Power + Home.Это верно для сотен моделей телефонов и планшетов Samsung… за исключением некоторых последних. Поскольку новейшие флагманские телефоны Samsung, такие как Galaxy S8, S8 + и Galaxy Note 8, не имеют физической кнопки «Домой», они вернулись к стандартной команде Android Power + Volume Down.

Если вы не уверены в предпочтениях производителя, попробуйте одновременно Power + Volume Down и Power + Home. В 99% случаев один из них запускает команду создания снимка экрана.
Источник изображения: Das Keyboard
