Как сбросить тачпад к настройкам по умолчанию в Windows 10
Гайд в разделе Windows Как сбросить тачпад к настройкам по умолчанию в Windows 10 содержит информацию, советы и подсказки, которые помогут изучить самые важные моменты и тонкости вопроса….
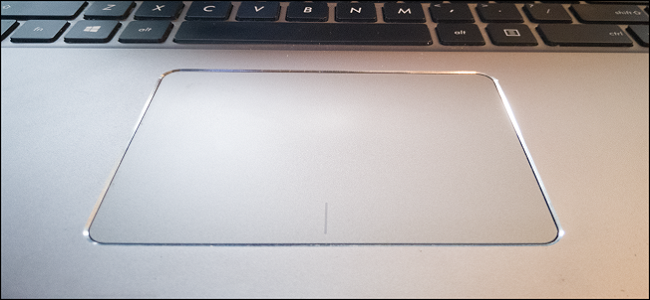
Если вы случайно изменили настройку сенсорной панели, если ваша сенсорная панель не работает, или если вы хотите начать все заново без настроек, вы можете сбросить настройки сенсорной панели до значений по умолчанию в Windows 10.
Большинство современных ноутбуков оснащены сенсорными панелями, которые делают гораздо больше, чем просто щелчки и прокрутки. Они включают жесты с двумя, тремя и даже четырьмя пальцами, чтобы с легкостью перемещаться по компьютеру с Windows.Вы можете назначить эти жесты функциям, которые открывают Кортану, переключаются между активными окнами и открывают центр действий. Кроме того, вы можете изменить чувствительность прокрутки и отключить тачпад при подключении внешней мыши. Если вы выполнили кучу настроек и хотите начать заново, или если у вас возникли проблемы, вам может помочь сброс настроек к параметрам по умолчанию.
Как сбросить настройки сенсорной панели до значений по умолчанию
Способ сброса сенсорной панели до настроек по умолчанию зависит от того, установлены ли у вас дополнительные драйверы производителя для сенсорной панели и какой производитель создал сенсорную панель.
В Windows 10, вы можете настроить параметры сенсорной панели в двух местах: в приложении «Настройки Windows» и в специализированном инструменте, предоставляемом драйверами производителя сенсорной панели (если они у вас установлены).К сожалению, эти два разных приложения не всегда достаточно умны, чтобы синхронизироваться друг с другом. Так, например, если вы внесли изменения в настройки Windows и инструмент производителя, вам нужно будет сбросить их в обоих местах.
В настройках Windows это очень просто. Нажмите Windows + I, чтобы открыть приложение «Настройки». На главной странице щелкните категорию «Устройства».
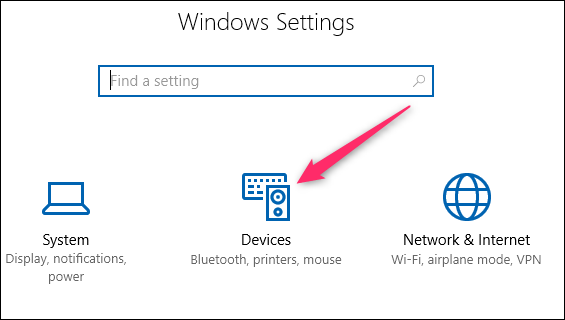
На странице «Устройства» выберите категорию «Сенсорная панель» слева.
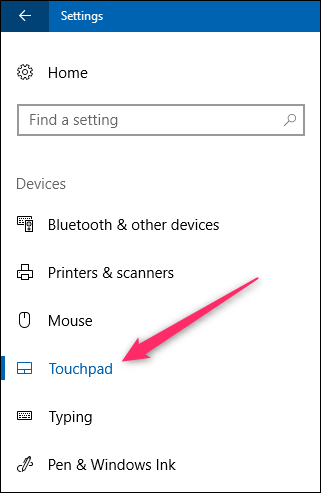
Справа прокрутите немного вниз и нажмите кнопку «Сброс» в разделе «Сбросить сенсорную панель».
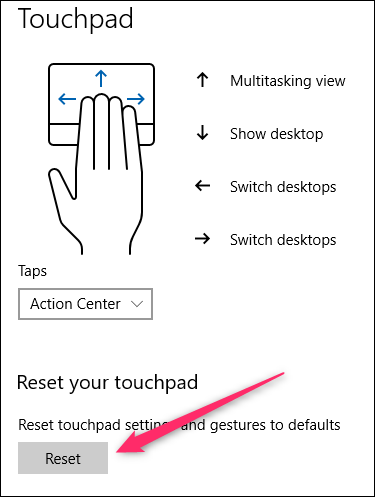
Если у вас также установлено программное обеспечение сенсорной панели от производителя, вам также потребуется сбросить настройки сенсорной панели там.
На многих ноутбуках вы можете найти значок этого программного обеспечения на панели задач. Щелкните стрелку «Показать скрытые значки» на левом конце панели задач и найдите значок, напоминающий сенсорную панель.Щелкните или дважды щелкните по нему (разные производители делают это по-разному), чтобы открыть настройки сенсорной панели.
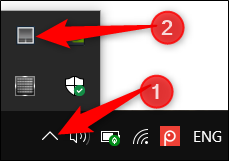
Если вы не видите там значка, вы также можете перейти к этим настройкам через приложение Windows Settings. Вернувшись на ту же вкладку сенсорной панели, где вы сбросили настройки сенсорной панели Windows, прокрутите еще немного вниз и нажмите ссылку «Дополнительные настройки».
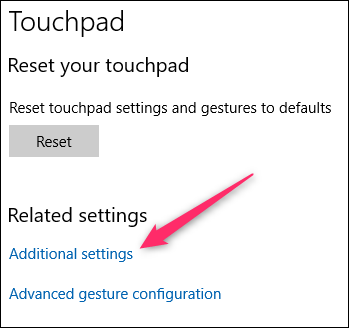
Это открывает мышь Диалоговое окно свойств.Вы должны увидеть вкладку вверху, которая предлагает путь к программному обеспечению сенсорной панели вашего производителя. На ноутбуке Dell есть вкладка Dell Touchpad. На этой вкладке мы можем щелкнуть ссылку «Щелкните здесь, чтобы отобразить настройки сенсорной панели Dell».
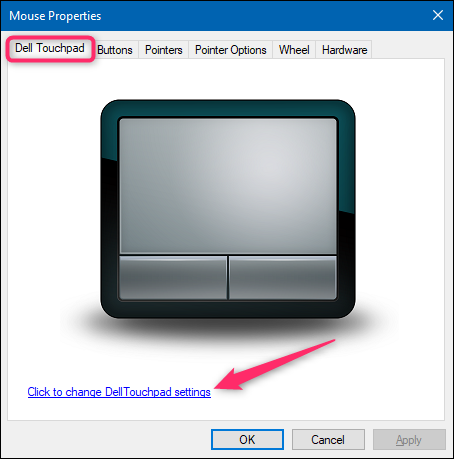
Откроется инструмент Dell Pointing Devices, где мы можем щелкнуть значок « По умолчанию », чтобы сбросить настройки сенсорной панели, настроенные здесь.
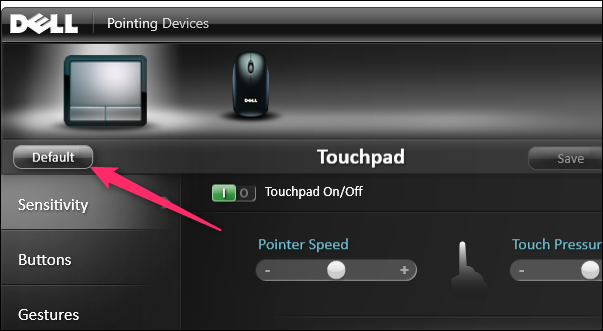
Вам придется копаться в инструменте, предоставленном вашим производителем, но функцию сброса обычно довольно легко найти. Вот он, в приложении ASUS Smart Gesture на ноутбуке ASUS.
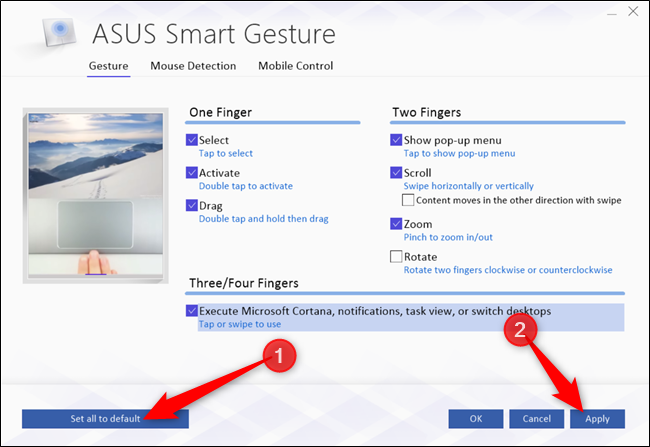
Немного раздражает, что настройки Windows 10 обычно не синхронизируются с настройками в производителя, но, по крайней мере, при необходимости их легко сбросить.
