Как начать работу с домашними экранами Android
Гайд в разделе Безопасность Как начать работу с домашними экранами Android содержит информацию, советы и подсказки, которые помогут изучить самые важные моменты и тонкости вопроса….

Главный экран Android мощный и настраиваемый — если вы потратите время на его настройку. Хотя это и не подробное руководство по домашнему экрану, это руководство для начинающих по программе запуска Android должно помочь вам начать работу.
Что такое программа запуска?

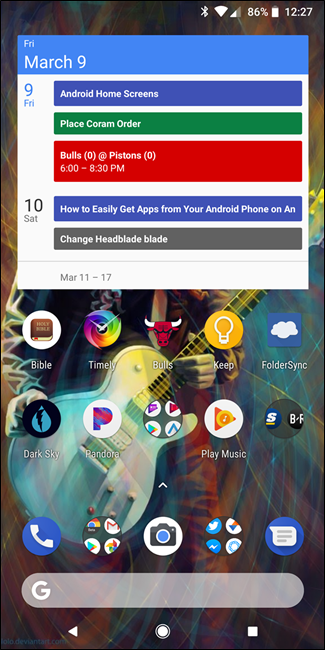
Средство запуска Android — это первое, что вы видите, когда нажимаете кнопку «Домой». В большинстве случаев в нем находятся панель приложений, док-станция, виджеты и много другой полезной информации.Дело в том, что не все лаунчеры (или домашние экраны) созданы одинаково. Панель запуска может выглядеть и работать по-разному в зависимости от производителя вашего телефона. Это может затруднить понимание домашних экранов от телефона к телефону.
Тем не менее, вы можете разбить большинство пусковых установок на несколько ключевых частей:
- Домашние экраны: это основные страницы, отображаемые в панели запуска. В большинстве случаев вы можете использовать один или несколько — не более пяти — домашних экранов.Все зависит от того, как вы хотите настроить свое.
- Док: это область быстрого запуска, где вы размещаете свои любимые приложения для легкого доступа. Здесь также обычно находится кнопка для открытия панели приложений. Одна и та же док-станция отображается независимо от того, на какой главный экран вы смотрите.
- Панель приложений: здесь вы найдете все свои приложения. Обычно к нему можно получить доступ либо с помощью кнопки на док-станции, либо с помощью жеста вверх.
- Виджеты. Это то, что делает главные экраны Android уникальными (по крайней мере, по сравнению с iOS, где виджеты ограничены экраном блокировки). Виджеты предоставляют быструю информацию без необходимости открывать приложение. Вот несколько простых примеров: часы, календари и погода, но в Play Маркете доступны буквально тысячи различных типов виджетов.
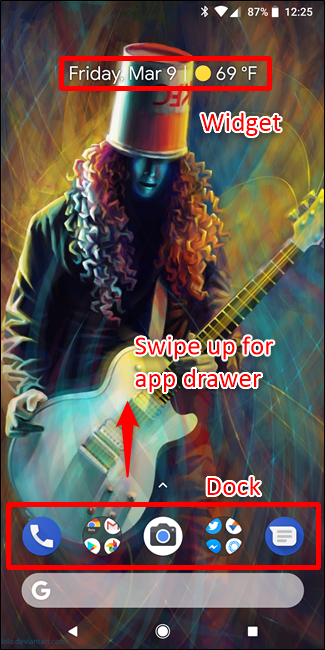
К сожалению, эти правила действуют не всегда.Некоторые производители устанавливают панели запуска на своих телефонах так, чтобы они имели более упрощенный вид, при котором все значки приложений размещаются на главном экране и не предлагаются такие вещи, как панель приложений, виджеты и т. Д. — они больше похожи на домашний экран iPhone.
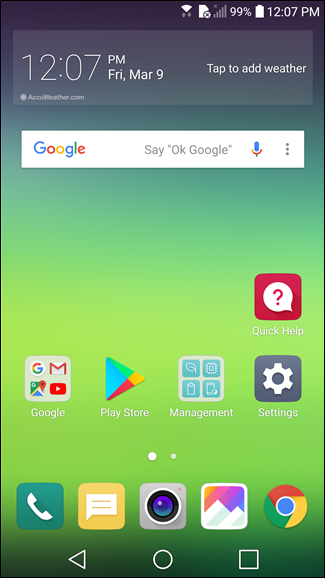
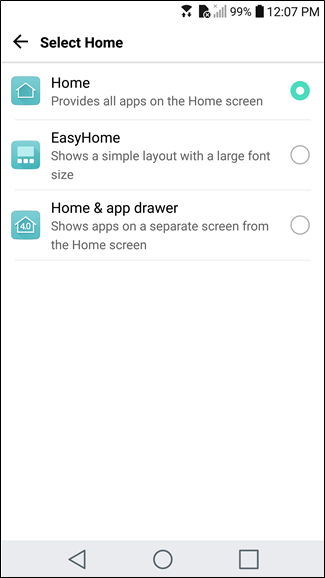
Например, для запуска по умолчанию на LG G5 установлено значение «Только для дома», что действует так же, как описано выше: все приложения размещаются на домашних экранах, и панели приложений нет.Однако вы можете изменить это, если хотите более традиционный макет домашнего экрана. На других телефонах должна быть аналогичная опция.
Настройка начальных экранов
Ключ к тому, чтобы заставить лаунчер вашего телефона работать на вас, — это настроить главные экраны. Организация приложений для быстрого доступа, стратегическое размещение виджетов для быстрого сбора информации и максимальное использование док-станции. Вот как начать.
Главный экран
Сначала очистите главный экран.Если из настроек по умолчанию валяется куча мусора — вещей, к которым вы никогда не прикасаетесь, — избавьтесь от этого! Нажмите и удерживайте значок и либо перетащите его в верхнюю часть экрана, либо просто проведите по нему вверх, чтобы быстро избавиться от него. Не волнуйтесь, вы не удаляете эти приложения, а просто убираете их с главного экрана.
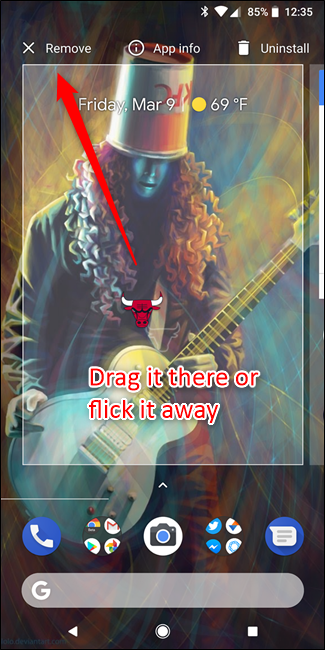
Как только вы избавитесь от всего лишнего, вместо этого вы можете начать помещать туда значимые вещи.Начнем с важного вопроса: какие приложения я запускаю чаще всего? Это даст вам хорошее представление о том, что вы хотите видеть на своих домашних экранах.
Продолжайте и перетаскивайте все, что вы используете ежедневно, на свою главную страницу — просто откройте панель приложений, нажмите и удерживайте значок и затем перетащите его на главный экран. Если вы используете много вещей каждый день, это может заполнить первую страницу и перейти на вторую. Это нормально!Вы можете добавить дополнительные экраны, нажав и удерживая значок приложения, а затем перетащив его к самому краю экрана, через несколько секунд должна появиться новая страница домашнего экрана, на которой вы можете оставить значок.
Когда у вас все будет на главном экране, начните искать сходства между приложениями, чтобы вы могли распределить их по папкам. Например, если вы каждый день просматриваете Twitter, Facebook и Instagram, все они являются основными кандидатами на место в социальной папке.Нажмите и удерживайте значок одного приложения и перетащите его поверх другого, чтобы сложить их в папку. Оттуда просто нажмите и перетащите другие значки по папке, чтобы добавить их.
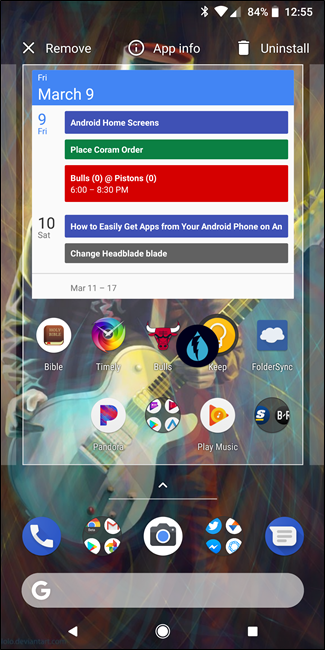
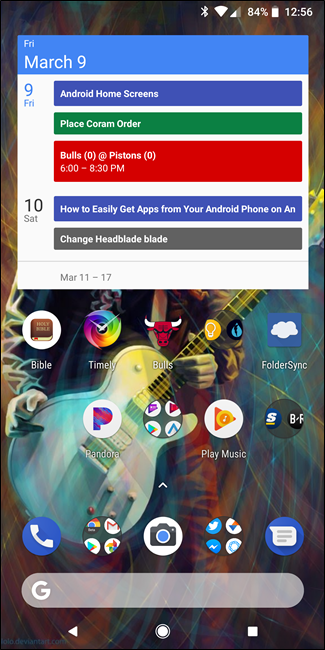
Сделайте это для всего на вашем домашний экран. Лично я стараюсь организовать свою в две папки: Work / Tools и Social. В первом я храню все, что важно для моего рабочего процесса, например Slack и Trello, а также такие инструменты, как LastPass и Pocket.Последнее предназначено для всех моих социальных приложений, хотя я добавляю туда и несколько дополнительных вещей для быстрого доступа, например Simple, мое банковское приложение.
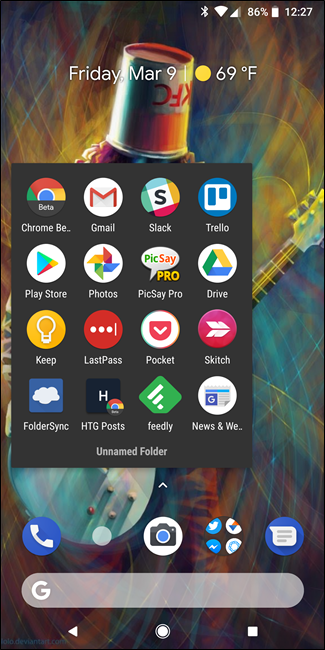
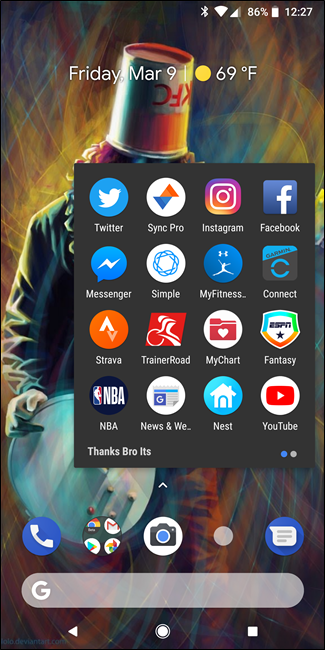
Мои рабочие и социальные папки.
Может потребоваться некоторое время, чтобы выяснить, как лучше всего организовать свои собственные приложения и папки. Вам нужно будет перемещать вещи, поскольку вы начнете уделять больше внимания тому, как вы используете свой телефон, — и помните: не все должно помещаться в папку!
Организуя свои экраны, я стараюсь сводить наиболее часто используемые приложения к минимуму двух движений. Это означает, что я хочу получить к нему доступ не более чем за два касания или смахивания с главного экрана. Так, например, если я хочу открыть Slack, я нажимаю на рабочую папку, затем на Slack. Два нажатия.
Точно так же, если есть приложение, которое я не помещаю в папку, но хочу получить быстрый доступ, я могу перетащить его на второй главный экран. Осталось всего два движения: провести по второму экрану и нажать, чтобы запустить приложение.
Воспользуйтесь преимуществами док-станции
Помимо главного экрана, обратите внимание на док-станцию. Именно здесь большинство людей хранят свои наиболее часто используемые приложения. А папки, которые вы создали ранее? Те тоже могут пойти на скамью подсудимых. На самом деле, это основное место, где мне нравятся папки. Рабочие и социальные папки, о которых я упоминал ранее, находятся в доке для быстрого доступа с любого домашнего экрана.
И именно это делает док-станцию лучшим местом для вещей, которыми вы пользуетесь постоянно: она всегда доступна, независимо от того, на каком главном экране вы находитесь.
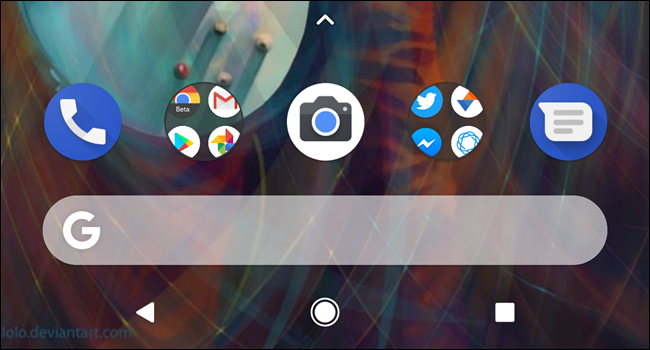
Как видите, моя док-станция выглядит следующим образом: Телефон, Рабочая папка, Камера, Социальная папка и Сообщения. Чтобы открыть панель приложений, проведите пальцем вверх по док-станции, поскольку я использую стандартную программу запуска Pixel.
Добавление виджетов для быстрых фрагментов информации
Наконец, пришло время добавить виджеты.Это отличное дополнение к любому домашнему экрану, поскольку они могут предлагать быстрые, наглядные фрагменты информации. Поскольку я использую Pixel Launcher, в него встроен потрясающий виджет Pixel, который предлагает дату и погоду — нажатие на эти записи запускает Google Calendar и Google Weather соответственно. Параметр даты также изменяется динамически, показывая встречи, когда они есть в моем календаре.
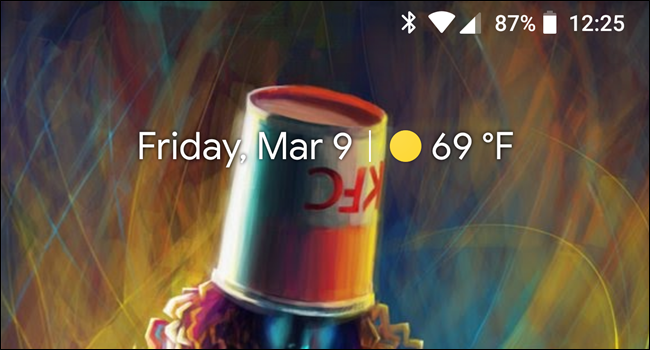
И это действительно то, что вы ищете от виджетов: быстрый доступ к информации, а также возможность быстрого запуска приложения, если вам нужно больше. Это избавляет вас от необходимости иметь виджет и значок приложения, которые служат той же цели.
Вы можете добавить виджеты на главный экран, нажав и удерживая на главном экране, а затем выбрав опцию «Виджеты». Это покажет вам все, что уже установлено на вашем телефоне.
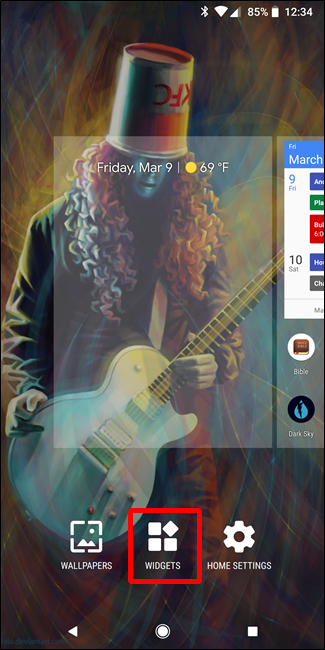
Как я уже сказал ранее, в Play Store есть тысячи и тысячи вариантов виджетов, и многие из ваших любимых приложений, вероятно, также предлагают какие-то виджеты . Из всех вариантов в этом списке вы можете больше времени уделять игре с виджетами. Godspeed.
О пользовательских пусковых установках
Как и в большинстве случаев на Android, вы не застрянете, просто используя пусковую установку, установленную на вашем телефоне.В Play Store доступно несколько сторонних опций, большинство из которых предлагают гораздо более продвинутые функции, чем вы найдете в стандартной программе запуска.
Когда доходит до этого, Nova Launcher — наш выбор для лучший сторонний лаунчер, доступный на Android. Он полон возможностей настройки и является одним из самых мощных средств запуска, которые вы найдете на Android сегодня.
Конечно, это не значит, что это единственный вариант.Если вы хотите получить больше от своих домашних экранов, я рекомендую вам изучить некоторые другие варианты в Play Маркете и найти то, что вам подходит. Тем не менее, Нова — отличное место для начала.
