Полное руководство по смене DNS-сервера
Гайд в разделе IOS Полное руководство по смене DNS-сервера содержит информацию, советы и подсказки, которые помогут изучить самые важные моменты и тонкости вопроса….

Есть много причин, по которым вы можете захотеть использовать сторонний DNS-сервер, от родительского контроля и функций безопасности до повышения скорости и надежности. Вы можете изменить DNS-сервер для всей домашней сети на маршрутизаторе или настроить его индивидуально на ПК, Mac, iPhone, iPad, устройстве Android, Chromebook или многих других устройствах.
На вашем маршрутизаторе
Если вы хотите изменить DNS-сервер для всей вашей домашней сети, вам нужно будет сделать это на своем маршрутизаторе.Все устройства в вашей сети — ПК, смартфоны, планшеты, игровые приставки, интеллектуальные колонки, ТВ-приставки, лампочки с поддержкой Wi-Fi и все остальное, о чем вы только можете подумать, — получают настройки DNS-сервера от маршрутизатора, если вы не выходите на улицу. вашего способа изменить его на устройстве. По умолчанию ваш маршрутизатор использует DNS-серверы вашего интернет-провайдера. Если вы измените DNS-сервер на своем маршрутизаторе, все остальные устройства в вашей сети будут его использовать.
Действительно, если вы хотите использовать сторонний DNS-сервер на своих устройствах, мы рекомендуем вам просто изменить его на своем маршрутизаторе. Это единый параметр, и, если вы передумаете и захотите позже изменить DNS-сервер, вы можете изменить его в одном месте.
Для этого войдите в веб-интерфейс вашего маршрутизатора. Конкретные шаги, которые вам необходимо предпринять, зависят от вашего маршрутизатора.Если вы не знаете, как это сделать, возможно, вам стоит ознакомиться с руководством или онлайн-документацией для вашей конкретной модели маршрутизатора. Он покажет вам инструкции для доступа к веб-интерфейсу и любую комбинацию имени пользователя и пароля по умолчанию, которая вам понадобится для входа, если вы никогда ее не меняли.
Оказавшись в веб-интерфейсе, вы, вероятно, найдите вариант DNS-сервера на одной из страниц. Измените это, и настройка повлияет на всю вашу сеть.Параметр может находиться в настройках LAN или DHCP-сервера, поскольку DNS-сервер предоставляется через протокол DHCP для устройств, которые подключаются к вашему маршрутизатору.
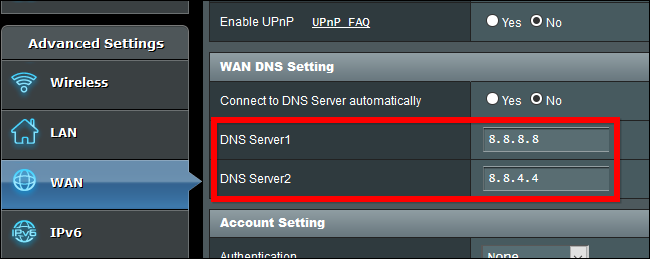
Если вы ‘ Если у вас возникли проблемы с поиском опции, обратитесь к руководству вашего маршрутизатора или выполните поиск в Google для вашей модели маршрутизатора и «смените DNS-сервер».
Вместо этого вы можете переопределить автоматический DNS-сервер, предоставляемый вашим маршрутизатором, и, если хотите, настроить собственный DNS-сервер на отдельных устройствах — вот как это сделать на каждой платформе.
На ПК с Windows
В Windows вы можете изменить этот параметр из Панели управления. Этого параметра пока нет в новом приложении «Настройки» в Windows 10.
Перейдите в Панель управления & gt, Сеть и Интернет & gt, Центр управления сетями и общим доступом & gt, Изменить настройки адаптера.
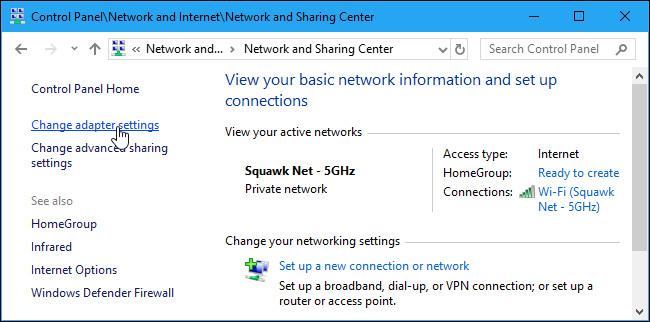
Щелкните правой кнопкой мыши сетевое соединение, которое вы хотите настроить, и выберите «Свойства». Этот параметр необходимо изменять отдельно для каждого соединения, для которого вы хотите его изменить. Это означает, что если у вас есть компьютер с подключениями как к Wi-Fi, так и к проводному Ethernet, вам придется изменить его для обоих адаптеров Wi-Fi и Ethernet, если вы хотите изменить DNS-сервер для обоих.
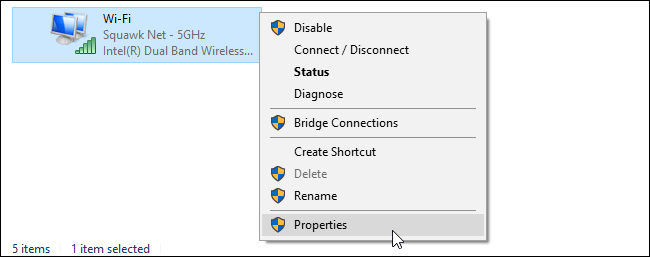
Выберите «Интернет-протокол версии 4 (TCIP / IPv4)» в списке и щелкните «Свойства».
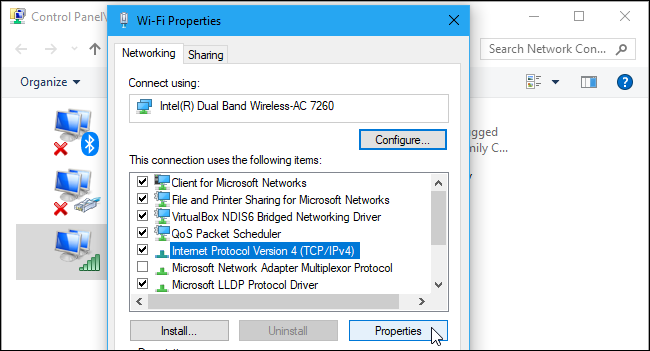
Выберите «Использовать следующие адреса DNS-серверов, введите адреса DNS-серверов, которые вы хотите использовать, и нажмите« OK ».
Если вы хотите настроить собственный DNS-сервер для Также для подключений IPv6 выберите «Протокол Интернета версии 6 (TCIP / IPv6)», щелкните «Свойства» и также введите адреса IPv6. По завершении нажмите «ОК».
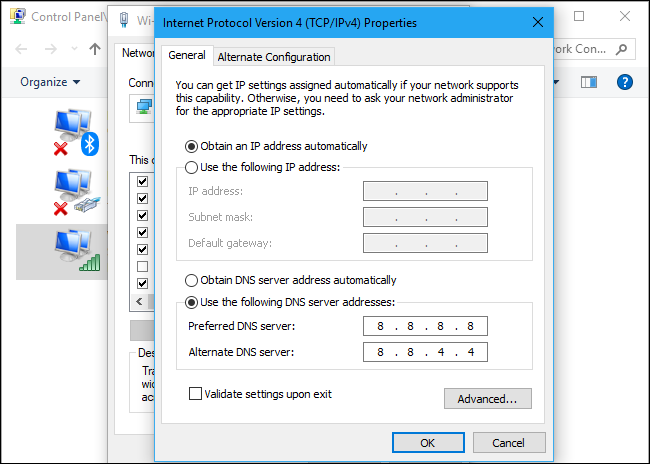
После смены DNS-сервера на ПК с Windows вам может потребоваться очистить кеш DNS, чтобы Windows использовала записи с вашего нового DNS-сервера и результаты предыдущего запроса не кэшируются.
На телефоне или планшете Android
Android позволяет изменять DNS-сервер, но не в масштабе всей системы. Каждая отдельная сеть Wi-Fi, к которой вы подключаетесь, имеет свои собственные настройки.Если вы хотите использовать один и тот же DNS-сервер повсюду, вам придется изменить его для каждой сети Wi-Fi, к которой вы подключаетесь.
Чтобы изменить свой DNS-сервер, перейдите в Настройки & gt, Wi-Fi, long -нажмите сеть, к которой вы подключены, и нажмите «Изменить сеть».

Чтобы изменить настройки DNS, коснитесь поля «Настройки IP» и измените его на «Статический» вместо DHCP по умолчанию. В зависимости от вашего устройства вам может потребоваться установить флажок «Дополнительно», чтобы увидеть этот параметр.
Оставьте здесь настройку IP-сервера, так как она автоматически берется с DHCP-сервера. Введите предпочтительные первичный и вторичный DNS-серверы в настройках «DNS 1» и «DNS 2», а затем сохраните настройки.
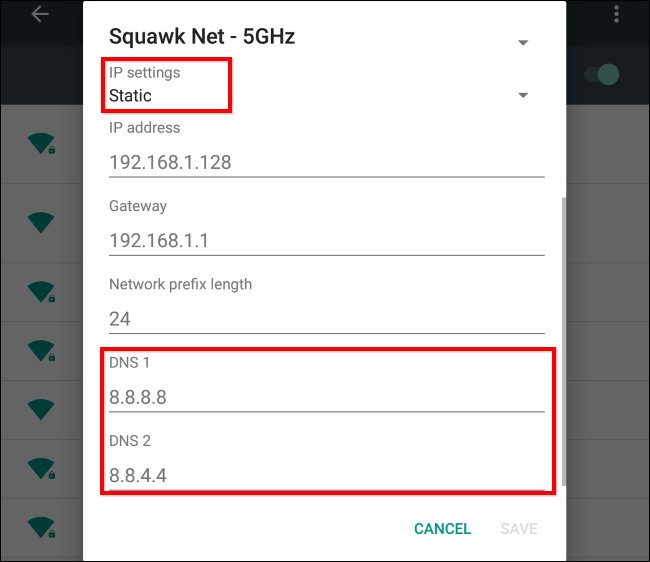
На iPhone или iPad
Apple iOS позволяет изменить DNS-сервер, но вы не можете установить предпочтительный DNS-сервер для всей системы.Вы можете изменить DNS-сервер отдельной сети Wi-Fi на свои собственные настройки, поэтому вам придется делать это для каждой используемой сети Wi-Fi.
Чтобы изменить DNS-сервер на iPhone или iPad , перейдите в «Настройки»> «Wi-Fi» и нажмите кнопку «i» справа от сети Wi-Fi, которую вы хотите настроить. Прокрутите вниз и коснитесь параметра «Настроить DNS» в разделе «DNS».
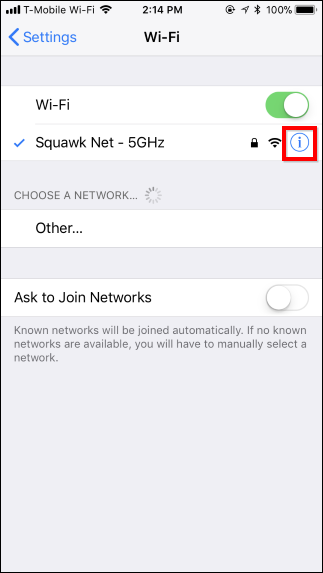
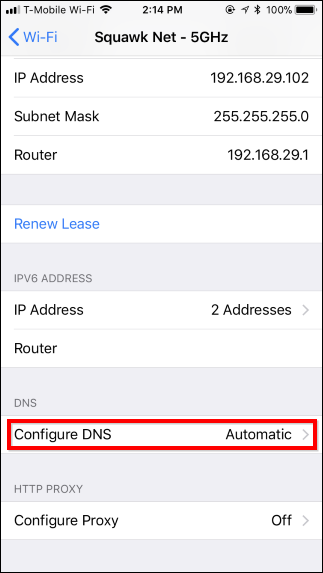
Нажмите «Вручную» и удалите все адреса DNS-серверов, которые вы не хотите использовать, из списка, нажав красный знак минус . Коснитесь зеленого знака плюса и введите любые адреса DNS-серверов, которые вы хотите использовать. В этот список можно ввести адреса IPv4 и IPv6. По завершении нажмите «Сохранить».
Вы всегда можете снова нажать «Автоматически», чтобы восстановить настройки DNS-сервера по умолчанию для сети.
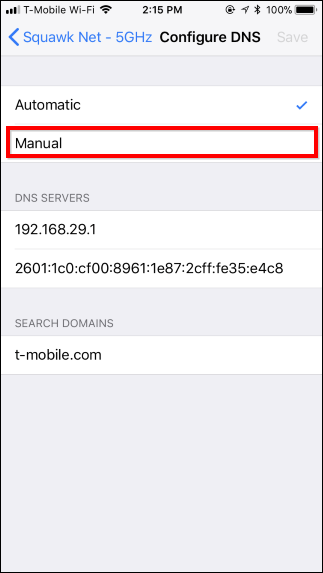
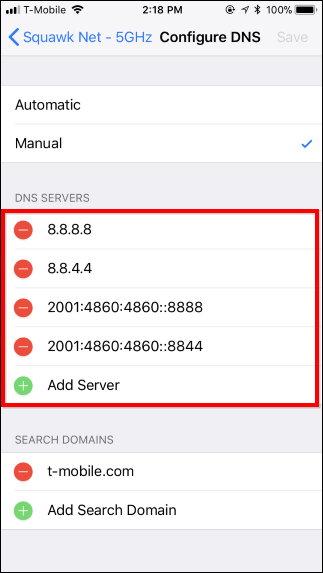
На Mac
Чтобы изменить DNS-сервер на Mac, перейдите в Системные настройки & gt, Сеть. Выберите сетевой адаптер, для которого вы хотите изменить DNS-сервер, например «Wi-Fi», слева, а затем нажмите кнопку «Дополнительно».
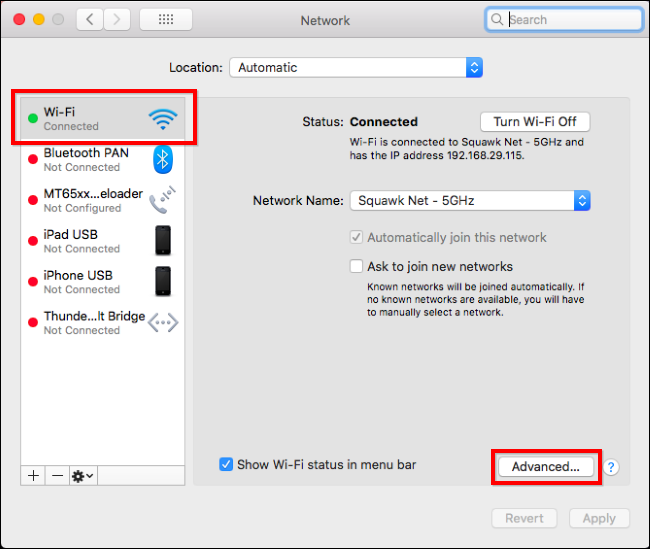
Перейдите на вкладку «DNS» и используйте поле DNS-серверы для настройки желаемых DNS-серверов. Нажмите кнопку «+» внизу и добавьте в список адреса серверов IPv4 или IPv6.По завершении нажмите «ОК».
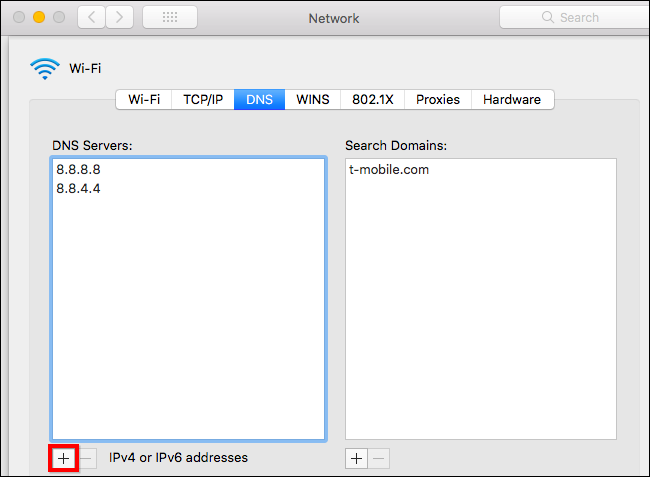
Если после смены DNS-сервера что-то не работает должным образом, вы можете сбросить кеш DNS, чтобы убедиться, что macOS использует записи нового DNS-сервера, а не кэширует результаты с предыдущего DNS-сервера.
На Chromebook
Эта опция также встроена в Chrome OS. Но, как и на iPhone, iPad и устройствах Android, вы можете изменить DNS-сервер только для одной сети за раз.Вам придется изменить его для каждой сети Wi-Fi, к которой вы подключаетесь, если вы хотите использовать ее повсюду.
На Chromebook перейдите в Настройки & gt, Wi-Fi и щелкните имя Wi- Fi-сеть, к которой вы подключены.
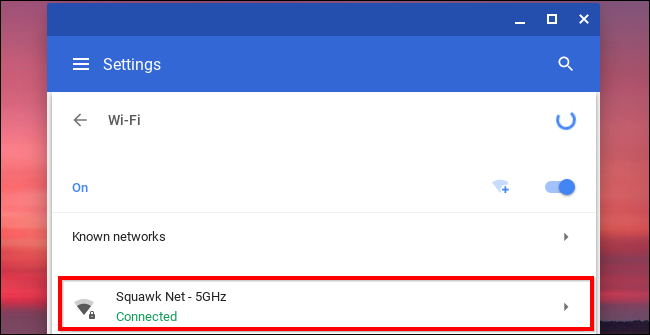
Щелкните заголовок «Сеть», чтобы развернуть его и найти раздел «Серверы имен».Щелкните поле «Автоматические серверы имен» и установите для него значение «Серверы имен Google», если вы хотите использовать общедоступные DNS-серверы Google, или нажмите «Пользовательские серверы имен», если вы хотите ввести собственные DNS-серверы.
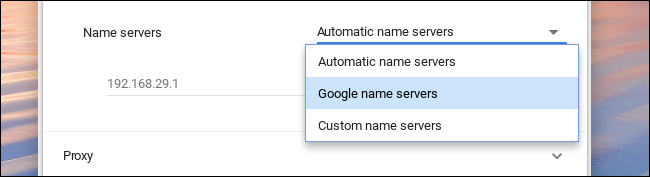
Введите DNS-серверы, которые вы хотите использовать, в поля здесь. Вам придется повторить этот шаг для каждой отдельной сети Wi-Fi, к которой вы подключаетесь, если вы хотите использовать DNS-серверы в разных сетях Wi-Fi.
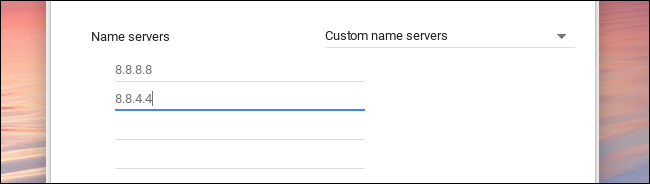
Другие устройства могут иметь свои собственные встроенные параметры для настройки собственного DNS-сервера. Просмотрите настройки сетевого подключения на устройстве, чтобы узнать, доступна ли опция для установки пользовательских DNS-серверов.
Изображение предоставлено: Casezy idea / Shutterstock.com
