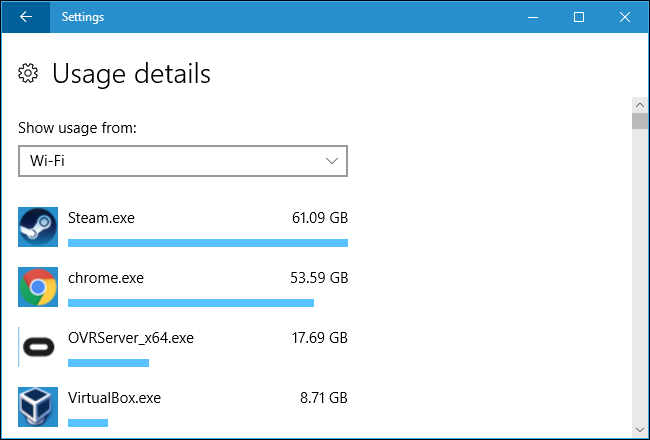Как ограничить использование данных Windows 10 во время модема
Гайд в разделе Безопасность Как ограничить использование данных Windows 10 во время модема содержит информацию, советы и подсказки, которые помогут изучить самые важные моменты и тонкости вопроса….
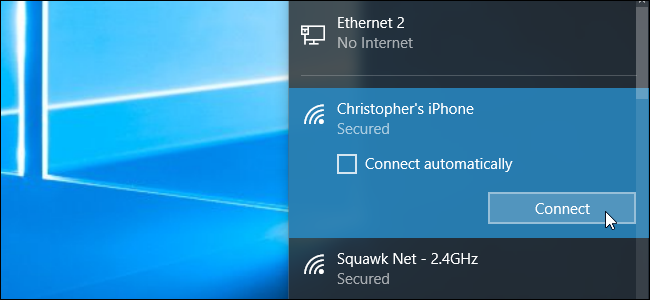
Режим модема позволяет вам выходить в Интернет с помощью подключения для передачи данных вашего смартфона, но у вас, вероятно, ограниченный объем данных, а компьютеры с Windows 10 могут очень потреблять данные. Вы, вероятно, не захотите, чтобы Windows 10 автоматически загружала большие обновления и синхронизировала большие объемы данных, пока вы не вернетесь к обычному Интернет-соединению. Вот как ограничить эту активность при подключении к сети.
Установите для привязанной точки доступа Wi-Fi режим с измерением.
Скорее всего, вы подключитесь, создав точку доступа Wi-Fi на своем телефоне и подключив компьютер с Windows 10 к этой точке доступа Wi-Fi. Начиная с Windows 8, появился способ сообщить Windows, что вы используете соединение с ограниченным объемом данных. Вам просто нужно установить соединение как «измеряемое».
Когда вы сообщаете Windows, что соединение измеряется, операционная система знает, что с этим соединением нужно работать проще.Этот параметр укрощает Центр обновления Windows и некоторые другие функции операционной системы. Центр обновления Windows обычно не загружает обновления автоматически при измеренных подключениях, хотя новое исключение означает, что он может загружать некоторые критические обновления. Он также не будет автоматически загружать эти обновления на другие ПК. Приложения из Магазина Windows также не обновляются автоматически. Некоторые другие функции могут не работать нормально — например, живые плитки могут не обновляться, пока вы не выйдете из дозированного соединения.
Чтобы установить подключение по счетчику, перейдите в Настройки & gt, Сеть и Интернет & gt, Wi-Fi. Щелкните имя сети Wi-Fi, к которой вы подключены, и установите для параметра «Установить как дозированное соединение» значение «Вкл.».
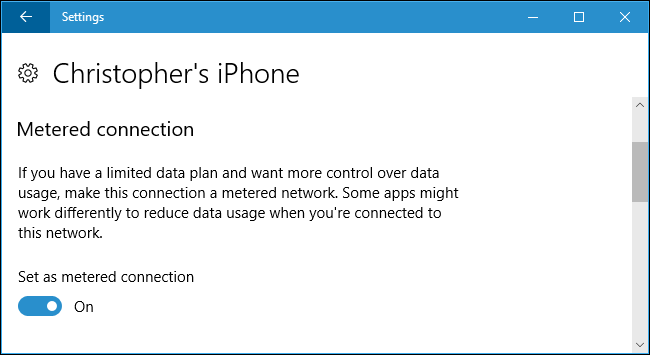
В идеальном мир, этот единственный переключатель может решить все ваши проблемы.Однако большинство приложений Windows, особенно старые настольные приложения Windows, игнорируют информацию о «дозированном» подключении и будут использовать ваше подключение как обычно, если вы не настроите их отдельно. Некоторые приложения могут соблюдать этот параметр, особенно если это новые приложения из Магазина Windows.
Отключить синхронизацию служб облачного хранилища
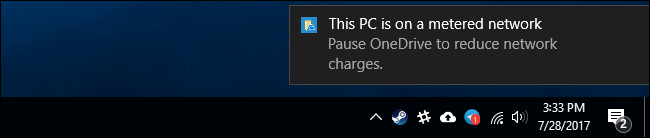
Вы не можете доверять приложения в вашей системе, чтобы они поступали правильно, когда вы устанавливаете соединение как измеренное.Даже приложение OneDrive, входящее в состав Windows 10, не поддерживает этот параметр. Когда он замечает, что вы используете лимитное соединение, он отображает уведомление о том, что вы можете приостановить синхронизацию OneDrive.
Чтобы запретить синхронизацию клиента облачного хранилища, такого как OneDrive, Google Drive или Dropbox, щелкните правой кнопкой мыши значок на панели задач и выберите параметр «Пауза». OneDrive позволяет приостанавливать синхронизацию на 2, 8 или 24 часа.Google Backup & Sync и Dropbox позволяют приостанавливать работу, пока вы не скажете им возобновить работу.
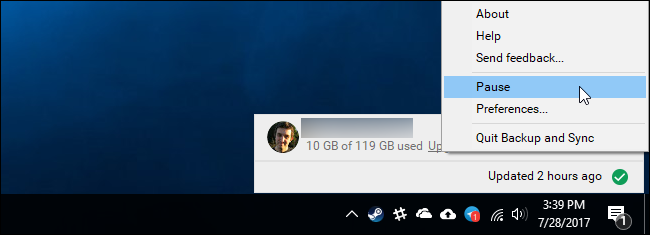
Вы также можете выйти из приложения в области уведомлений, а служба облачного хранилища не должна не синхронизируется, пока вы не откроете его повторно. Однако обратите внимание, что если вы перезагрузите компьютер и приложение синхронизации запустится при запуске, оно немедленно начнет синхронизацию еще раз, если она не была приостановлена.
Запретить другим программам скачивать и выгружать данные
Многие программы скачивают и выгружают данные в фоновом режиме. Если вы используете игровой клиент для ПК, например Steam, Battle.net, Origin или Uplay, и запускаете его в фоновом режиме, он автоматически загружает и устанавливает обновления для установленных игр. Закройте их и убедитесь, что они не отображаются в системном трее, поскольку они определенно не соблюдают настройку «дозирования».Если вы хотите использовать их при лимитном подключении, убедитесь, что все загрузки приостановлены и они не настроены на автоматическую загрузку обновлений.
Все другие приложения, которые загружают данные, также должны быть закрыты или приостановлены. Например, если у вас есть BitTorrent-клиент, работающий в фоновом режиме, вам следует закрыть его или приостановить загрузку во время дозированного соединения.
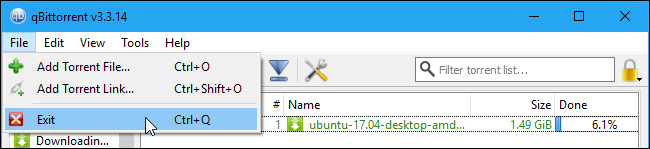
Уменьшение использования данных при просмотре веб-страниц
На этом этапе Windows и используемые вами программы не должны автоматически загружать или выгружать много данных в фоновом режиме. Какие данные вы используете, зависит только от вас. Если вы немного просматриваете, вы не будете использовать много данных. Если вы начнете транслировать Netflix или другой видеосервис, вам понадобится много данных.
Для сохранения данных при просмотре веб-страниц в Google Chrome есть официальное расширение Data Saver.Он работает так же, как функция экономии трафика, включенная в версии Chrome для Android и iPhone. Чтобы использовать его, установите расширение Google Data Saver из Интернет-магазина Chrome. Когда вы посещаете веб-страницу HTTP, адрес этой веб-страницы будет отправлен на серверы Google. Они загрузят для вас эту веб-страницу, сожмут ее, чтобы она стала меньше, а затем отправят на ваш компьютер. Все это происходит автоматически и ничего не происходит при посещении защищенно зашифрованных HTTPS-страниц.
Чтобы использовать его, установите расширение, и на панели инструментов Chrome появится значок Data Saver. Он синий, когда включена экономия трафика, и серый, когда она отключена. Щелкните значок, и вы сможете в любое время включить или выключить функцию «Экономия данных».
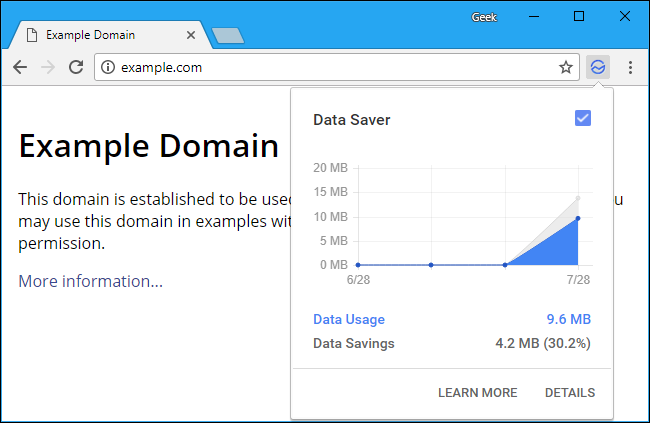
В Opera также есть «Турбо-режим», который работает аналогично, Если вы предпочитаете Opera, а не Chrome.
Посмотрите, какие приложения используют данные
В Windows 10 есть несколько способов проверить, что использует ваше сетевое соединение.Чтобы проверить, что использует данные в данный момент, вы можете использовать диспетчер задач. Щелкните правой кнопкой мыши панель задач и выберите «Диспетчер задач» или нажмите Ctrl + Shift + Esc, чтобы открыть его. Если вы видите простой интерфейс, нажмите кнопку «Подробнее».
На вкладке «Процессы» щелкните заголовок «Сеть», чтобы отсортировать запущенные процессы по тому, сколько сетевой активности они используют. Это поможет вам убедиться, что сейчас ни одна фоновая программа не использует много данных.
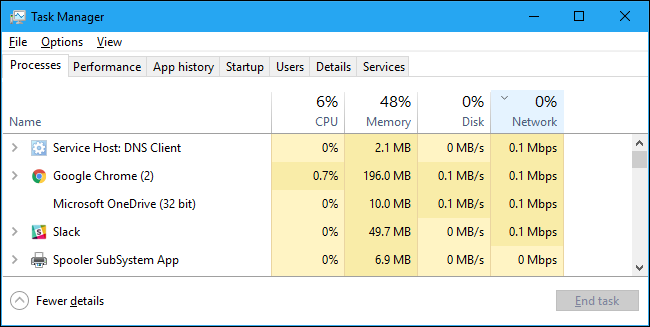
Вы также можете просмотреть журнал, в котором указано, сколько приложений для обработки данных на вашем ПК использовали за последние 30 дней. Это может помочь вам определить приложения, которые могут использовать данные в фоновом режиме. Чтобы проверить это, зайдите в Настройки & gt, Сеть и Интернет & gt, Использование данных и щелкните график.
Это, конечно, не означает, что эти приложения используют много данных.Однако если вы видите, что приложение использовало много данных и думаете, что оно может продолжать делать это, пока оно привязано, вы можете закрыть это приложение, пока не вернетесь к нормальному соединению.