Как использовать несколько приложений одновременно на iPad
Гайд в разделе IOS Как использовать несколько приложений одновременно на iPad содержит информацию, советы и подсказки, которые помогут изучить самые важные моменты и тонкости вопроса….

Новые функции многозадачности iOS 11 делают iPad еще более мощным. Возможность доступа к док-станции в любом приложении позволяет более легко запускать приложения в режиме разделенного экрана. В iOS 11 также добавлена новая функция перетаскивания, которая позволяет перемещать контент между приложениями.
Ранее в iOS 9 добавлялась долгожданная функция iPad: возможность отображения нескольких приложений на экране в то же время.iPad поддерживает три различных типа многозадачности: скользящий, разделенный и «картинка в картинке». Другие жесты переключения приложений на iPad также работают.
Док-станция
Начиная с iOS 11, теперь вы можете просматривать док-станцию в любом приложении, а не только на главном экране. Проведите пальцем вверх от нижней части экрана, чтобы просмотреть свою док-станцию. Избранные приложения находятся слева, а недавно использованные — справа.Чтобы добавить больше приложений в док-станцию, перетащите их в док-станцию в нижней части главного экрана. Коснитесь приложения на док-станции, чтобы запустить его.
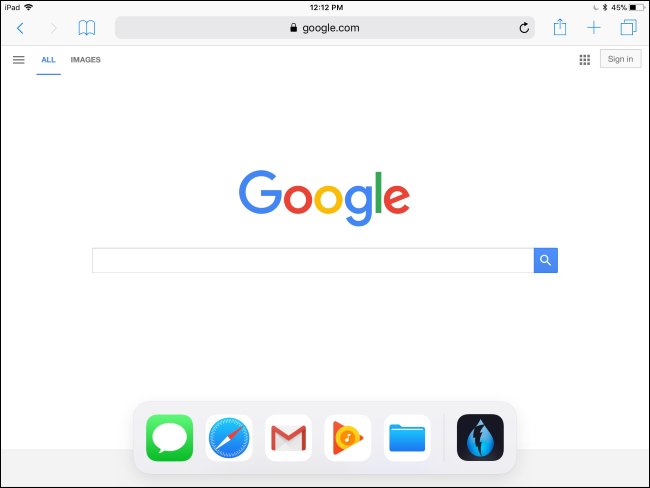
Док также позволяет легко открывать приложения в режиме Split View или Slide Over. Когда док-станция видна, нажмите и удерживайте значок приложения на док-станции, а затем перетащите его в левую или правую часть экрана iPad.
Чтобы открыть приложение в режиме Split View, перетащите его значок к краю экрана, пока рядом с запущенным приложением не появится открытое пространство, а затем отпустите его. Чтобы открыть приложение в режиме скольжения, поместите значок приложения немного дальше от края экрана. Отпустите значок приложения, когда увидите, что он трансформируется в прямоугольник с закругленными углами.
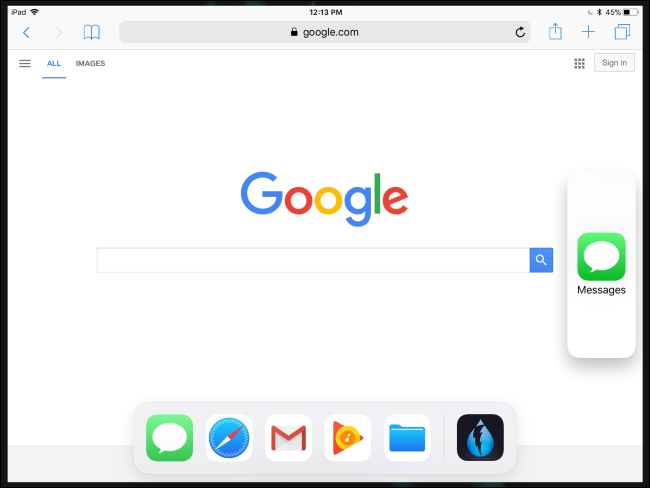
Если вы продолжите смахивать вверх по экрану iPad после того, как док-станция станет видимой — другими словами, проведите вверх от нижней части экрана, но продолжайте, даже после того, как вы увидите док — вы увидите режим многозадачности, в котором отображаются эскизы недавно использованных приложений. Коснитесь приложения, чтобы переключиться на него.
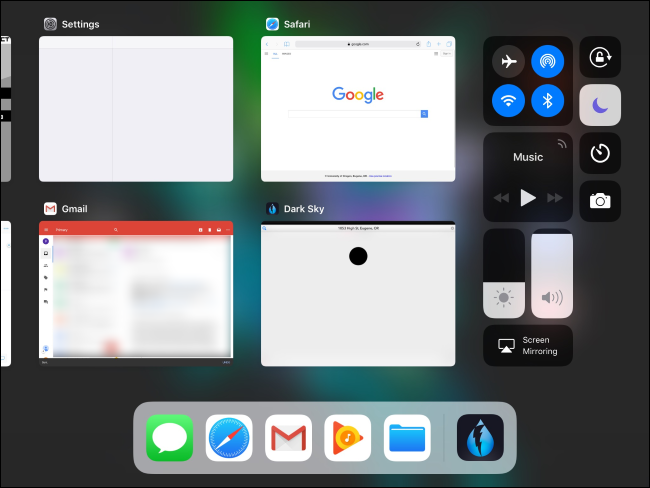
iPad, поддерживающий это: iPad Pro (любой), iPad Air, iPad Air 2, iPad (5-го поколения), iPad Mini 2, iPad Mini 3, и iPad Mini 4
Перетаскивание
Перетаскивание — это не только функция для открытия приложений вместе с другими приложениями. Начиная с iOS 11, перетаскивание теперь является способом перемещения данных из одного приложения в другое, как на Mac или ПК с Windows.
Чтобы использовать перетаскивание, нажмите и удерживайте что-нибудь вы хотите перетащить приложение.Удерживая палец вниз, смахните вверх от нижней части экрана, чтобы просмотреть док-станцию. Наведите палец на значок приложения, в которое хотите перетащить контент. Ваш iPad переключится на приложение, и вы сможете перетащить контент в любое время.
Вы также можете перетаскивать контент между приложениями, работающими рядом — просто перетаскивайте из одного приложения в другое.
Приложения должны быть обновлены для поддержки этой функции, но вы должны иметь возможность перетаскивать изображения, текст, ссылки, файлы и другие типы содержимого между различными приложениями.
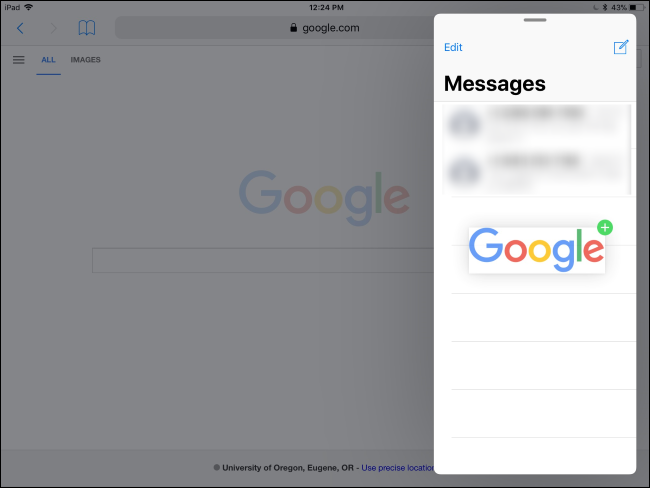
iPad, поддерживающий это: iPad Pro (любой), iPad Air, iPad Air 2, iPad (5-го поколения), iPad Mini 2, iPad Mini 3 и iPad Mini 4
Slide Over
Slide Over позволяет быстро вызвать приложение в «компактном режиме», не выходя из текущего полноэкранного приложения.Фактически вы не можете взаимодействовать с обоими приложениями одновременно, но это быстрый способ вызвать, например, приложение для создания заметок или чата и быстро взаимодействовать с ним, не теряя своего места в исходном приложении.
Чтобы использовать эту функцию, проведите пальцем от правой стороны дисплея iPad. Появится небольшая боковая панель. Это можно сделать в портретном или ландшафтном режиме.
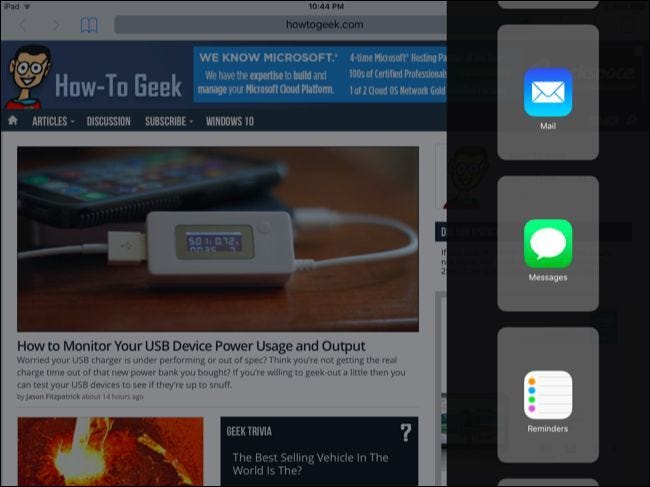
Коснитесь приложения в списке, чтобы загрузить его на боковой панели — это будет немного похоже на запуск приложения для iPhone на боковой панели дисплея iPad. Затем вы можете переключаться между «скользящими» приложениями, проводя вниз от верхней части приложения на боковой панели.
Приложения будут отображаться здесь только в том случае, если они поддерживают это, но разработчики должны быстро обновить приложения для поддержки этой функции.
iPad, поддерживающий это: iPad Pro (любой), iPad Air, iPad Air 2, iPad (5-го поколения), iPad Mini 2, iPad Mini 3 и iPad Mini 4
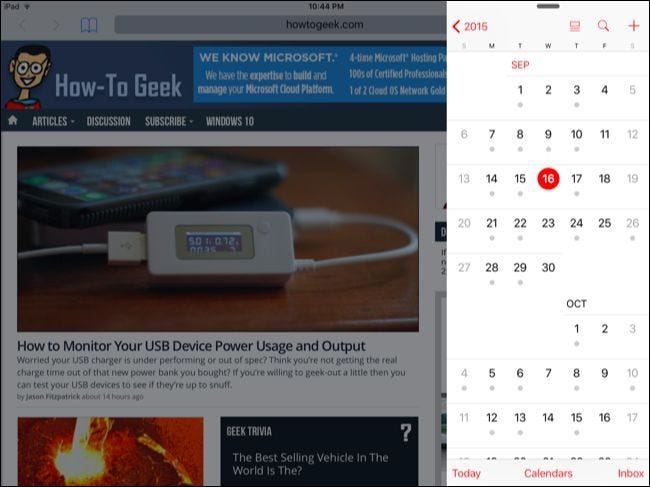
Split View
Если у вас более мощный iPad, вы можете открыть приложение с перемещением по экрану в альбомном режиме, и вы увидите ручку между двумя приложениями.
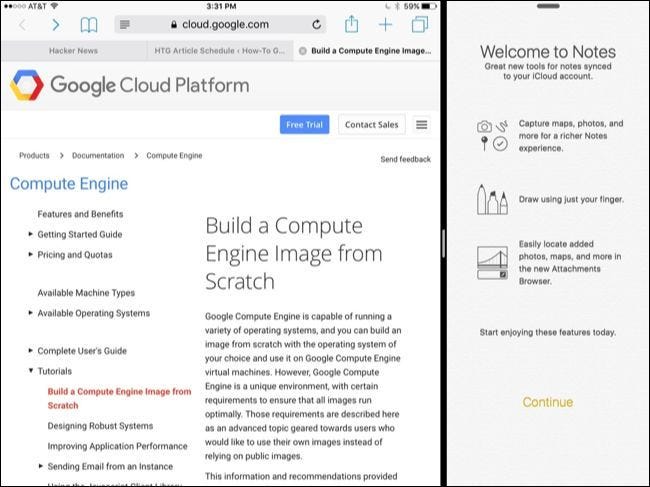
Потяните ручку к центру экрана, чтобы активировать разделенный вид.Затем вы увидите два приложения на экране одновременно — одно приложение на любой половине экрана — и сможете взаимодействовать с обоими одновременно.
iPad, поддерживающий это: iPad Pro (любой), iPad Air 2, iPad (5-го поколения) и iPad Mini 4
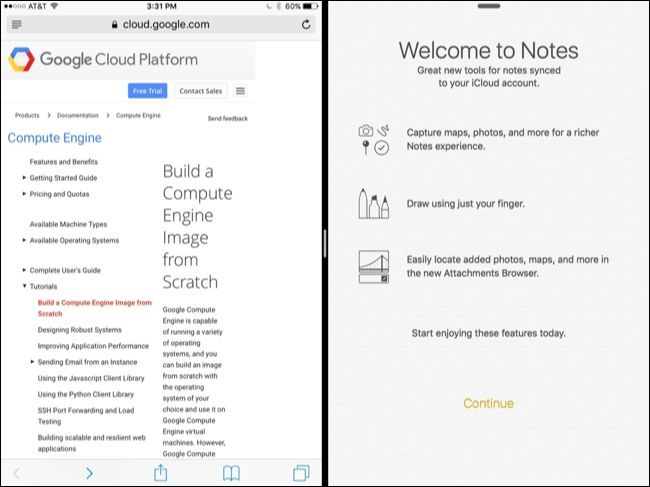
Картинка в картинке
Режим Картинка в картинке предназначен для всего, что связано с видео, будь то видеозвонки или просто смотрю видео.При этом видео преобразуется в небольшую миниатюру, которая может располагаться поверх других приложений, которые вы используете, следуя за вами от приложения к приложению, пока вы используете iPad.
Просто нажмите кнопку «Домой», например во время видеозвонка FaceTime или во время просмотра видео в стандартном видеопроигрывателе iPad — и видео уменьшится до небольшого эскиза, который останется с вами, как и другие вещи на iPad.Вы также можете нажать новый значок «картинка в картинке», который появляется в таких видеопроигрывателях, чтобы активировать этот режим. Разработчикам придется добавить поддержку этой функции в свои видеоприложения.
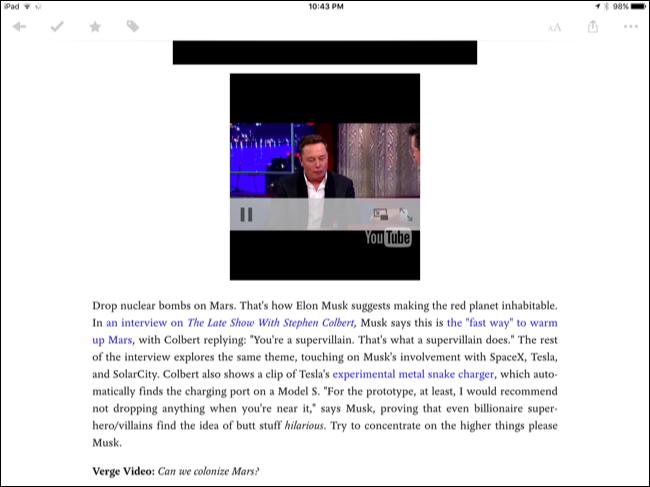
Вы можете перетащить видео «картинка в картинке», чтобы разместить его в разных местах на экране. дисплей вашего iPad, даже немного отодвинув его за пределы экрана. Коснитесь видео, чтобы отобразить кнопки, позволяющие приостановить воспроизведение видео, закрыть его или вернуться в приложение, в котором находится видео.
iPad, поддерживающий это: iPad Pro (любой), iPad Air, iPad Air 2, iPad (5-го поколения), iPad Mini 2, iPad Mini 3 и iPad Mini 4
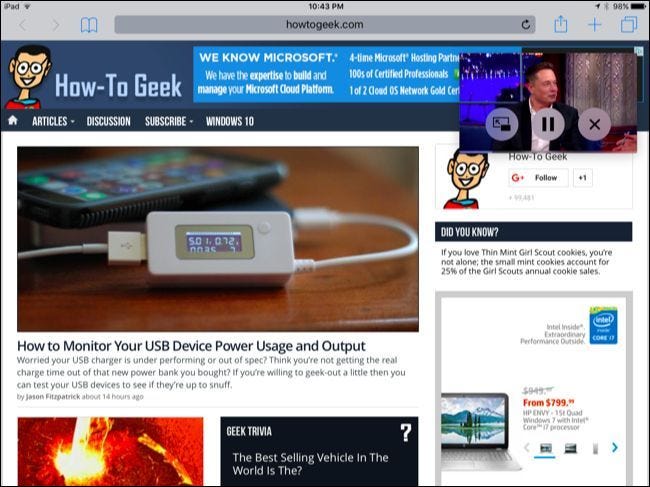
Экранная клавиатура как трекпад
Технически это не функция многозадачности, но экранная клавиатура iPad получила некоторые важные обновления, которые помогут вам использовать ее более продуктивно. Самая важная — и не сразу очевидная — новая функция — это возможность использовать экранную клавиатуру в качестве трекпада.
Просто прикоснитесь к экранной клавиатуре двумя пальцами и двигайте ими. Это будет перемещать текстовый курсор внутри текстовых полей, облегчая редактирование текста без нажатия и удерживания внутри текстового поля и точного позиционирования курсора. Клавиши на клавиатуре исчезнут, когда вы это сделаете, подчеркнув, что вы используете трекпад.
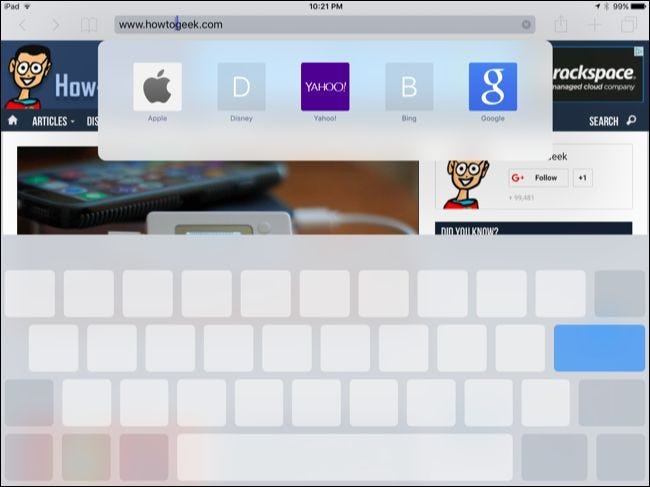
Изображение предоставлено: Маурицио Пеше на Flickr
