Как принудительно закрыть приложения на вашем Mac, когда они не отвечают
Гайд в разделе IOS Как принудительно закрыть приложения на вашем Mac, когда они не отвечают содержит информацию, советы и подсказки, которые помогут изучить самые важные моменты и тонкости вопроса….
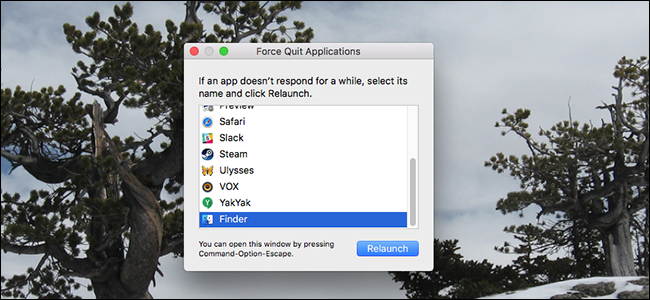
Mac очень стабильны, но не все приложения Mac. Время от времени что-то, что вы используете, дает сбой. Иногда это означает вращающийся пляжный мяч смерти, иногда это означает, что щелчок по открытому окну ничего не дает, что бы вы ни пытались. Иногда Dock указывает на то, что приложение открыто, но вы не можете найти или открыть какие-либо окна.
Что бы ни пошло не так, нажатие красной кнопки или сочетание клавиш Command + Q не поможет.Вот как заставить приложения-зомби завершить работу, чтобы вы могли повторно запустить их в рабочем состоянии.
Принудительный выход из приложения с помощью меню принудительного выхода
Самый простой способ закрыть приложение — это точно названный Force Инструмент выхода, который можно найти под логотипом Apple в строке меню. (Вы также можете открыть это окно, нажав Command + Option + Esc, что похоже на Mac-версию Ctrl + Alt + Delete.)
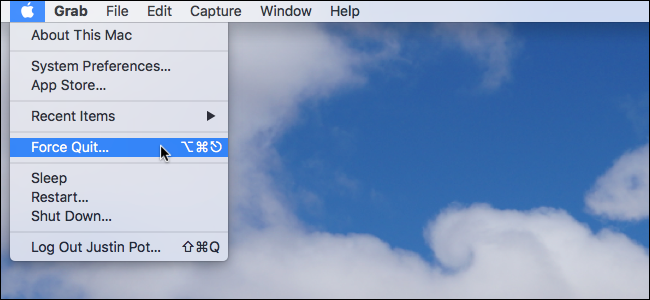
Меню принудительного выхода — это простое окно, расположенное над всеми вашими окнами, со списком запущенных в данный момент приложений.
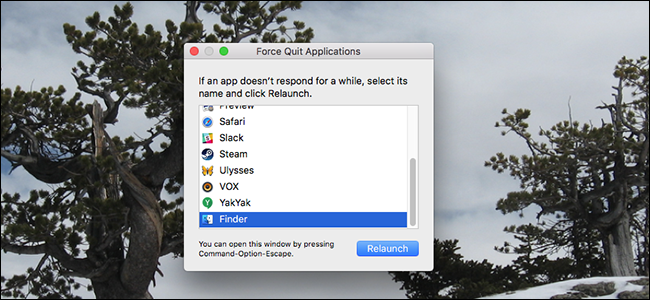
Чтобы принудительно закрыть любое приложение, щелкните его в списке, затем нажмите кнопку «Завершить принудительно». Практически во всех случаях соответствующее приложение будет немедленно закрыто. В приложениях, в которых произошел полный сбой, иногда рядом с именем отображается слово «Не отвечает» красным цветом.
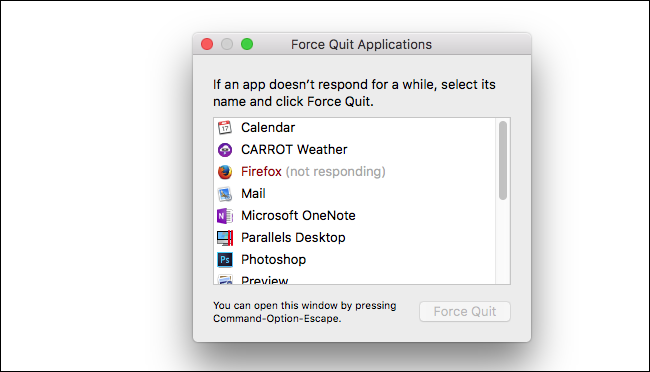
Это означает, что macOS знает, что у приложения возникли проблемы. К счастью, вы можете принудительно закрыть такие приложения так же легко, как и любые другие: просто выберите его, затем нажмите «Принудительный выход».
Если приложение не отвечает, вы также можете принудительно закрыть его с помощью Dock. Просто щелкните значок правой кнопкой мыши, и вы увидите, что «Force Quit» заменен «Quit.”
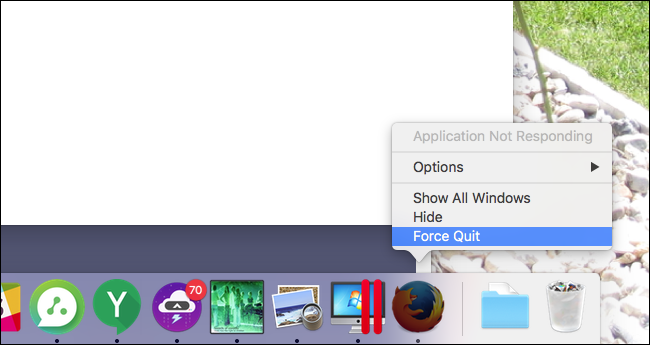
Иногда это бывает полезно, но по большей части проще просто запустить инструмент принудительного выхода.
Принудительно закрыть приложение с помощью монитора активности
Инструмент принудительного завершения прост, но вы также можете принудительно завершить работу приложений с помощью монитора активности. В отличие от инструмента принудительного выхода, вы увидите все процессы, запущенные на вашем Mac. Вы также увидите, сколько ресурсов процессора, памяти и энергии они используют.Это полезно, если вы подозреваете, что какое-то приложение тормозит ваш компьютер, но не знаете, какое именно.
Чтобы принудительно закрыть приложение с помощью монитора активности, сначала выберите его в списке. Затем нажмите кнопку «X» в верхнем левом углу.
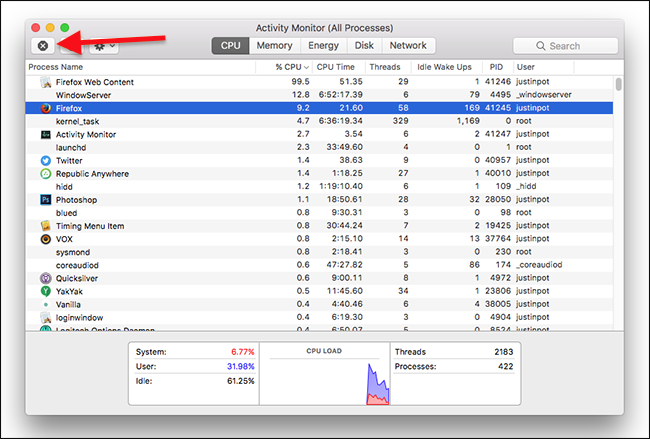
Вас спросят, уверены ли вы, что хотите принудительно закрыть приложение.
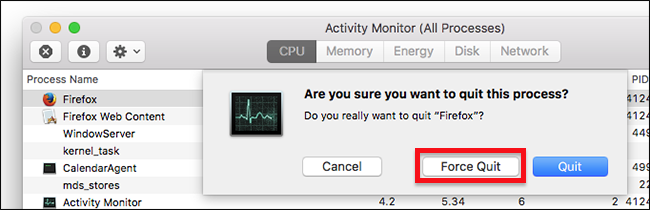
Нажмите «Force Quit», и приложение должно немедленно закрыть.Параметр «Выход», который используется по умолчанию, вероятно, не сработает, чтобы закрыть приложение, с которым у вас возникли проблемы: он запускает ту же команду закрытия, которую вы видите, когда вы щелкаете левой кнопкой мыши значок на рабочем столе или используете Command + Q сочетание клавиш.
