В Windows 10 вам больше не нужно безопасно извлекать внешний диск или USB. Есть настройка, которую вы должны изменить , и как только вы измените ее, вы можете просто удалить / отключить диск usb. Если вы не выключили его или у вас есть привычка безопасно извлекать диски, вы можете сделать это проще с помощью сочетания клавиш. Чтобы извлечь USB-накопитель с помощью сочетания клавиш, мы будем использовать приложение USB Disk Ejector.
Извлеките USB-накопитель с помощью сочетания клавиш
Загрузите USB Disk Ejector . Подключите диск, который вы хотите извлечь, с помощью сочетания клавиш к вашей системе, а затем запустите приложение.
Нажмите кнопку «Дополнительно» в левом нижнем углу и выберите «Параметры». Перейдите на вкладку «Горячие клавиши» и откройте раскрывающийся список. Выберите способ идентификации вашего USB-накопителя, т.е. По метке диска, букве диска, точке подключения или по имени диска. После того, как вы выбрали критерии идентификации, введите его, выбрав в раскрывающемся списке его накопитель.
Наконец, запишите для него сочетание клавиш / клавиш. Нажмите «Добавить» и сверните приложение в системный трей.
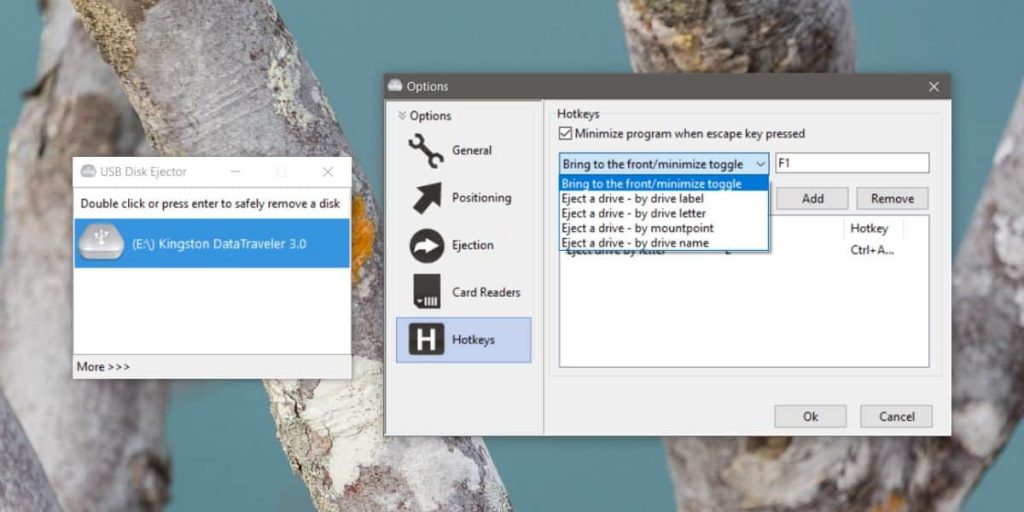
Когда приложение работает в системном трее, вы можете использовать определенное сочетание клавиш для извлечения USB-накопителя.
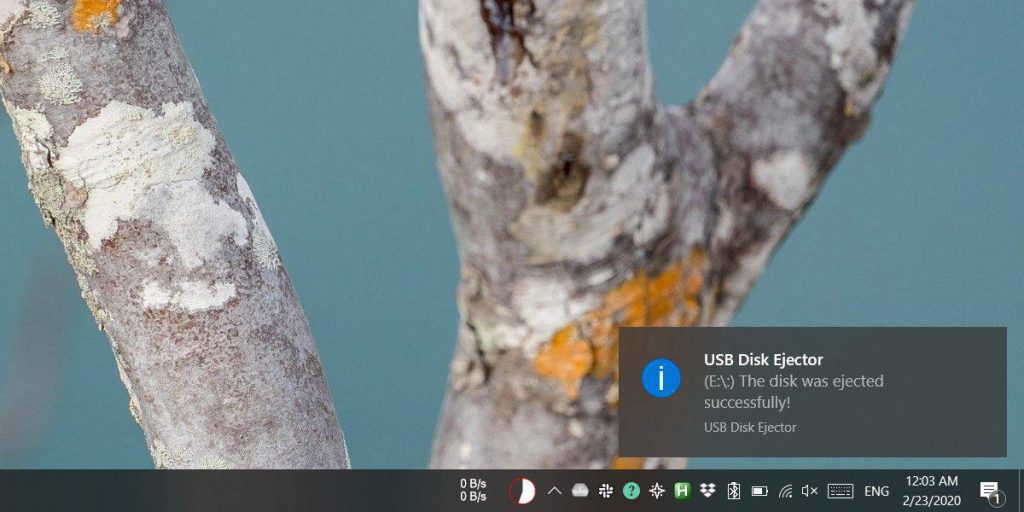
Вы можете использовать любой поддерживаемых методов для идентификации и извлечения диска. Если ваш компьютер динамически назначает буквы дисков, например, любому USB-накопителю, подключенному к вашей системе, будет назначена буква E. Вы можете использовать его для извлечения практически всех дисков. Вам нужно будет создать несколько разных ярлыков, чтобы вы могли использовать их для извлечения дисков, когда к вашей системе подключено более одного диска, т.е. Создавать ярлыки для извлечения дисков E, F и G.
Если вы хотите, чтобы ярлык был для одного конкретного диска, вы можете использовать либо метку, либо критерии имени. Дайте вашему диску имя, и оно всегда будет привязано, независимо от того, сколько других дисков подключено к вашей системе.
USB Disk Ejector работает с USB-дисками и со считывателями карт. Он не будет работать с другими типами устройств, которые необходимо извлечь, прежде чем их можно будет удалить. Один простой способ проверить, сможет ли приложение извлечь конкретное устройство / диск, — подключить его к вашей системе и посмотреть в окно приложения. Если диск отображается как подключенное устройство, вы сможете сопоставить ярлык, который может его извлечь.
