Включите удаленный рабочий стол в Windows 7, 8, 10 или Vista
Гайд в разделе Windows Включите удаленный рабочий стол в Windows 7, 8, 10 или Vista содержит информацию, советы и подсказки, которые помогут изучить самые важные моменты и тонкости вопроса….
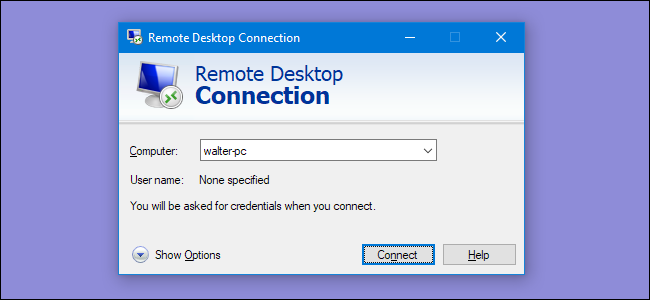
Удаленный рабочий стол по умолчанию отключен в Windows, но его достаточно легко включить, если вы хотите, чтобы ваш компьютер получал запросы удаленного управления из сети.
Удаленный рабочий стол позволяет удаленно управлять другим компьютером в сети. Он состоит из службы сервера удаленного рабочего стола, которая позволяет подключаться к ПК из сети, и клиента удаленного рабочего стола, который устанавливает это соединение с удаленным ПК.Клиент включен во все выпуски Windows — Домашняя, Профессиональная, Корпоративная и так далее. Серверная часть доступна только в версиях Professional и Enterprise. Это означает, что вы можете инициировать подключение к удаленному рабочему столу практически с любого ПК под управлением Windows, но вы можете подключиться только к ПК с версией Pro или Enterprise.
Конечно, если вы используете домашнюю версию Windows на ПК, к которому вы хотите установить соединение, вы всегда можете использовать стороннюю службу, такую как TeamViewer или даже Chrome.
В этой статье мы собираемся рассказать о Windows 10, но инструкции должны работать с Windows Vista, 7, 8 или 10. Экраны могут немного отличаться (особенно в Windows 8), но все это примерно одно и то же. .
Нажмите «Пуск», введите «удаленный доступ» и нажмите «Разрешить удаленный доступ к вашему компьютеру».
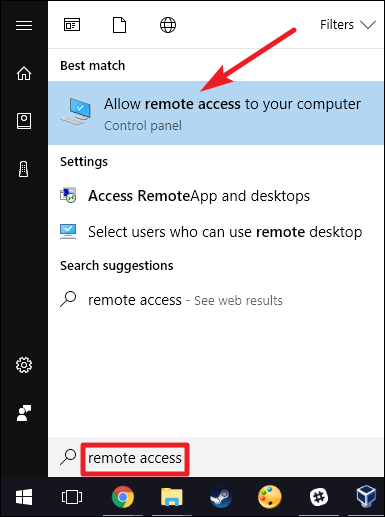
В поле « Свойства системы »на вкладке« Удаленный »выберите параметр« Разрешить удаленные подключения к этому компьютеру ».
В Windows 8 и 10 параметр, разрешающий подключения только с компьютеров, на которых запущен удаленный рабочий стол с сетевым уровнем. Аутентификация также включена по умолчанию.Все современные версии Windows поддерживают этот уровень аутентификации, поэтому лучше оставить его включенным. Если вам необходимо разрешить соединения с ПК под управлением Windows XP или более ранней версии, вам необходимо отключить эту опцию.
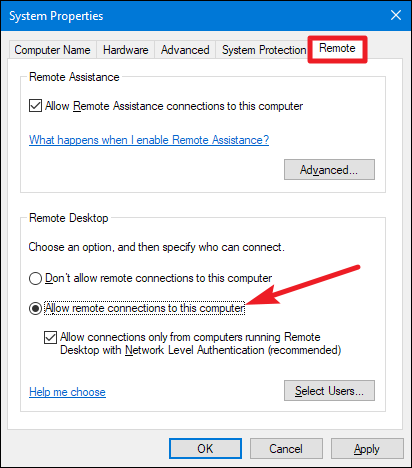
Если вы используете Windows 7 или Vista, все работает так же, но представлено немного иначе.Обратите внимание, что в Windows 7 у вас есть три различных варианта: не разрешать удаленный доступ, разрешать подключения с любой версии удаленного рабочего стола и разрешать только подключения, которые работают с аутентификацией на уровне сети. Однако общий выбор тот же.
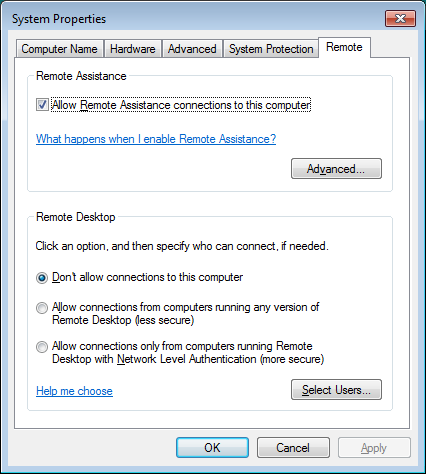
В любой версии Windows вы также можете нажать кнопку «Выбрать пользователей», чтобы настроить определенных пользователей, которые разрешено устанавливать удаленные подключения.Когда вы закончите настройку, нажмите кнопку «ОК», чтобы ваш компьютер начал прослушивать удаленные подключения.
Если вы планируете подключаться с других ПК в той же локальной сети, это должно быть все, что тебе нужно сделать. Windows автоматически создает исключения в брандмауэре Windows, чтобы разрешить прохождение трафика удаленного подключения.
Вы можете запустить удаленное подключение с этих компьютеров, нажав кнопку «Пуск», набрав «удаленный» и выбрав результат «Подключение к удаленному рабочему столу». Просто введите имя или IP-адрес ПК, чтобы установить соединение.
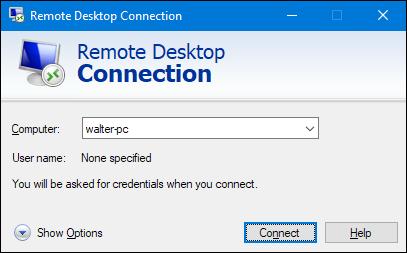
Если вы планируете подключиться к удаленному ПК через Интернет, вы Придется выполнить небольшую дополнительную настройку, которая включает разрешение трафика удаленного рабочего стола через ваш маршрутизатор и пересылку этих типов пакетов на нужный ПК.Ознакомьтесь с нашим руководством по доступу к удаленному рабочему столу через Интернет для получения дополнительной информации об этом.
