Как создать альбомную страницу в книжном документе Word
Гайд в разделе Безопасность Как создать альбомную страницу в книжном документе Word содержит информацию, советы и подсказки, которые помогут изучить самые важные моменты и тонкости вопроса….
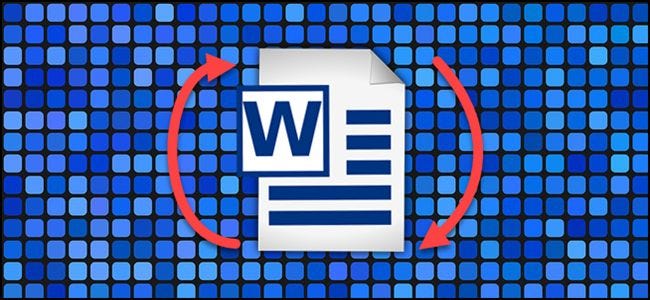
Иногда вам нужно вставить страницу с альбомной ориентацией в середину документа Word с книжной ориентацией — например, электронную таблицу, график или широкое изображение. Вот как это сделать и как при этом сохранить нумерацию страниц.
Создание страницы с альбомной ориентацией в документе Word с книжной ориентацией
Документы Word по умолчанию имеют портретную ориентацию, что имеет смысл. Иногда вам может понадобиться добавить одну или несколько страниц с альбомной ориентацией.К сожалению, вы не можете просто сказать Word, чтобы переориентировать страницу. Функции макета страницы Word применяются ко всем разделам документа, и по умолчанию ваш документ представляет собой один большой раздел.
Итак, сначала вам нужно создать отдельный раздел в документе (даже если он предназначен только для одну страницу), а затем вам нужно будет изменить макет страницы для этого нового раздела на альбомную ориентацию. Вот как.
В документе поместите курсор в самый конец страницы прямо перед страницей, которую вы хотите сделать альбомной. Мы предполагаем, что у вас уже есть страница документа, которую вы хотите разместить в альбомной ориентации. Если нет, тоже ничего страшного. Вы можете сначала создать раздел, а затем, если хотите, вставить страницу.
Например, если вы хотите, чтобы страница 31 была альбомной, поместите курсор в конец страницы 30.
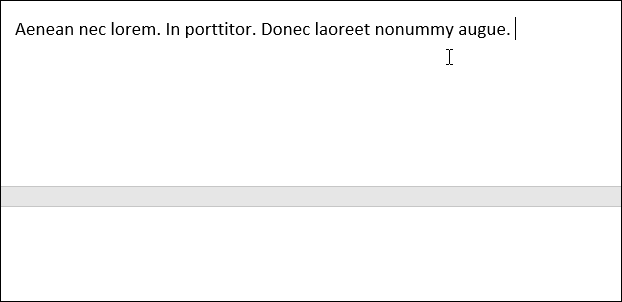
Затем перейдите на вкладку «Макет» на ленте Word.
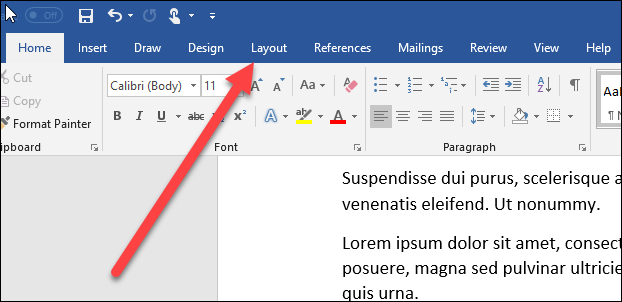
На вкладке «Макет» нажмите кнопку «Разрывы», а затем выберите в раскрывающемся меню параметр «Следующая страница».
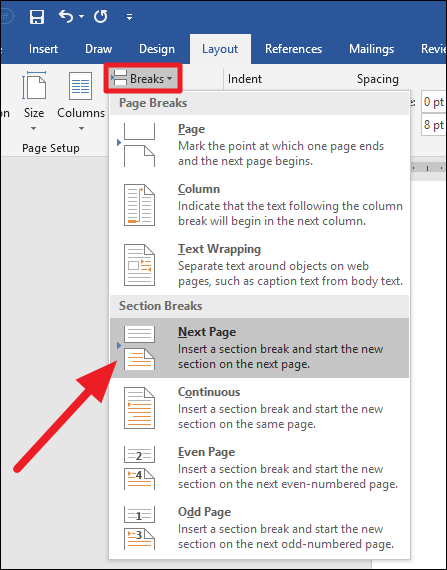
Хотя это не очевидно, действие, которое вы только что выполнили, создало разрыв раздела там, где был помещен курсор, и запустил новый раздел на следующей странице.Вы заметите, что в верхней части страницы, которую вы меняете, было добавлено дополнительное пространство. Не волнуйся! Это должно произойти.
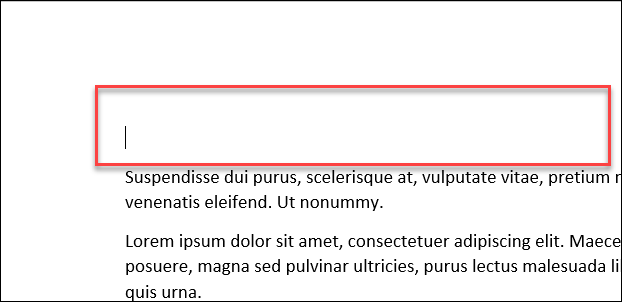
Теперь ваш курсор должен быть вверху страницы в новом разделе — странице, которую вы меняете с книжной на альбомную.
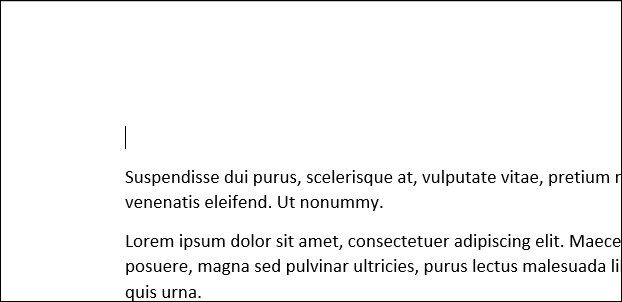
Вернитесь на вкладку «Макет». На этот раз нажмите кнопку «Ориентация», а затем выберите вариант «Пейзаж».
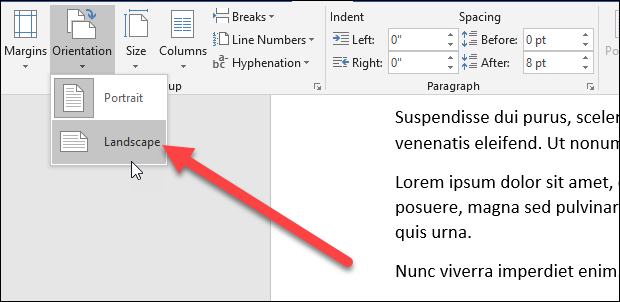
Теперь вы успешно переключили новый раздел в альбомный режим. Однако, если вы прокрутите документ, вы заметите, что все страницы, следующие за этим разрывом раздела, который вы создали, теперь находятся в альбомном режиме. Как вы могли догадаться, теперь вам нужно создать еще один разрыв раздела, а затем вернуть остальную часть документа в портретный режим. Это работает примерно так же, как и вы.
Поместите курсор в конец последней страницы, на которой вы хотите перейти в альбомный режим — другими словами, прямо перед первой страницей, которую вы хотите вернуться в портретный режим.
На странице « Макет », нажмите кнопку« Разрывы », а затем выберите параметр« Следующая страница ».
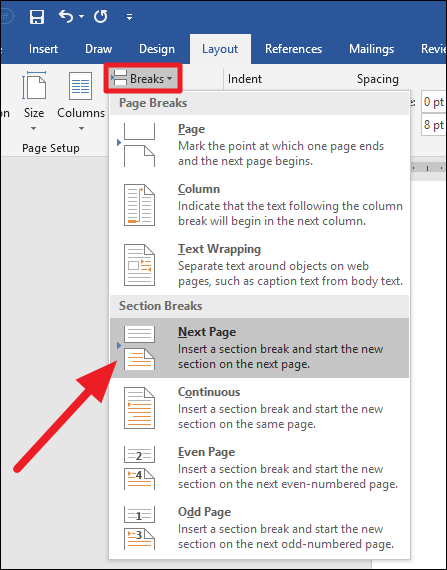
Курсор должен оказаться на первой странице новый раздел — страница, на которой вы хотите снова перейти в портретный режим.
На вкладке «Макеты» нажмите кнопку «Ориентация», а затем выберите вариант «Портрет».
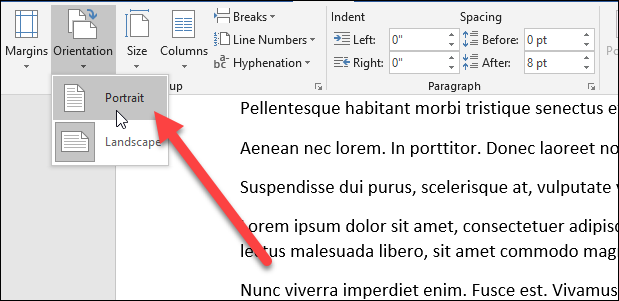
Теперь, если вы прокрутите документ, вы должны увидеть переключатель в альбомную ориентацию только на тех страницах, где вы хотите.
Исправить битые номера страниц
Теперь, когда вы создали новый раздел в своем документе, это возможно что все существующие номера страниц испорчены.Это потому, что Word обычно по умолчанию начинает нумерацию страниц в каждом новом разделе. Впрочем, волноваться не о чем! Исправить несложно.
Дважды щелкните в области нижнего или верхнего колонтитула (в зависимости от того, где вы помещаете номера страниц) любой страницы в новом разделе, где нумерация страниц отключена. Это просто активирует области верхнего / нижнего колонтитула, чтобы вы могли вносить изменения.
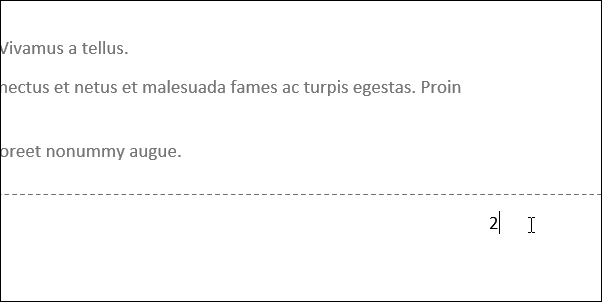
Щелкните правой кнопкой мыши неправильный номер страницы, а затем выберите параметр «Форматировать номера страниц» в контекстном меню.
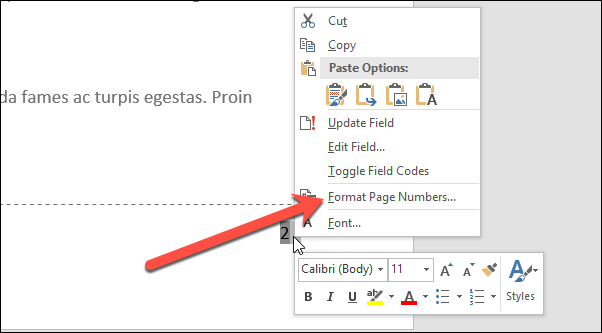
В окне «Формат номера страницы» выберите параметр «Продолжить с предыдущего раздела».
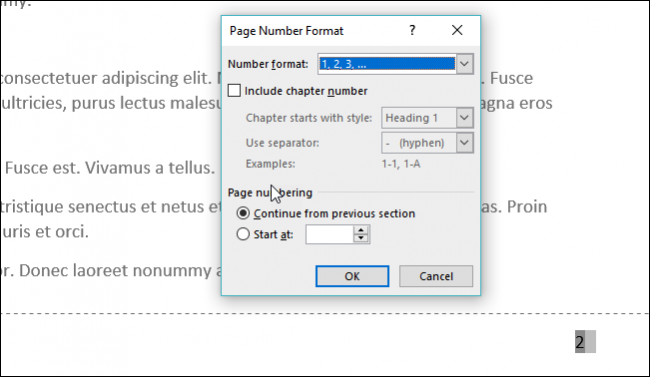
Это должно исправить номера страниц в этот раздел. Теперь все, что вам нужно сделать, это перейти к следующему разделу, где вы переключаетесь обратно в портретный режим, и точно так же исправить номера страниц для этого раздела.
