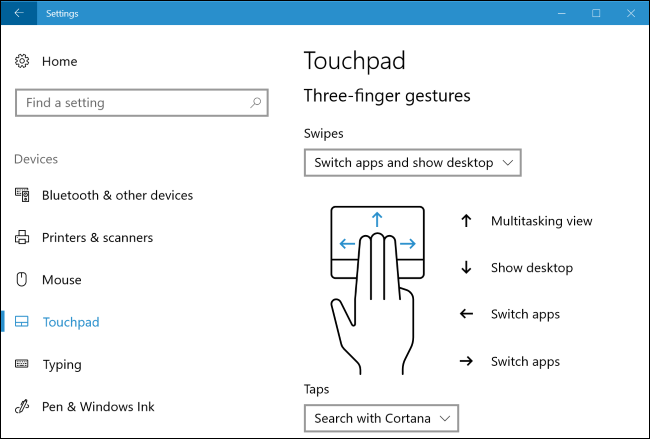Как включить и использовать виртуальную сенсорную панель в Windows 10
Гайд в разделе Windows Как включить и использовать виртуальную сенсорную панель в Windows 10 содержит информацию, советы и подсказки, которые помогут изучить самые важные моменты и тонкости вопроса….
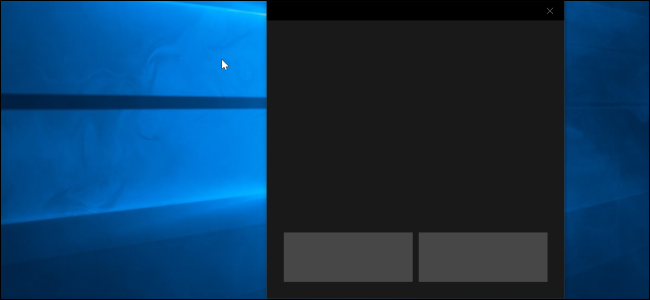
В Windows 10 Creators Update добавлена новая виртуальная сенсорная панель, которая работает как сенсорная клавиатура. Вы можете использовать эту сенсорную панель для управления курсором мыши на устройстве с сенсорным экраном.
Чтобы включить виртуальную сенсорную панель, нажмите и удерживайте или щелкните правой кнопкой мыши на панели задач и выберите «Показать кнопку сенсорной панели». Этот параметр недоступен на устройствах без сенсорного экрана.
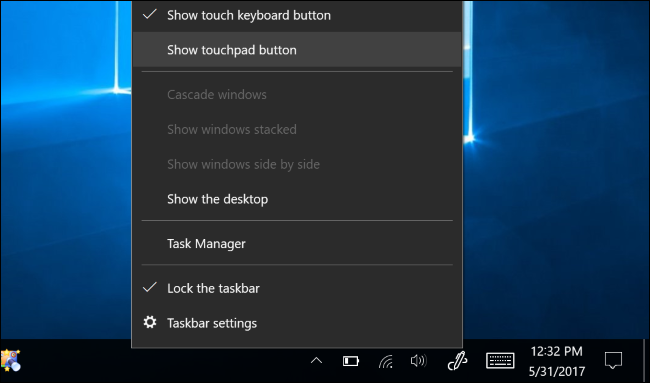
Вы увидите новый значок сенсорной панели на панели задач рядом с кнопкой сенсорной клавиатуры. Коснитесь или щелкните его, чтобы открыть или закрыть виртуальную сенсорную панель.
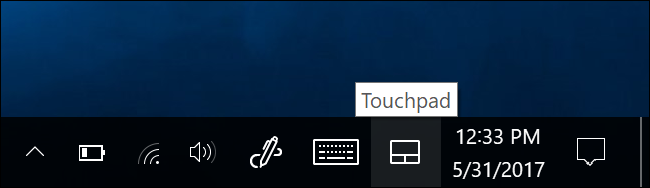
Чтобы использовать виртуальную сенсорную панель, просто поместите палец на сенсорную панель на сенсорном экране и переместите его вокруг, как на обычном тачпаде. Курсор мыши будет перемещаться по экрану при перемещении пальца.
Вы можете перемещать окно виртуальной сенсорной панели в любое место на экране.Просто коснитесь строки заголовка окна и переместите палец, чтобы переместить окно.
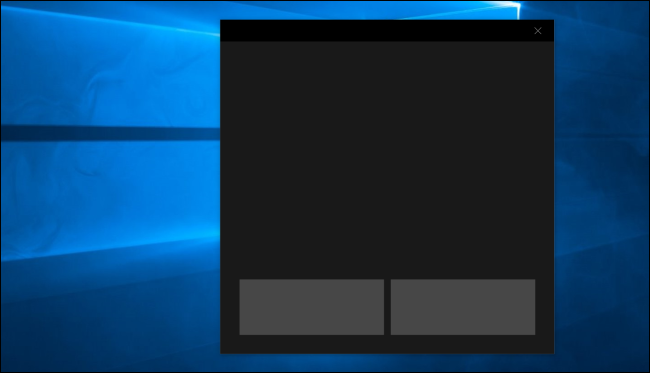
Виртуальная сенсорная панель работает точно так же, как физическая сенсорная панель. Вы можете щелкнуть левой или правой кнопкой мыши, нажав левую или правую кнопку мыши в нижней части окна, но вы также можете выполнить касание одним пальцем для щелчка левой кнопкой или касанием двумя пальцами для щелчка правой кнопкой.
Более сложные действия тоже работают.Коснитесь виртуальной сенсорной панели тремя пальцами и проведите ими вверх, чтобы открыть интерфейс представления задач, например, для переключения окон. Коснитесь сенсорной панели тремя пальцами и проведите по экрану вниз, чтобы открыть рабочий стол.
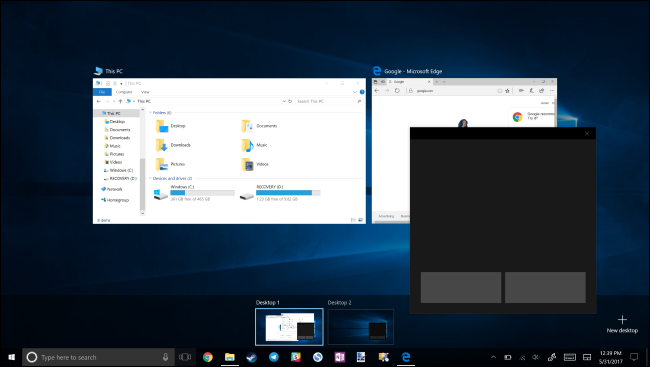
Вы можете настроить параметры виртуальной сенсорной панели в стандартных настройках & gt, Устройства & gt, Экран сенсорной панели .
Например, чтобы изменить скорость курсора, отрегулируйте ползунок «Изменить скорость курсора» здесь.Он будет регулировать скорость курсора как на виртуальной сенсорной панели, так и на любых физических сенсорных панелях, которые могут быть в системе.
Стандартные действия касания и прокрутки сенсорной панели, которые вы можете просмотреть и настроить здесь, также будут одинаково работать на виртуальных сенсорных панелях или физический тачпад.