Как передавать фотографии с камеры на компьютер по беспроводной сети
Гайд в разделе Windows Как передавать фотографии с камеры на компьютер по беспроводной сети содержит информацию, советы и подсказки, которые помогут изучить самые важные моменты и тонкости вопроса….

Если вы много работаете с shutterbug, вы знаете, какие хлопоты это постоянно вынимать SD-карту из камеры, подключать ее к компьютеру и передавать файлы. чтобы перейти к только что сделанным снимкам. Вот как добавить передачу фотографий на вашу цифровую камеру по Wi-Fi.
ОБНОВЛЕНИЕ: Keenai, компания, выпускающая продукт Eye-Fi, который мы рекомендуем в этой статье, 4 сентября 2018 г. объявила о закрытии вниз.Карты Eye-Fi должны продолжать работать в автономном режиме (что означает отсутствие облачной синхронизации), пока приложения доступны в магазине приложений. Их приложения не будут обновляться в будущем. Служба Keenai, используемая для хранения ваших данных в облаке, прекратит работу 30 ноября 2018 г. После 1 декабря 2018 г. вы больше не сможете получить доступ к своим данным. На веб-сайте Кинаи есть инструкции о том, как получить ваши данные из службы.
SD-карты с поддержкой Wi-Fi — секретный соус
Все большее количество цифровых камер поставляется со встроенной поддержкой Wi-Fi, которая упрощает беспроводную передачу фотографий с камеры в локальную сеть для хранения, постобработка, загрузка в социальные сети или все вышеперечисленное — не нужно привязывать камеру к компьютеру или извлекать SD-карту.
Это отличная функция, на которую стоит обратить внимание, если вы покупаете новую камеру, но для всех остальных, у кого есть старые камеры, необходимо небольшое обновление: SD-карта Wi-Fi. Представленные несколько лет назад SD-карты с поддержкой Wi-Fi используют преимущества постоянного сокращения и усовершенствования электронных компонентов, позволяющих упаковать как в хранилище фотографий, так и в крошечный радиомодуль Wi-Fi в форм-факторе карты памяти SD. За исключением ярлыка, они выглядят абсолютно идентично своим несетевым аналогам.
Есть один большой недостаток: шок от наклеек. SD-карта Wi-Fi обычно стоит в 3-4 раза дороже аналогичной SD-карты без Wi-Fi. Вам также потребуется чаще заряжать аккумулятор камеры, поскольку SD-карта Wi-Fi отбирает энергию у аккумулятора для работы радио Wi-Fi и связанного с ним оборудования, хотя новые карты довольно энергоэффективны.
Что вам нужно.
Прежде всего, проверьте, нужна ли вам вообще SD-карта Wi-Fi.В то время как интеграция Wi-Fi была очень редкой премиальной функцией цифровых фотоаппаратов, вы все чаще найдете ее во всем, от зеркальных фотокамер до небольших карманных фотоаппаратов. Найдите свою модель камеры в Интернете, чтобы проверить характеристики и убедиться, что вы не упускаете из виду встроенные функции Wi-Fi. (Примечание. Некоторые модели камер включают дополнительные функции меню, предназначенные для интеграции с SD-картой Wi-Fi, но на самом деле у них нет самих возможностей Wi-Fi.Обязательно прочтите мелкий шрифт.)
Во-вторых, вам необходимо определить, поддерживает ли ваша камера SD-карту Wi-Fi. Как правило, если ваша камера может поддерживать карту SDHC (обновленная форма исходного формата SD-карты), то она должна без проблем работать с картой Wi-Fi.Как правило, единственная проблема, с которой вы столкнетесь, это то, что ваша камера очень агрессивно отключает питание SD-карты между временами чтения / записи — в этом случае вы можете обнаружить, что камера не удерживает ток, поступающий на SD. достаточно длинной для передачи всех ваших фотографий. Для большей безопасности вы можете зайти в Google и найти номер модели вашей камеры и «Wi-Fi SD-карта», чтобы узнать, добились ли люди успеха.

Наконец, после проверки списка функций вашей камеры и того, что она поддерживает карты SDHC, пора выбрать карту Wi-Fi.Хотя на рынке есть несколько карт Wi-Fi, в том числе Toshiba FlashAir, Transcend Wi-Fi и EZ Share SD Card, мы решили использовать компанию Eye-Fi, потому что функции (и сопутствующее программное обеспечение) более совершенный и гибкий — кроме того, Eye-Fi поставляется с 3-12 месяцами бесплатного онлайн-хранилища фотографий (в зависимости от модели).
Карты Eye-Fi текущего поколения бывают двух видов: Eye-Fi Mobi 8 ГБ (31 доллар) и Eye-Fi Mobi Pro 16 и 32 ГБ (50 и 175 долларов соответственно). Между двумя моделями Mobi Pro является стоящим обновлением, так как дополнительные 19 долларов дают вам не только удвоение базового пространства для хранения, но и множество дополнительных функций, таких как выборочная передача (обычный Mobi автоматически передает все фотографии) и поддерживает синхронизацию файлов в формате RAW. .Pro также поставляется с 12 месяцами бесплатного онлайн-хранилища, в отличие от 3 месяцев, которые вы получаете с обычной моделью. В этом руководстве мы будем использовать Eye-Fi Mobi Pro.
Настройка SD-карты Eye-Fi
Чтобы начать работу, сначала посетите веб-сайт Eye-Fi и загрузите настольное программное обеспечение для Windows или Компьютер Mac. После завершения загрузки запустите установщик.Не беспокойтесь, что программное обеспечение не имеет торговой марки «Eye-Fi», компания Eye-Fi была куплена Ricoh, а программное обеспечение было переименовано в соответствие с их компанией по хранению фотографий Keenai.
После запуска установленного программного обеспечения, нажмите «Начать работу с Keenai», как показано ниже.
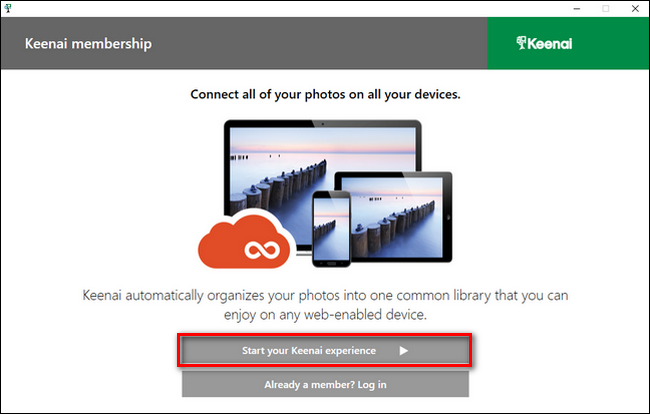
При появлении запроса введите свое имя, адрес электронной почты и пароль, затем нажмите « Начни свой опыт Keenai »снова.Если по какой-либо причине вы не хотите иметь аккаунт в компании или использовать онлайн-хранилище фотографий, вы можете изменить этот процесс, ничего не заполняя и вместо этого нажав кнопку «Пропустить» в углу.
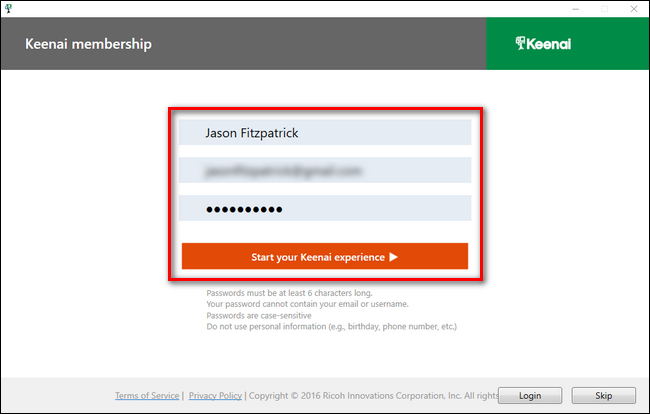
После регистрации вы увидите подтверждение вашего нового членства с датой истечения срока действия вашего бесплатного хранилища фотографий. Нажмите кнопку «Далее».
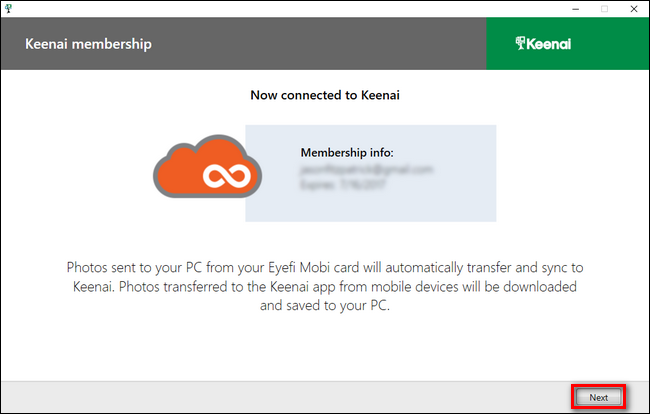
Теперь нажмите «Начать активацию карты» и возьмите регистрационную карту размером с кредитную карту, которая была упакована с вашей SD-картой Eye-Fi.
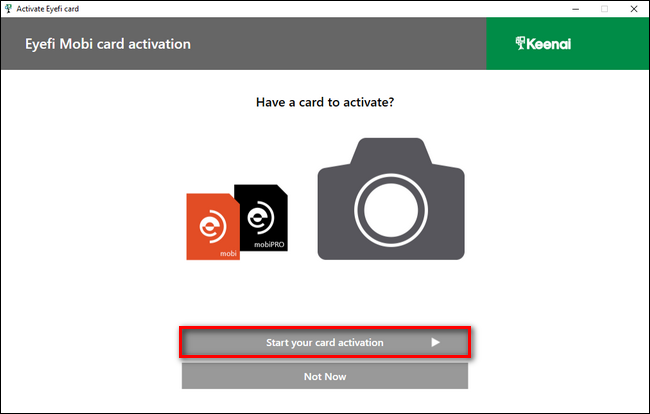
Введите код активации и нажмите «Далее».
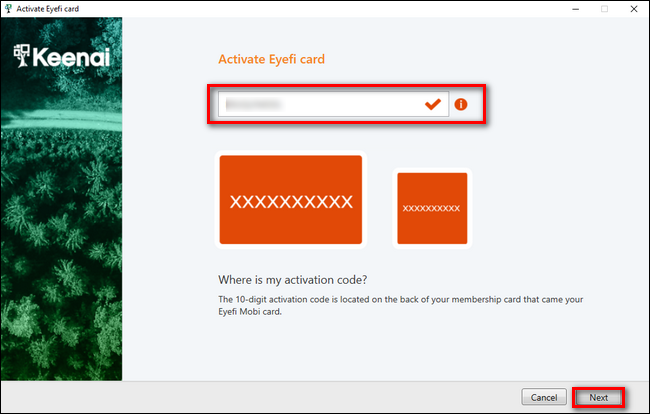
На следующем шаге вы вы можете выбрать, где вы хотите, чтобы фотографии и видео, переданные с вашей камеры, были в конечном итоге.Вы можете изменить каталоги в любое время в будущем, поэтому, пока вы не ознакомитесь с рабочим процессом Eye-Fi и не убедитесь, что он работает так, как вам нравится, мы рекомендуем оставить каталоги в их состоянии по умолчанию.
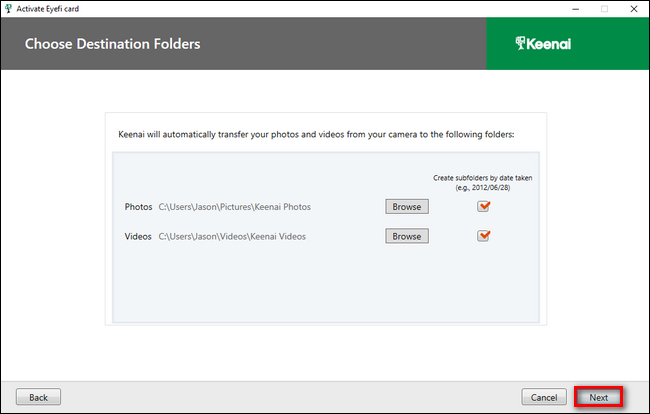
На этом этапе рабочий процесс меняется в зависимости от того, используете ли вы компьютер с подключением Wi-Fi или проводным подключением Ethernet.Если вы используете компьютер с Wi-Fi, программное обеспечение будет использовать этот Wi-Fi для поиска временной одноранговой сети, созданной картой Eye-Fi. Если вы оказались в такой ситуации, вставьте карту в камеру и сделайте снимок (процесс съемки и запись этой фотографии на карту завершает процесс).
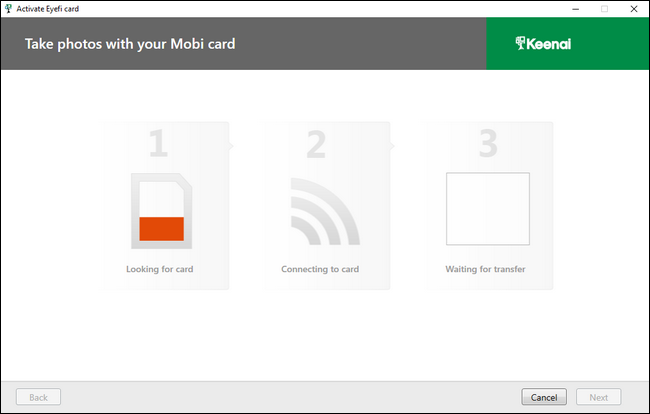
Однако, если этот процесс не удается или если вы завершаете настройку на компьютере с проводным сетевым подключением, вам необходимо вставить SD-карту на вашем компьютере нажмите «Отмена», чтобы выйти из мастера установки, а затем щелкните правой кнопкой мыши значок Keenai на панели задач вашего компьютера, чтобы выбрать пункт меню «Параметры», как показано ниже.
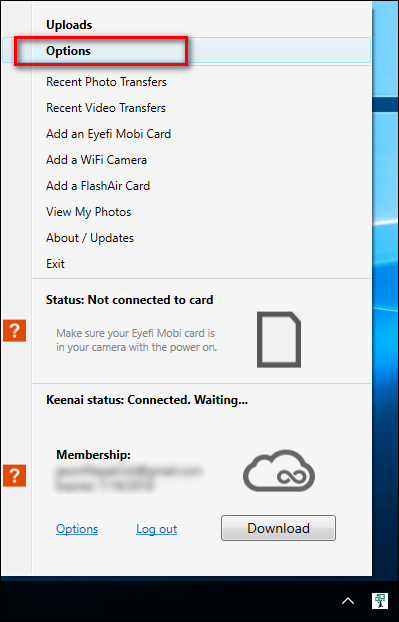
В меню параметров (которое по умолчанию будет соответствовать настройкам вашей карты Eye-Fi, если карта вставлена в компьютер), нажмите стрелку, чтобы разверните дополнительные параметры.
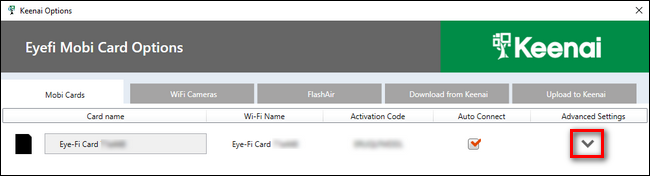
Выберите локальную сеть Wi-Fi и нажмите «Добавить сеть». При появлении запроса введите пароль Wi-Fi и нажмите «ОК». Если установка прошла успешно, имя сети появится в столбце «Настроенные сети».
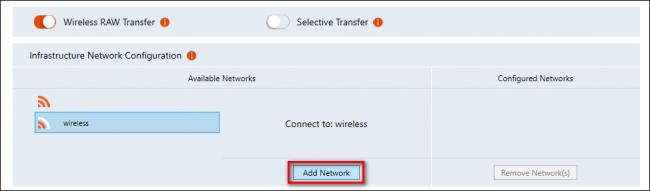
В этом меню настроек также можно включать и отключать передачу файлов RAW и выборочную передачу. Если вы решите включить выборочную передачу на своей карте Eye-Fi, вы можете выборочно передавать файлы, используя функцию сохранения / блокировки камеры, чтобы защитить фотографию от случайного удаления — когда этот флажок установлен на фотографии, карта Eye-Fi распознает вы хотите передать его на ближайший компьютер.
Независимо от того, добавляете ли вы сейчас сеть Wi-Fi или переключаете любые другие настройки, обязательно нажмите кнопку «Сохранить» в нижнем углу. На этом этапе вы можете извлечь SD-карту из компьютера и вставить ее в камеру, чтобы сделать пробную фотографию.Фотография должна автоматически появиться в папке по умолчанию на вашем ПК, организованной в подпапку с датой, например:
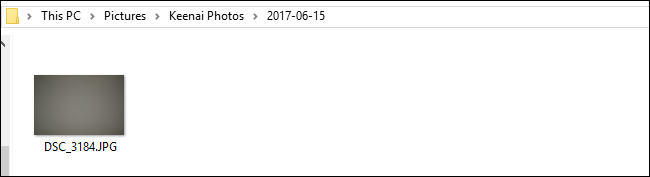
Вы также увидите следующее уведомление тостера на вашем компьютере во время передачи:
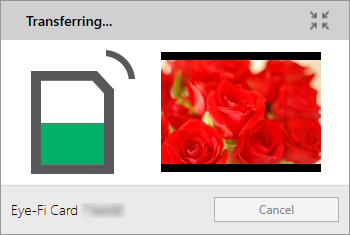
Теперь ваша камера подключена к сети и может автоматически передавать фотографии через Wi-Fi на ваш локальный компьютер.Если у вас возникнут какие-либо проблемы или возникнут дополнительные вопросы по настройке карты Eye-Fi, ознакомьтесь с файлами справки здесь.
