Как заставить компьютер читать вам документы
Гайд в разделе Windows Как заставить компьютер читать вам документы содержит информацию, советы и подсказки, которые помогут изучить самые важные моменты и тонкости вопроса….

С начала компьютерной эры людям всегда нравилось заставлять компьютеры разговаривать с ними. В наши дни эта функциональность встроена прямо в Windows, и вы можете легко использовать ее, чтобы ваш компьютер читал вам документы.
Использование функции преобразования текста в речь на вашем компьютере может сэкономить вам много времени, если вам нужно для подготовки к экзаменам, чтения книг, обзоров отчетов или если вам просто хочется слушать, а не читать.Хотя голос может звучать сгенерированным компьютером, всегда есть возможность загрузить новые голосовые профили, совместимые с SAPI, с различных сайтов в Интернете, хотя большинство из них не являются бесплатными.
Большинство ПК с ОС Windows оснащены минимум два голоса американского английского (один мужской, один женский). Многие компьютеры также предлагают множество голосов, которые свободно говорят на разных языках.Получив доступ к настройкам через панель управления, о которой мы поговорим позже, вы можете настроить высоту, скорость и громкость голоса SAPI вашего компьютера.
В этой статье мы расскажем, как получить ваш компьютер, чтобы интерпретировать два наиболее распространенных типа документов, которые использует большинство людей, — PDF-файлы и документы Word — и озвучивать их содержимое. Мы также поговорим о тонкой настройке голоса вашего ПК.
Иметь Adobe Reader для чтения PDF-документов
Adobe Reader — это стандартный выбор для многих людей для просмотра PDF-файлов. Хотя Adobe Reader с годами разросся, последние версии стали лучше и довольно приятны в использовании. Adobe Reader также может читать вам документы. Если у вас еще не установлен Reader, перейдите на страницу загрузки Adobe Reader. Обязательно снимите флажки для дополнительных загрузок McAffee, а затем нажмите кнопку «Установить сейчас».
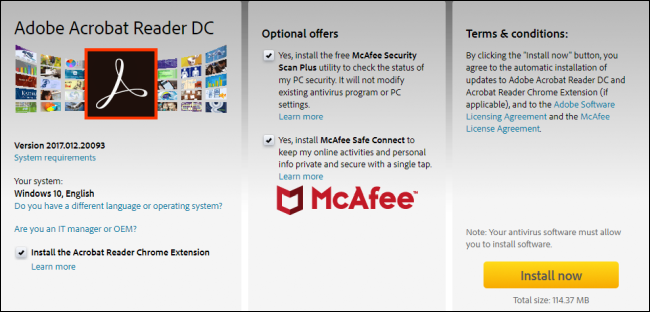
Примечание. Adobe Reader также устанавливает плагины браузера для интеграции инструментов PDF в ваш браузер. Если вы предпочитаете не использовать это, вы можете выполнить следующие действия, чтобы отключить подключаемые модули в выбранном веб-браузере, отключив подключаемый модуль «Adobe Acrobat».
После установки Reader откройте файл PDF, который вы хотите, чтобы компьютер прочитал вам. Откройте меню «Просмотр», наведите указатель на подменю «Чтение вслух», а затем щелкните команду «Активировать чтение вслух».Вы также можете нажать Ctrl + Shift + Y, чтобы активировать эту функцию.
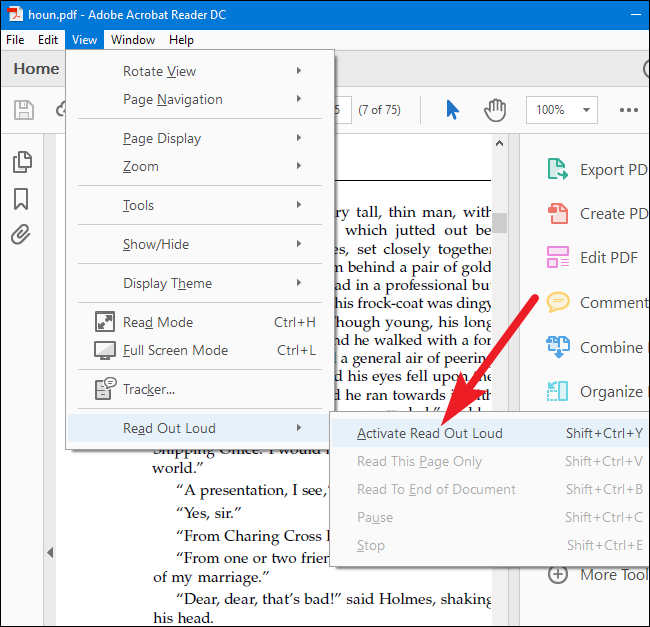
Если активирована функция «Чтение вслух», вы можете щелкнуть один абзац, чтобы Windows прочитала это вслух к вам. На экране появляется индикатор выполнения, чтобы вы знали, как далеко вы прошли через выделенный фрагмент.

Вы также можете выбрать другие параметры, вернувшись в Просмотр & gt, Читать Out Loud menu.Здесь вы можете заставить Reader читать текущую страницу, читать с текущего места до конца документа или приостанавливать, останавливать и воспроизводить чтение. Вы также можете отключить функцию Read Out Lout, если вы закончили с ней.
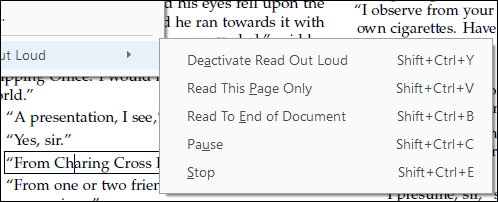
Попросите Microsoft Word читать вам документы Word
Если у вас есть .doc, Файлы .docx или .txt, которые вы хотите, чтобы ваш компьютер читал вам вместо этого, вы можете сделать прямо в Microsoft Word.
Проще всего начать с добавления команды «Говорить» прямо на панель быстрого доступа в верхней части окна Word. Щелкните маленькую стрелку вниз справа от панели инструментов быстрого доступа, а затем выберите параметр «Дополнительные команды».
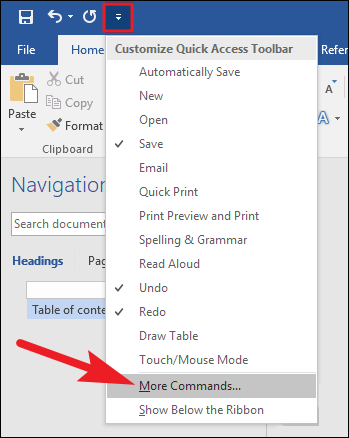
В окне «Параметры Word», щелкните раскрывающийся список «Выбрать команды из», а затем выберите параметр «Все команды». Прокрутите список команд вниз и выберите команду «Говорить».Нажмите кнопку «Добавить», а затем нажмите «ОК», чтобы закрыть окно.
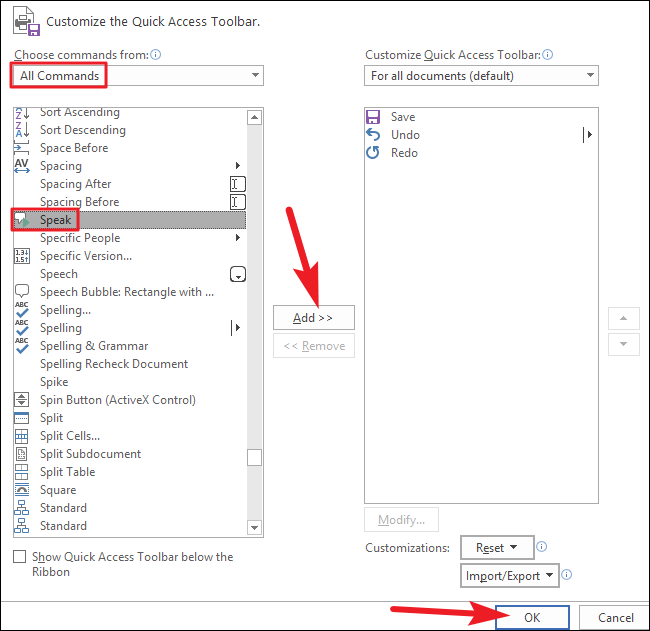
Если вы посмотрите на панель быстрого доступа, вы увидите, что добавлена команда «Говорить» (маленький значок «окно сообщения» с символом воспроизведения).
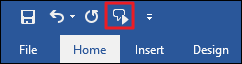
В документе Word выделите текст. Вы можете выделить слово, абзац, всю страницу или просто нажать Ctrl + A, чтобы выделить весь документ. Нажмите кнопку «Говорить», которую вы добавили, чтобы Word прочитал вам ваш выбор.
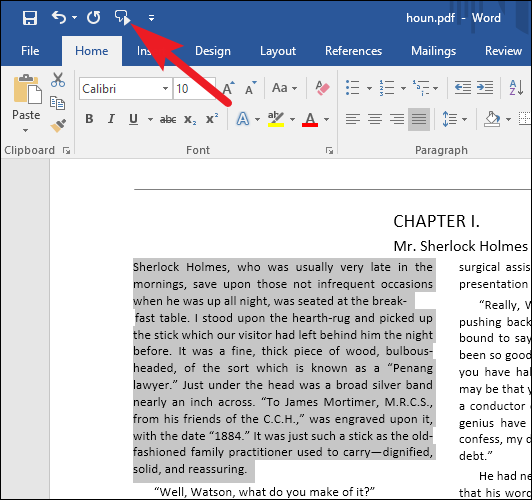
Настройка параметров голоса
Если речь вашего компьютера слишком похожа на компьютерную, или если он говорит слишком быстро, вы можете изменить настройки. Нажмите «Пуск», введите «Экранный диктор» в поле поиска и затем щелкните результат.
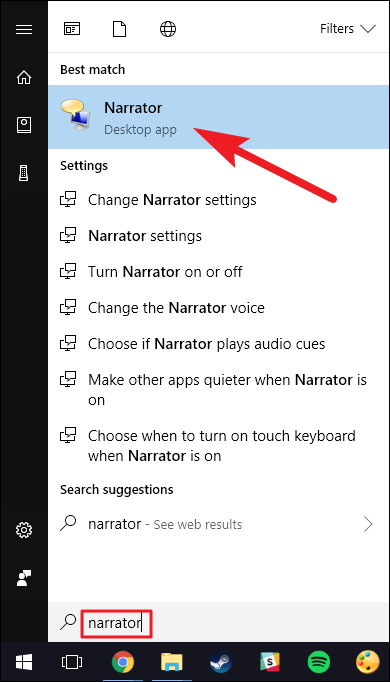
Примечание. Пока у вас открыт экранный диктор, Windows будет читать громко все, что вы делаете — все, что вы нажимаете или печатаете, заголовки окон, все. Если во время настройки параметров у вас возникнут какие-то проблемы, просто выключите свой компьютер.
В окне «Экранный диктор» выберите параметр «Настройки голоса».
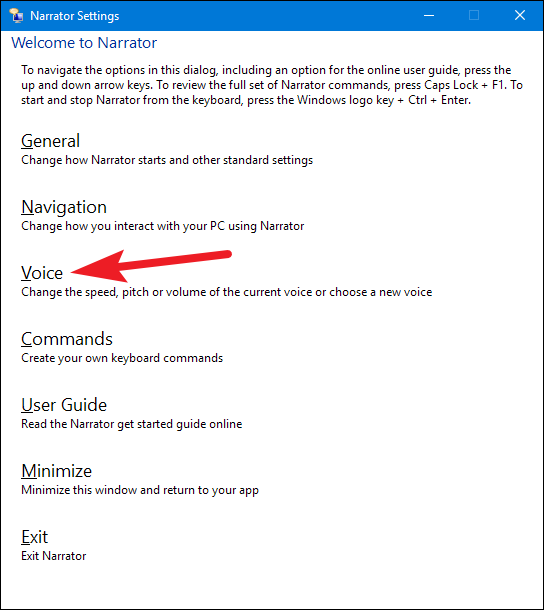
На странице «Голос» вы можете установить скорость, громкость и высоту голоса по своему вкусу. Вы также можете выбрать разные голоса, которые вы установили.
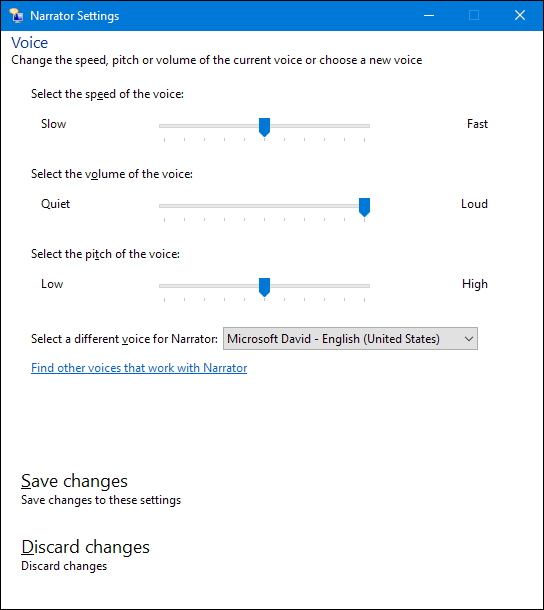
Когда вы закончите, закройте инструмент «Экранный диктор» (чтобы он не читал вам все) и перейдите протестируйте это в своем документе PDF или Word.
Вы также можете использовать экранный диктор для чтения других типов документов (например, веб-страниц). С ним может быть немного неудобно работать, поскольку он хочет прочитать вам все (включая текст интерфейса), но иногда вы можете найти его полезным.
