Как включить вибрацию с помощью контроллера Xbox One в Steam Link
Гайд в разделе Windows Как включить вибрацию с помощью контроллера Xbox One в Steam Link содержит информацию, советы и подсказки, которые помогут изучить самые важные моменты и тонкости вопроса….

Steam Link был создан для Steam Controller, но Valve добавила поддержку для других, включая любимый контроллер Xbox One. Недавние обновления прошивки позволили встроенную поддержку вибрации. Вот как его включить.
Предыдущие ограничения на соединение Bluetooth означали, что официальный контроллер Xbox One не мог поддерживать функции «грохота» игр ни на чем, кроме ПК с официальным беспроводным ключом или прямым проводным подключение.Но если вы обновите прошивку самого контроллера, либо через консоль Xbox One, либо через Windows 10, вы также можете включить вибрацию через Bluetooth. Переверните несколько настроек на устройстве потоковой передачи Steam Link, и вы готовы удаленно играть в компьютерные игры с вибрацией с помощью стандартного де-факто контроллера.
Что вам понадобится
Во-первых, только последняя версия Контроллер Xbox One включает Bluetooth — предыдущая версия несовместима со Steam Link.Этот новый дизайн иногда называют «Контроллер Xbox One S». Вы можете отличить их друг от друга, потому что обновленная версия отливает область кнопок Xbox в пластик основной оболочки, в то время как старая версия имеет отдельную глянцевую секцию, которая вписывается в плечевые кнопки. Примерно так:

Если у вас слева контроллер, все готово. Обратите внимание, что оба дизайна бывают разных цветов и узоров.
Вам также понадобится Steam Link с активным сетевым подключением к локальному компьютеру и Интернету и кабель microUSB. Вы можете обновить прошивку контроллера с помощью Windows 10 или консоли Xbox One.
Шаг первый: обновите прошивку контроллера
Во-первых, вам нужно убедиться, что на вашем контроллере Xbox One установлена последняя версия прошивки, которая позволяет вибрировать. через Bluetooth.Если вы выполняете обновление через ПК, убедитесь, что вы загрузили официальное приложение Xbox Accessories из магазина Microsoft Windows 10.
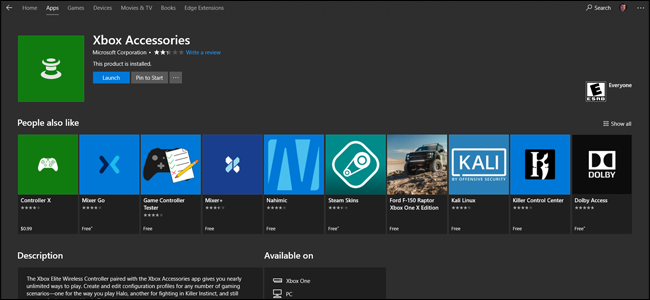
Запустите приложение, затем подключите контроллер Xbox One к компьютеру с помощью кабеля MicroUSB. В главном меню приложения нажмите «Дополнительные параметры».
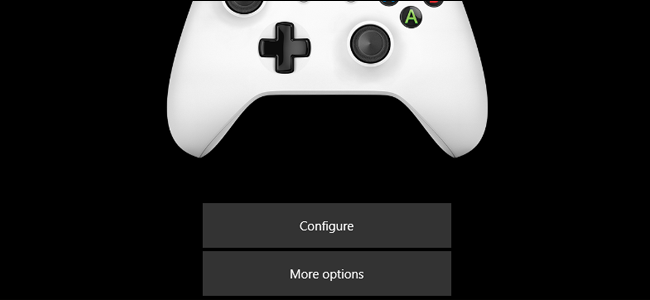
Щелкните текст, начинающийся с «Версия прошивки:», чтобы проверить наличие последнего обновления. Тот, который вы видите на скриншоте, — 3.1.1221.0 — это самая последняя версия на момент написания, для всех более поздних версий должна быть включена вибрация по Bluetooth.
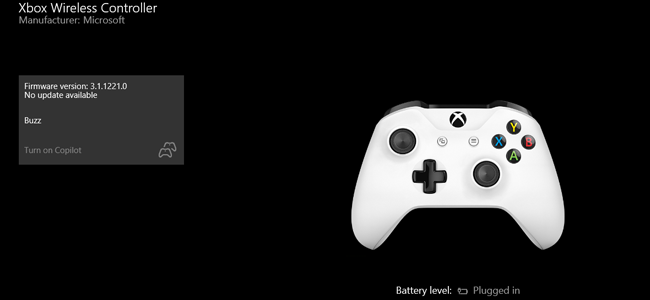
Если текущая прошивка вашего контроллера старше последней обновление, приложение загрузит и установит его через соединение MicroUSB автоматически.
Если вы используете консоль Xbox One для обновления вашего контроллера, включите консоль и подключите контроллер.Откройте главное меню, нажав кнопку Xbox в центре контроллера, а затем перейдите в раздел Система & gt, Kinect и устройства & gt, Устройства и аксессуары. Выберите контроллер, который вы планируете использовать со Steam Link, а затем выберите «Информация об устройстве» & gt, Версия прошивки & gt, Продолжить. Консоль загрузит последнюю версию прошивки и установит ее по беспроводной сети.
В зависимости от того, как настроена ваша Steam Link, прошивка контроллера может быть всем, что вам нужно для включения функции вибрации в играх для ПК, которые ее поддерживают. Если нет, выполните следующие действия.
Шаг второй: переключитесь на современный драйвер контроллера Xbox по Steam Link
Теперь вам нужно переключиться на Steam Link и включить последнюю версию драйвера для вашего контроллера. Включите устройство и подключите контроллер, если вы еще этого не сделали, но еще не подключились к компьютеру. Войдите в главное меню настроек Steam Link, а затем выберите «Настройки»> «Система».
В последних версиях программного обеспечения Steam Link вы должны увидеть опцию на «Переключиться на драйвер современного контроллера Xbox». Выберите это. Меню предложит вам перезагрузить устройство Steam Link, так что сделайте это. (Если вы не видите эту опцию, выберите «Проверить наличие обновлений», чтобы обновить основную ОС Steam Link, а затем повторите шаг два, когда обновление будет завершено.)
После успешной перезагрузки Steam Link и подключения к нему контроллера Xbox One подключитесь к игровому ПК и войдите в режим Big Picture в Steam.
Шаг третий: настройте свои игры
После обновления контроллера и Steam Link пришло время настроить отдельные игры, чтобы включить функцию вибрации. В режиме Big Picture выберите любую игру с поддержкой встроенного контроллера.
В меню игры Steam Big Picture выберите «Управление игрой» & gt, Параметры контроллера.
В раскрывающемся меню «Использовать конфигурацию Steam для контроллеров, отличных от Steam» выберите функцию «Глобальные настройки (Xbox / Switch)». В раскрывающемся списке «[Experimental] Rumble Emulation» выберите параметр «On».
В большинстве игр эти настройки должны быть включены по умолчанию, и вам не нужно их менять, но помните, где эти настройки, на случай, если ваша виброотклик исчезнет. Вы также можете изменить настройку частоты эмуляции грохота для более или менее интенсивной вибрации.
Теперь запустите игру и проверьте функцию! Вы должны получать обратную связь с вибрацией в более или менее точно таких же игровых сценариях через Steam Link, что и при игре с контроллером, подключенным напрямую к вашему ПК.
Если вы не чувствуете никакой вибрации, повторите шаги, указанные выше, и убедитесь, что все настроено правильно. Имейте в виду, что если батареи вашего контроллера разряжены, у вас может не хватить энергии для включения вибромоторов.Зарядите или замените аккумулятор на новый и повторите попытку.
