Как установить (или переместить) приложения на другой диск в Windows 10
Гайд в разделе Windows Как установить (или переместить) приложения на другой диск в Windows 10 содержит информацию, советы и подсказки, которые помогут изучить самые важные моменты и тонкости вопроса….
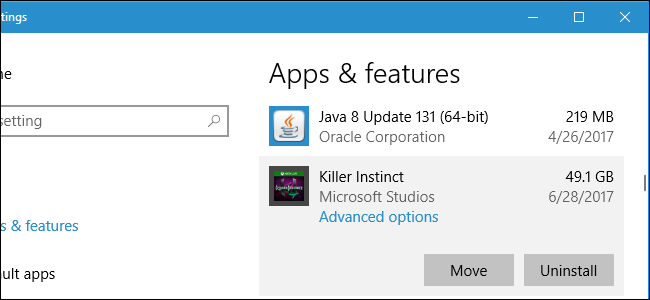
Windows 10 позволяет устанавливать приложения из Магазина на любой диск, который вам нравится. Вы также можете переместить ранее установленные приложения в новое место, не удаляя и не устанавливая их повторно.
Вы можете хранить приложения на внутреннем или внешнем диске. Вторичный внутренний жесткий диск или раздел будет работать нормально, но вы также можете использовать этот трюк для хранения приложений на SD-карте или USB-накопителе.
Расширение хранилища на вашем ПК
Если у вас планшет или ноутбук с Windows 10 с небольшим объемом памяти, SD-карта может быть идеальным способом увеличить объем хранилища — как для приложений, так и для других типов контента.
p26>
Во-первых, вам потребуется SD-карта, подходящая для вашего устройства. В зависимости от вашего устройства вам может потребоваться SD-карта большего размера или меньшая карта microSD (которые часто продаются с адаптерами, которые позволяют им также работать как большие SD-карты).
Если SD-карта выступает из стороны ноутбука или планшета, когда вы ее вставляете, вы можете подумать о «низкопрофильной» карте microSD. Они немного короче стандартных SD-карт, и они будут располагаться заподлицо с краем планшетов и ноутбуков, где выступает SD-карта стандартного размера. Благодаря этому удобнее оставлять SD-карту вставленной для постоянного увеличения объема памяти.
При покупке SD-карты помните, что дело не только в цене. Классы хранения имеют значение.Вы бы не хотели использовать самый медленный класс SD-карты для приложений, так как это только излишне замедлит работу приложений.
Как выбрать место установки для новых приложений
Чтобы изменить место установки для новых приложений, перейдите в Настройки & gt, Система & gt, Хранилище. Нажмите «Изменить место сохранения нового содержимого» в разделе «Дополнительные параметры хранилища».
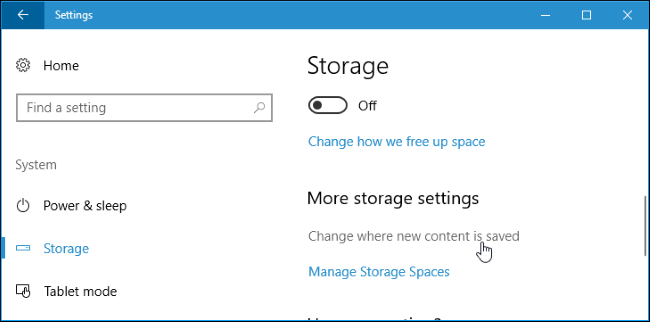
Щелкните поле под «Новые приложения будут сохраняться на» и выберите подключенный диск. По завершении нажмите «Применить», чтобы сохранить изменения.
Здесь также можно выбрать место для сохранения по умолчанию для новых документов, музыки, изображений и видеофайлов. По умолчанию все они сохраняются на вашем диске C :.
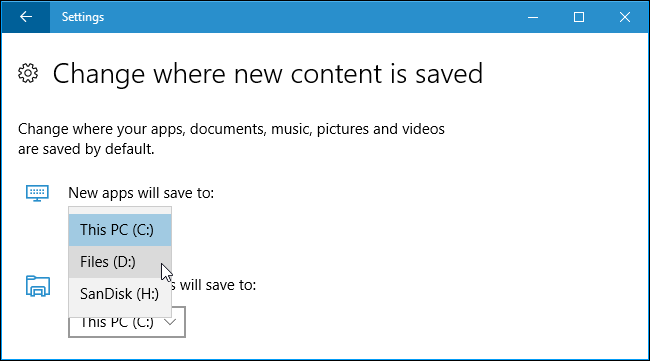
Этот параметр влияет только на приложения из Магазина. Если вы устанавливаете традиционные настольные приложения, вы можете выбрать место установки обычным способом во время установки.Приложение, вероятно, захочет установить себя в C: Program Files по умолчанию, но вы можете указать другое местоположение, щелкнув мастер установки.
Как переместить установленные приложения на другой диск
Измените вышеуказанные настройки и установите новый устанавливаемые вами приложения будут храниться в выбранном вами месте. Однако все установленные приложения не будут перемещены.
При желании вы можете переместить уже установленные приложения.Нет ограничений на количество разных дисков, на которых вы можете хранить приложения. Это позволяет максимально использовать доступное пространство для хранения.
Для этого перейдите в Настройки & gt, Приложения & gt, Приложения и функции. Щелкните приложение и нажмите кнопку «Переместить».
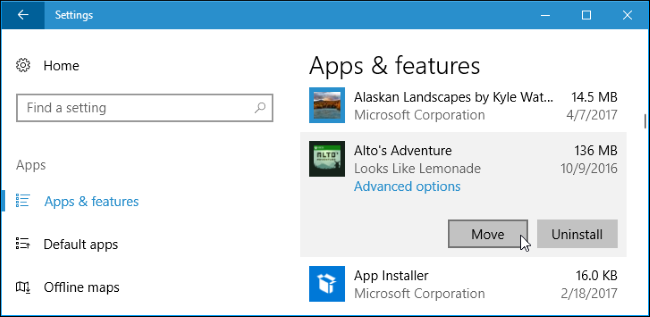
Вам будет предложено выбрать другой диск, и затем вы можете нажать «Переместить», чтобы переместить приложение на этот диск.
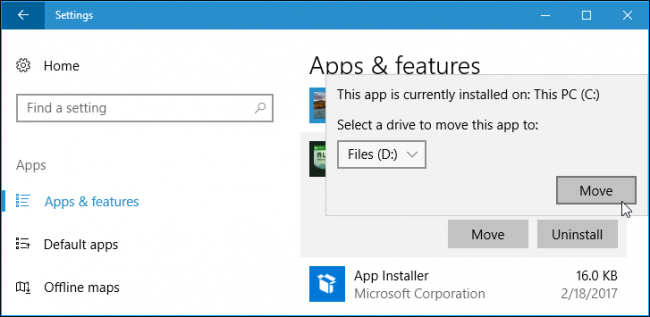
Если вы видите кнопку «Изменить» вместо кнопки перемещения, вы выбрали обычное настольное приложение. Вы не можете переместить его отсюда. Если вы видите кнопку «Переместить», которая неактивна, вы выбрали приложение от Microsoft, входящее в состав Windows 10. Вы также не можете перемещать эти приложения. Вы можете перемещать только приложения, установленные из Магазина.
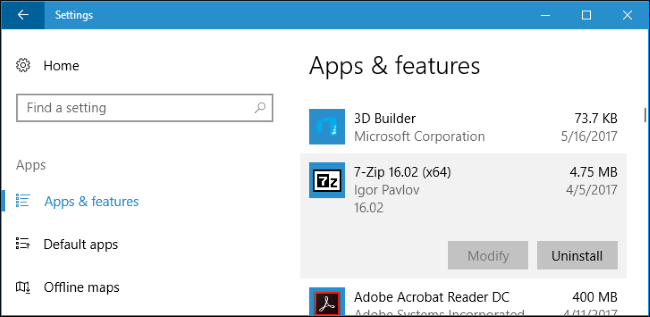
Магазин спрашивает вас, когда вы загружаете большие приложения
Когда вы пытаетесь загрузить из Магазина особенно большое приложение, например, большую игру для ПК, которая может быть размером в десятки гигабайт — вы увидите запрос с предложением выбрать диск, на который вы установите приложение.
Это приглашение появляется только при попытке загрузить особенно большие приложения, и получить его невозможно. появляться при загрузке небольших приложений.Он выводит предупреждение о том, что вы собираетесь загрузить приложение, которое займет много места в вашей системе.
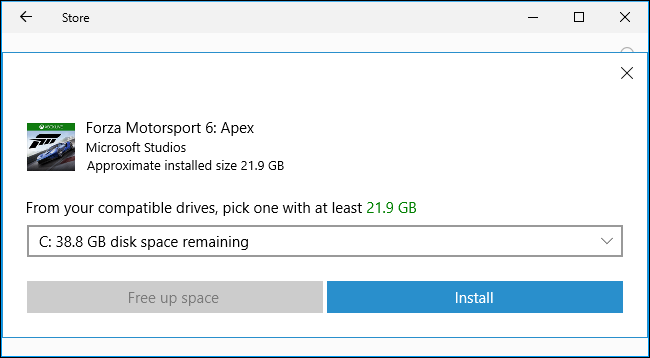
Что делать, если вы отключите диск?
Если вы установите или переместите приложения на внешний диск, например SD-карту или USB-накопитель, и отсоедините его от компьютера, приложения на нем больше не будут работать. Подключите хранилище к компьютеру, и все снова будет нормально работать.
Вот почему вам не разрешается перемещать встроенные приложения в разные места хранения.Если они есть на вашем системном диске, они всегда будут доступны. Аналогичным образом, если вы устанавливаете особенно важное приложение, которое должно быть доступно, даже если вы удалите внешнее запоминающее устройство из своей системы, вам следует установить его на основной системный диск, чтобы оно было всегда доступно.
